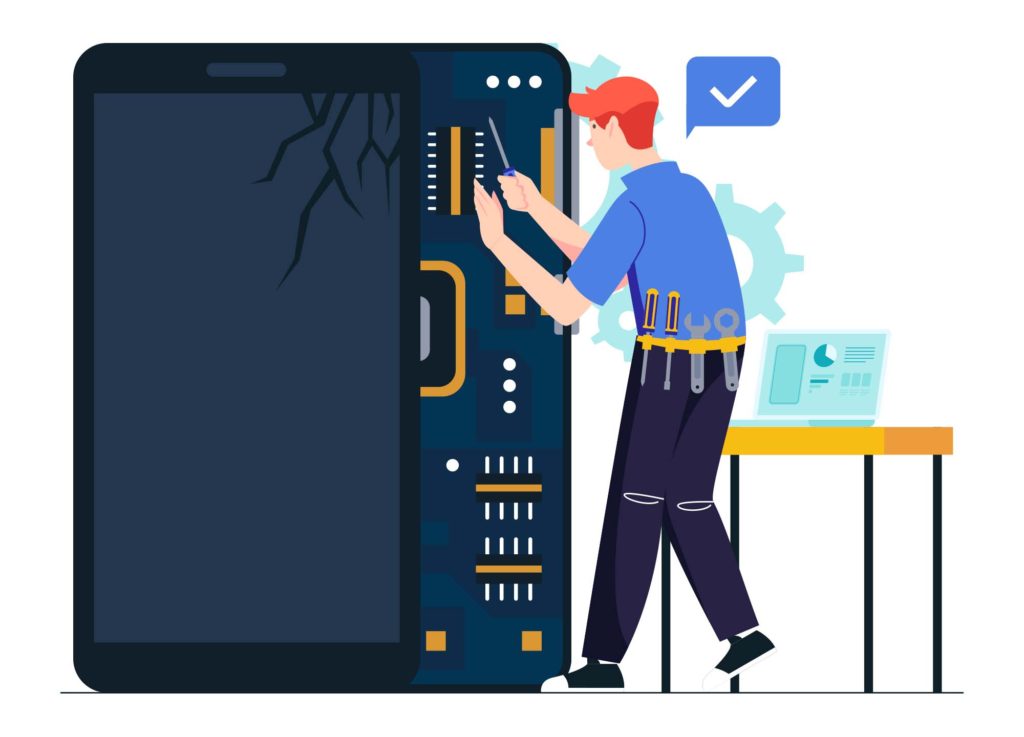 エクセルでは別々のセルに入力した文字列を結合してひとつのセルに表示することができます。名簿の姓と名が別々のエルに入力されていた場合などで、姓と名をひとつの名前を一つのセルに表示することができます。今回は、「&」を使って結合する方法と関数を使って結合する方法をご紹介します。
エクセルでは別々のセルに入力した文字列を結合してひとつのセルに表示することができます。名簿の姓と名が別々のエルに入力されていた場合などで、姓と名をひとつの名前を一つのセルに表示することができます。今回は、「&」を使って結合する方法と関数を使って結合する方法をご紹介します。
連結演算子「&」を使って文字列を結合する方法
文字列連結演算子の「&」(アンド)を使って文字列を結合する方法をご紹介します。
結合した文字列を表示するセルに「=」(イコール)を入力する
- 数式を入力するとき仕様する「=」(イコール)を使います。

結合したい文字列が入ったセルを選択する
- 直接「B4」と入力しても、B4セルをマウスでクリックしてもセルを選択できます。

文字列演算子の「&」(アンド)を入力する
- 次に文字列演算子の「&」をキーボードを「Shift」キーを押しながら入力します。
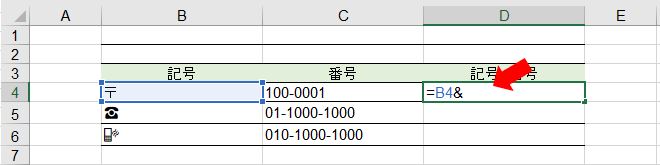
結合したい文字列が入力されているセルを選択する
- 結合したい文字列が入力されているセル、ここではC4の郵便番号を、「C4」と入力またはC4セルをマウスでクリックして選択します。
- 「=B4&C4」の式が入力されます。

文字列結合結果を確認し、オートフィル機能を使ってコピーする
- 「Enter」キーを押すとB4セルの郵便番号のマークとC4セルの郵便番号が結合されて表示されます。
- D4セルの右下のハンドルをドラッグまたはダブルクリックで下のセルに式をコピーします。
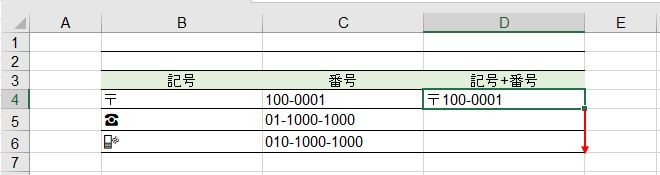
文字列結合の計算結果
- 記号と番号が結合されれ表示されました。
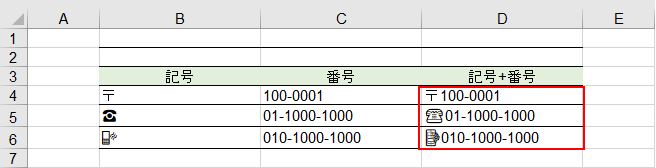
CONCATENATE関数を使って結合する方法
複数の文字列を結合して1つの文字列にまとめる関数です。1~255個までの文字列を指定できます。引数には文字列、数値、または単一のセルの参照を指定します。
=CONCATENATE関数を入力する
- ここでは関数の直接入力でその入力方法をご紹介します。
- 「=」(イコール)を入力して「CONCATE」と入力を続けると、「=CONCATENATE(」がセレクト表示され、この時点で「TAB」キーを押します。
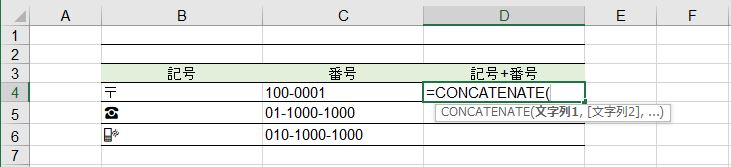
文字列結合したい文字が入力されているセルを選択する
- 引数に「B4」と「C4」を「,」(カンマ)でつなげます。
- 入力後は「Enter」キーを押します。
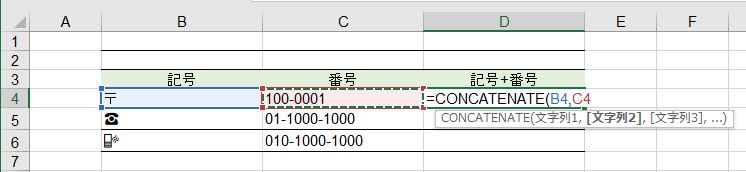
結合結果を確認する
- B4セルの「〒」マークとC4セルの「郵便番号」が結合されて表示されます。
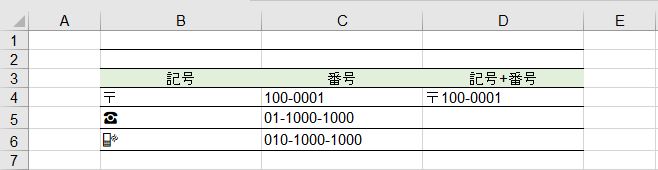
CONCAT関数を使って結合する方法
Excel2019より範囲を指定することで文字列を結合できる関数、CONCAT(コンカット)関数が登場しました。
=CONCAT関数を入力する
- CONCAT関数は、テキストの文字列の一覧または範囲を指定して連結します。
- 書式は「=CONCAT(テキスト1,テキスト2,・・・)のように記述します。
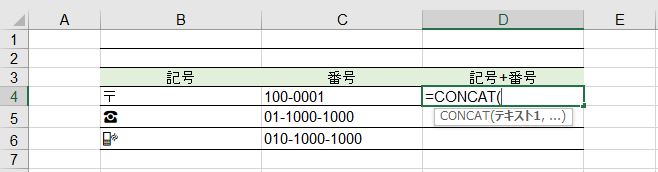
文字列結合したい文字が入力されているセルを選択する
- ここでは結合する範囲はB4の「〒」記号とC4の「番号」ですから、その範囲を「B4:C4」と範囲指定します。

結合結果を確認する
- 個々のセルをカンマで区切ると同じく、結合するセルを範囲指定することで指定した文字列の結合をすることができました。
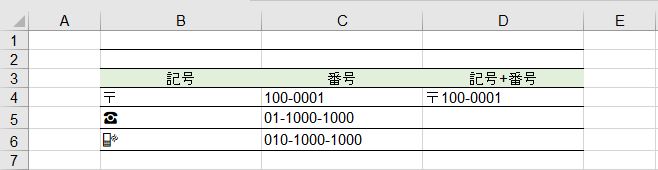
文字列結合の応用
文字列を結合する際に、結合する文字と文字の間に、例えば空白を挿入したいということがあります。その場合は、ダブルクォーテーションマークを使ってスペースを挿入します。
文字列結合時に間に空白を挿入する
- 結合する文字列の間に半角の空白を入れます。
- 半角の空白はキーボードの「”」クォーテーションマークをダブルにして、その間に半角の空白を入れます。
- よって、「=B4&” “&C4」と、入力します。
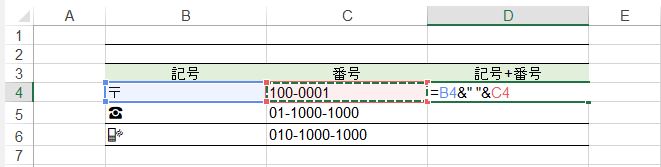
〒マークと郵便番号の間に半角スペースが挿入される
- 「Enter」キーを押すと、D4セルには郵便番号マークの「〒」と「郵便番号」の間に半角のスペースが入力されます。
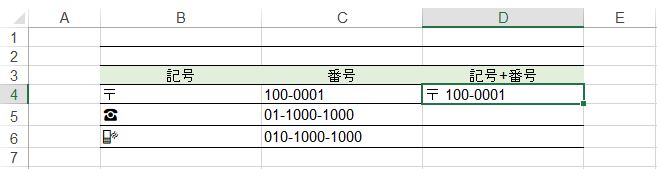
私の感想
エクセルの魅力のひとつが、こうした既存のデータを加工することが容易にできる点だと思います。今回ご紹介の文字の結合もそのひとつ、場面によってはすぐさま求められる情報の加工に応える必要もあります。
さらにありがたいことに、結合する範囲やデータ量によって、「&」記号を使ったり関数を使って効率よくその操作を行い、求められる結果を得ることがエクセルの醍醐味のひとつに思います。
修正も容易にスピーディにできる点もエクセルの魅力のひとつに思います。
(marusblog記事紹介)
http://marus.info/excel-vlookup-2011/
http://marus.info/excel-drop-down/
http://marus.info/excel-printing-001/
今回のまとめ
エクセルのセルにある文字、文字列を、別のセルにあるそれと結合する方法を今回ご紹介しました。
連結演算子「&」記号と使う方法と、「CONCATENATE関数」、そしてエクセル2019バージョンの新しい「CONCAT関数」を使った文字結合の方法を解説、ご紹介しました。
あわせて、連結する文字列の間に空白を挿入するなどの応用もご紹介し、エクセルがデータをフレキシブルに加工できるということ。
データ加工のスピーディさ、エクセルの魅力のひとつとしてとらえて頂けたらと思います。
いかがでしたでしょうか。
最後まで読んでくださりありがとうございます。人気ブログランキングに参加中。こちらクリックして頂けましたらうれしく思います。
↓↓↓
![]()
Microsoft Officeランキング

