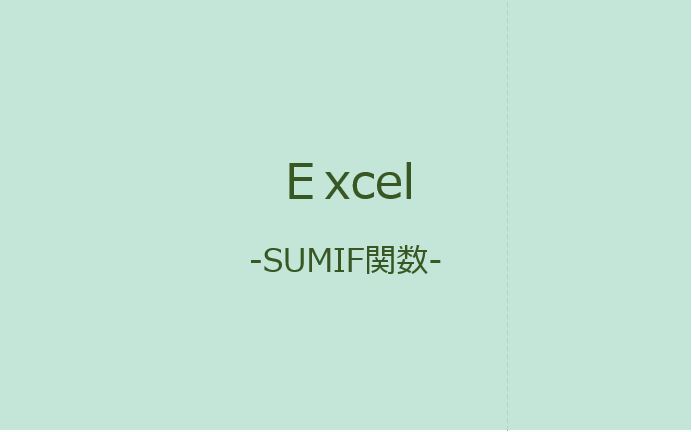
エクセルのSUMIF(サムイフ)関数は、指定したセル範囲の中から条件が合致するデータを探し、その条件に合致した範囲のデータを合計する関数になります。COUNTIF関数は指定したセル範囲の中から条件が合致するデータを探し、その条件に合致した範囲のデータをカウントする関数でした。COUNTIF関数とSUMIF関数は指定する計算式の引数が同じで、計算結果がカウントか合計かの違いなので合わせてマスターするのがおススメです。以下の記事でSUMIF関数の基本的な使い方をご紹介します。
目次(ページコンテンツ)
SUMIF関数
SUMIF関数について紹介します。
SUMIF関数とは?
SUMIF関数は、指定された検索条件に一致するセルの値を合計する関数です。SUM関数は指定した範囲をすべて合計しますが、SUMIF関数は条件を指定することで条件に一致したセルの値を合計します。
SUMIF関数の書式
SUMIF関数の書式を確認しましょう。
(SUMIF関数の書式)
=SUMIF(範囲,検索条件,合計範囲)
●範囲は、検索条件の対象となるセル範囲を指定となります。
●検索条件は、範囲に並ぶデータの中から条件を数値、式、セル参照、文字列、関数の形式で指定します。文字列を指定する場合は「””」(ダブルクォーテーション)で囲みます。
●合計範囲は、合計の対象となるセル範囲を指定します。
SUMIF関数の使い方(基本の入力編)
実際に例の表を用意してSUMIF関数「=SUMIF(範囲,検索条件,合計範囲」の使い方をご紹介します。セルに関数を入力する方法はいくつかありますが、ここでは効率を重視し直接セルに関数を入力する方法でご紹介します。
第1引数(範囲)
- バナナの合計をSUMIF関数で求めます。
- セルD11に「=SUMI」と入力をはじめると候補が表示されますので、候補の中から「SUMIF」を選択し「TAB」キーを押します。
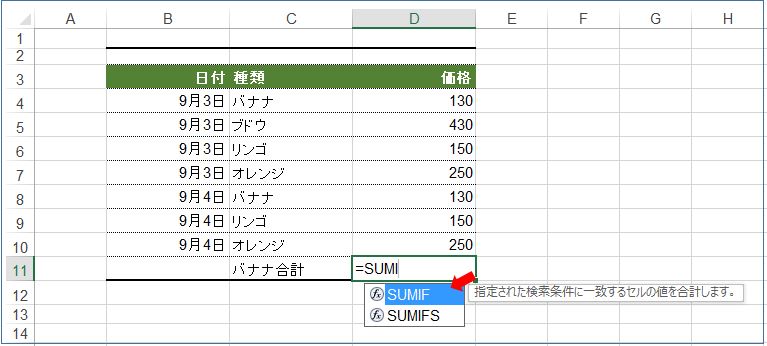
- セルD11に「=SUMIF(」と入力されます。
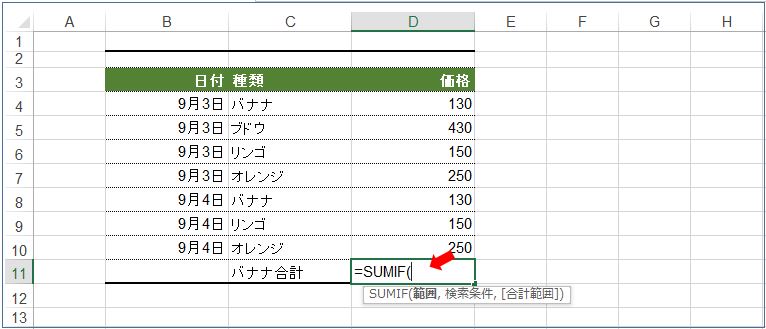
- 第1引数の「範囲」は、この後指定する検索条件が並ぶセル範囲です、ここでは「種類」の列になります。
- 直接「C4:C10」と範囲の先頭セルと最終セルを「:」(コロン)で範囲していします。または、マウスをドラッグ操作で範囲指定します。
- 「,」(カンマ)を入力します。
- 「=SUMIF(C4;C10,」で、第1引数の「範囲」が入力され指定されました。
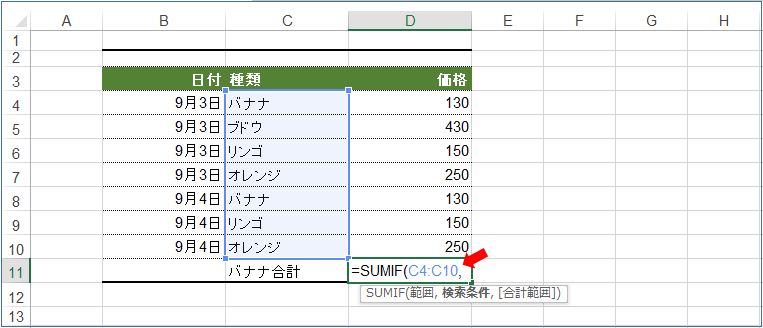
第2引数(検索条件)
- 「=SUNIF(C4;C10,」に引き続き、検索条件を指定します。
- バナナの合計ですので、検索条件を「バナナ」に指定します。
- 「バナナ」を「””」(ダブルクォーテーションマーク)で囲みます。
- 「,」(カンマ)で区切ります。
- 「=SUMIF(C4:C10,”バナナ”,」と入力されました。
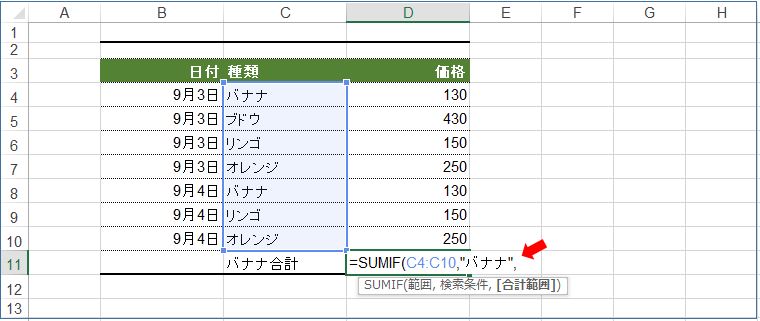
- 「”」(ダブルクォーテーションマーク)は、「Shift」キーを押しながら「2」キーを押します。
- 文字を囲みます。
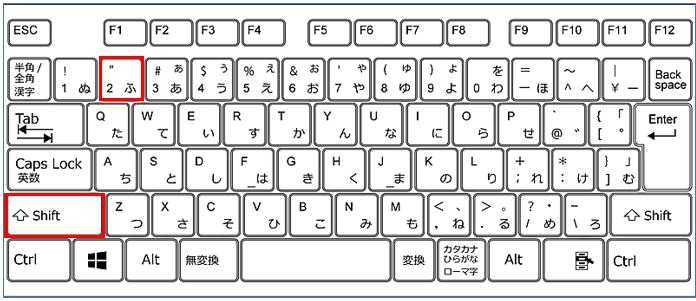
第3引数(合計範囲)
- 合計範囲を指定します。
- 直接キーボードで「D4;D10」と入力する、または、マウスのドラッグ操作で合計範囲を選択します。
- 「)」を入力せず「Enter」キーを押します。
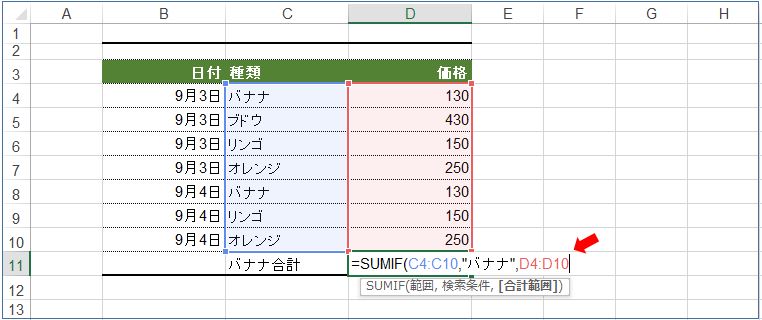
- 条件にしていした「バナナ」だけの合計が計算されました。
- 数式バーでSUMIF関数の書式が確認できます。

SUMIF関数の使い方(集計表編)
SUMIF関数を使って、集計表を完成しましょう。
集計表にSUMIF関数で集計する
- 日別別価格表の記録から、価格集計表に種類別に価格の合計をSUMIF関数を使って集計します。
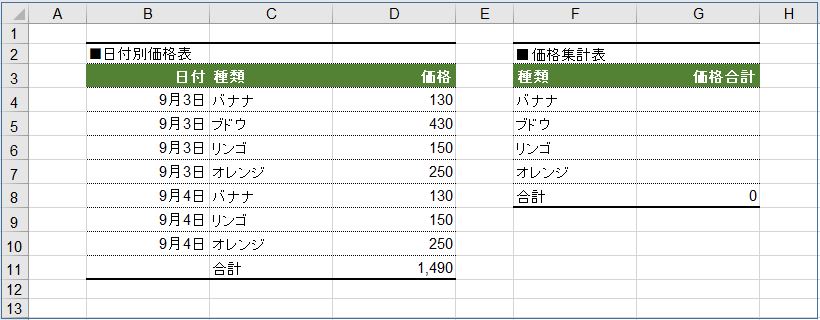
SUMIF関数を入力します
- セルG2に直接SUMIF関数をキーボードを使って直接入力します。(上記参照)
- 「=SUMIF(範囲,検索条件,合計範囲」が書式です、ここでは数式をコピーして集計表を完成させますので、範囲指定は絶対値にします。
- 範囲は「C4:C10」と入力またはマウスのドラッグ操作で選択し、ファンクションキー「F4」を押して絶対値「$C$4:$C$10」にします。
.jpg)
- 検索条件は「バナナ」ですのでセルF4と入力します。
- 合計範囲は「D4:D10」と入力またはマウスのドラッグ操作で選択し、ファンクションキー「F4」を押して絶対値「$D$4:$D$10」にします。
- 「)」を閉じる前に「Enter」キーを押します。
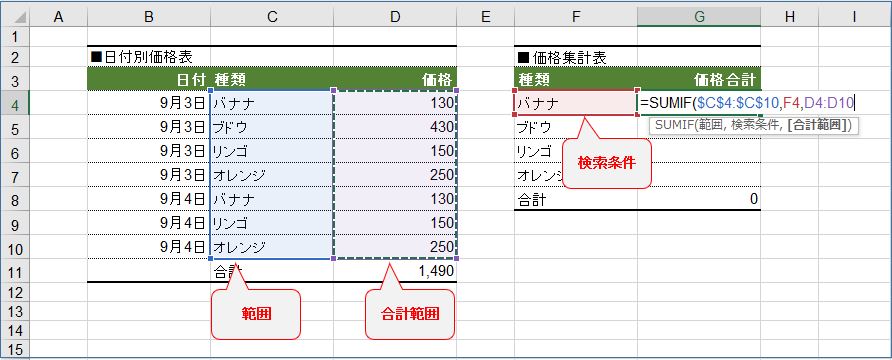
- 日付別価格表から、バナナの価格の①合計が計算されました。
- 数式バーで②SUMIF関数の書式を確認することができます。
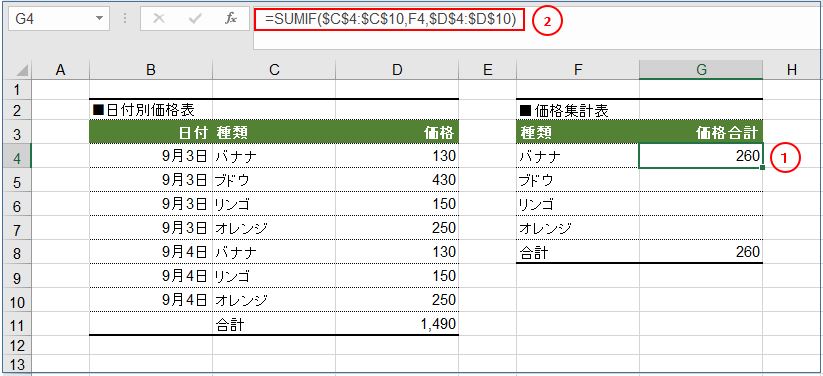
SUMIF関数式のコピー
- セルG4の右下にある「■」(ハンドル)を下のセル(オレンジまで)ドラッグします。
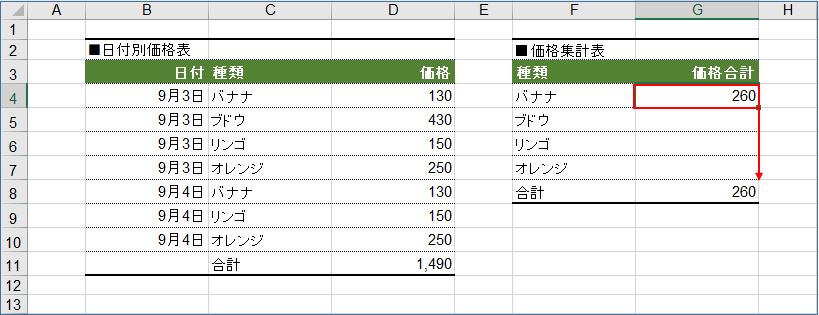
集計表の完成
- 各種類別の集計が計算され、集計表が完成されました。
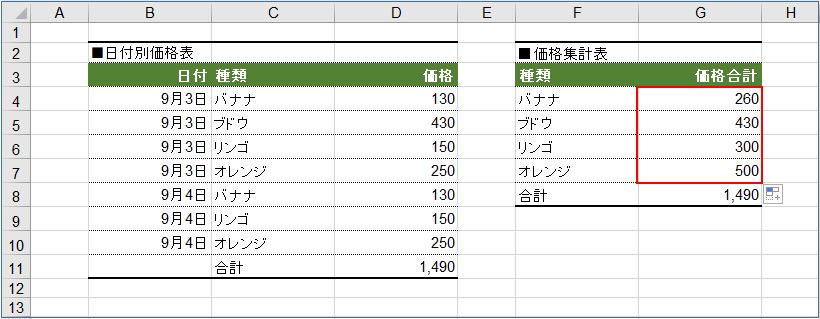
SUMIF関数の使い方(日付編)
日付をSUMIF関数の条件として計算します。
指定した日付の前
- 日付別価格表の中から、2021年9月4日前の価格集計を行います。
- セルF4にSUMIF関数を入力します。
- 検索範囲は日付別価格表の日付列「B4:B10」。
- 検索条件はより小さい「<」を使い「”<2021/09/4″」と日付を「”」(ダブルクォーテーションマーク)で囲み指定します。
- 合計範囲は価格の列ですから日付別価格表の価格列「D4:D10」になります。
- 「,」(カンマ)で区切って、「=SUMIF(B4:B10,”<2021/9/4″,D4:D10)」となります。
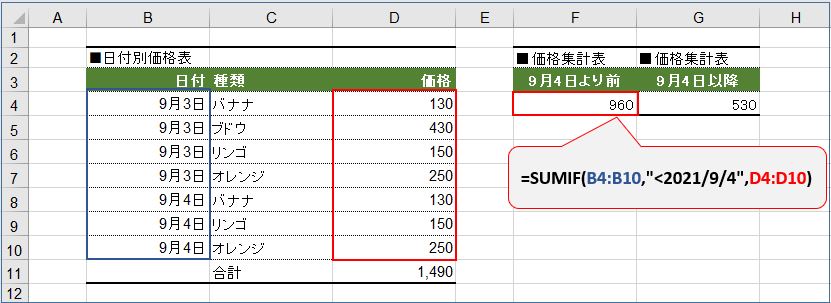
- 「<」は、「Shift」キーを押しながら「ね」キーを押して入力となります。
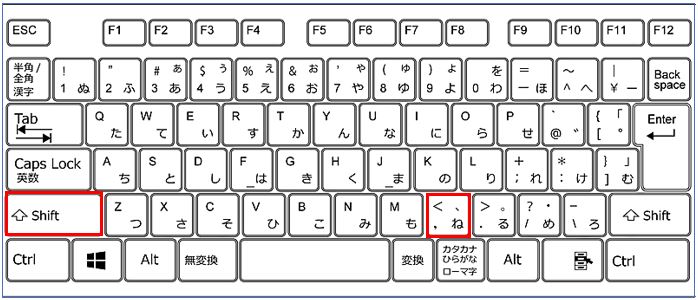
指定した日付以降
- 日付別価格表の中から、2021年9月4日前の価格集計を行います。
- セルG4にSUMIF関数を入力します。
- 検索範囲は日付別価格の日付列「B4:B10」。
- 検索条件は以上なので「>=」を使い「”>=2021/09/4″」と日付を「”」(ダブルクォーテーションマーク)で囲み指定します。
- 合計範囲は価格の列ですから日付別価格表の価格列「D4:D10」になります。
- 「,」(カンマ)で区切って、「=SUMIF(B4:B10,”>=2021/9/4″,D4:D10)」となります。
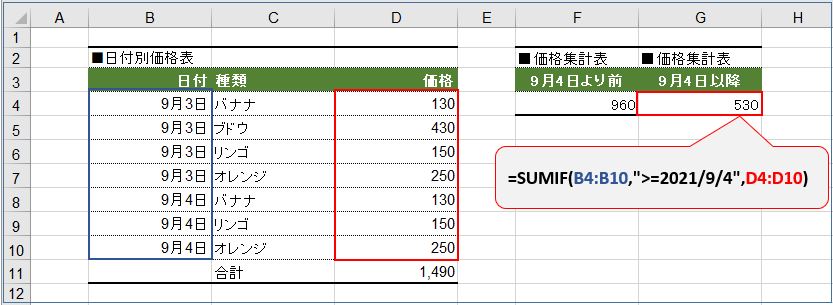
私の感想
ビジネスでは数値の合計値というのは必須の集計です。当然、SUM関数はよく使われます。ところで、状況を分析したり把握するためには検索条件別の集計も必要となりと、SUMIF関数はとても便利で使い勝手のいい関数に思えます。
今回は、検索条件を書式の中に「”」(ダブルクォーテーションマーク)で囲み、書き込む方法をご紹介しました。これは日付でも利用してみました。また、集計表を作成して検索条件別のSUMIF関数での集計も用意しました。この場合は検索範囲を絶対値にする必要性であることなど注意しましょう。
SUMIF関数はビジネスでよく求められる分析に便利、必要不可欠な関数のひとつです。
(marusblog関連記事紹介)
http://marus.info/excel-countif-marusblog/
http://marus.info/%ef%bd%85xcel-input-function/
http://marus.info/windows-logokey-shortcut/
今回のまとめ
今回はSUMIF関数をご紹介してみました。
SUMIF関数の書式の解説、関数の基本の使い方、集計表を用意しての集計方法、そして日付を検索条件としての扱い方などを例を用意してご紹介でした。
条件付きのSUM関数と考えるとSUMIF関数の特徴が分かりやすいかと思います。ビジネスで分析などで便利に役立つ関数です。数量を集計するCOUNTIF関数と合わせて検索条件に一致するセルの値を合計するSUMIF関数をよく利用しますのでマスターされることをおススメします。
SUMIF関数をマスター後は、複数条件に一致するセルの値を合計する「SUMIFS関数」もチャレンジしましょう。
いかがでしたでしょうか?
最後まで読んでくださりありがとうございます。人気ブログランキングに参加中。こちらクリックして頂けましたらうれしく思います。
↓↓↓
![]()
Microsoft Officeランキング

