
Windows10ユーザーとして市販のセキュリティソフトを購入する必要があるのか。「Windows10」にはWindows Defender」というセキュリティ機能が標準装備されています。セキュリティ機能はそれなりに高く、インターネットの環境が整備された現在、それでも市販のセキュリティソフトが必要なのか。インターネットをよく利用しているユーザーさんや仕事で利用しているヘビーユーザーさんに直接ヒアリングもしながら、Windowd10で市販のセキュリティソフトはいらない派の理由についてご紹介です。
目次(ページコンテンツ)
Windows10の特徴と弱点
Wxindows10には優秀なセキュリティソフト「Windows Defender」が標準装備されています。
Windows Defenderの特徴
「Windows Defender」の特徴は一般的に、通常のウィルス検知が優秀とされています。また、有害サイトにアクセスしてしまったときに、それを事前に警告してくれる機能も装備されています。
さらに、ランサムウェア対策機能も備わっています。ランサムウェアとは別名「身代金ウィルス」と言われユーザーのPCを乗っ取り解除するために身代金を請求してくる悪質なウィルスです。
オーストラリアの第三者機関の「AV-Comparatives」では、「Windows Defender」のセキュリティの高さが実証されています。
Windowd Defenderの注意事項
気をつけたいのはWindows10以前のバージョンでは不十分であること、また、Windows10のアップデートは最新の状態にしておく必要があります。
利用しているWebブラウザ(インターネットを閲覧するソフト)が、Microsoftの「Edge」であることです。一般的によく利用されている「InternetExplorer11」はサポート終了の発表がありましたので注意が必要です。「Google Chrome」も対応していますが、別途拡張機能をインストールする必要があります。
大きな弱点は、インターネットバンキングを直接保護する機能、ウィルスを持っていない迷惑メールの対策機能が備わっていないこと。そして、市販のセキュリティソフトのようにトラブルの際サポート窓口が用意されているのですが、Windows10ではそれらのサポートが用意されていないという点があります。
Windows Defenderの能力を最大に発揮するためには環境を整える必要があります。
Windows Defenderの準備
Windows10に標準装備のセキュリティ機能の設定方法をご紹介します。
Windows Updateの状態確認
- スタートボタンを押して、歯車マークの「設定」をクリックします。
- 「設定」画面のメニューから「更新とセキュリティ」をクリックします。
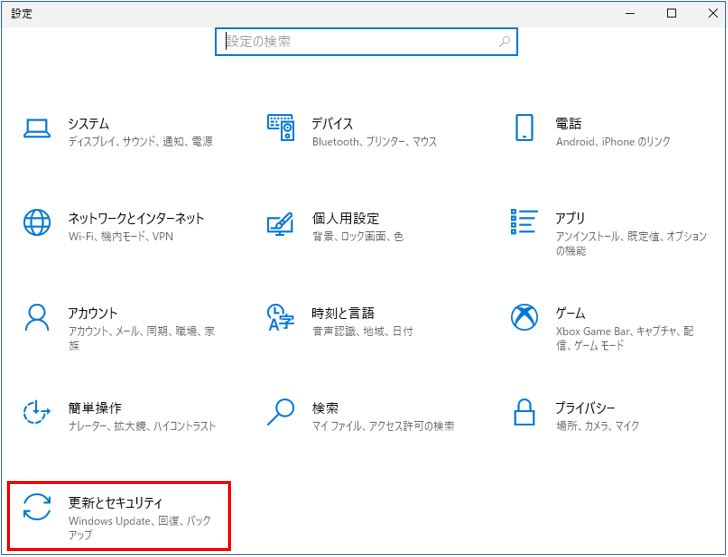
- 左のメニューから「Windows Update」をクリックします。
- Updateが「最新の状態」になっていれば、WindowsのUpdateは完了してることになります。
- 「最新の状態」ではない場合は、追って自動的にアップデートがはじまります。または、「更新プログラムのチェック」をクリックして更新プログラムをダウンロードしましょう。
- アップデートには再起動が必要です。
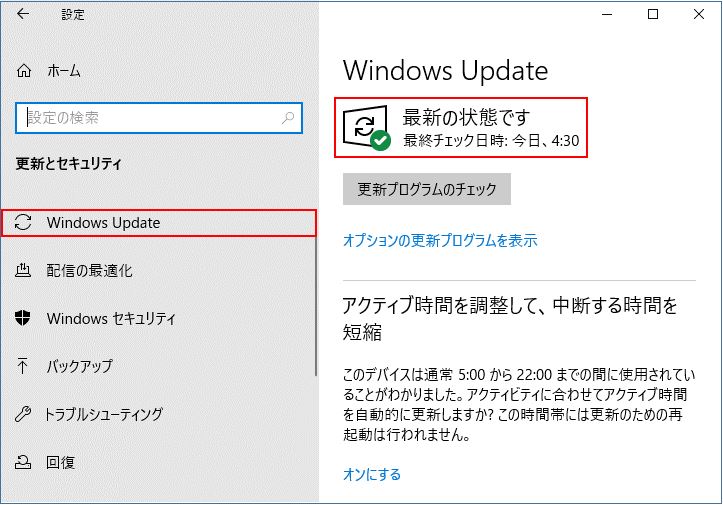
ランサムウェア対策機能をONにする
- 「設定」画面の左メニュー「Windows セキュリティ」をクリック。
- Windows セキュリティ画面が開きます。
- 「ウィルスと脅威の防止」の「ランサムウェア防止の管理」をクリック。
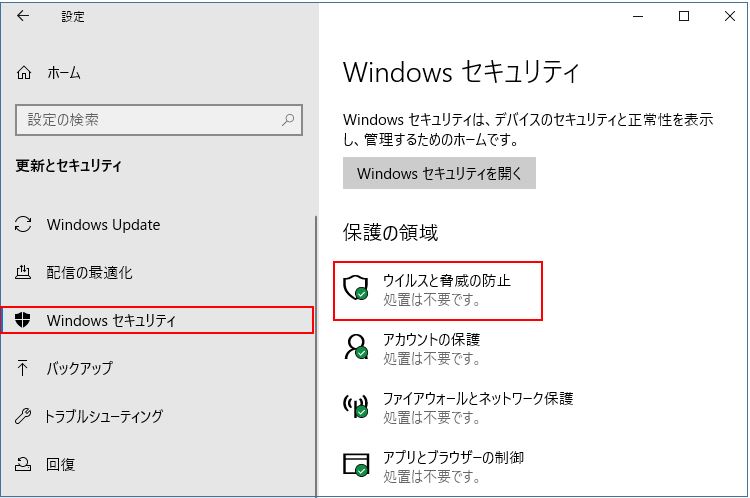
- Windows10には、せっかくランサムウェア対策機能があるにもかかわらず、なぜか標準設定はOFFになっています。
- セキュリティ画面の左メニューから「ウィルスと脅威の防止をクリック。
- 画面を下にスクロールして「ランサムウェアの防止」をクリック。
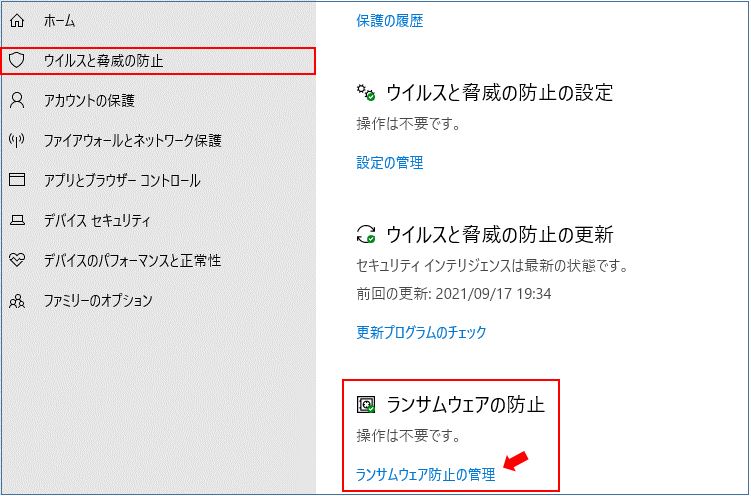
- 「ランサムウェアの防止」画面が開きます。
- 「コントロールされたフォルダーアクセス」が「オフ」になっています。
- 「●」印を右にドラッグして「オン」にします。
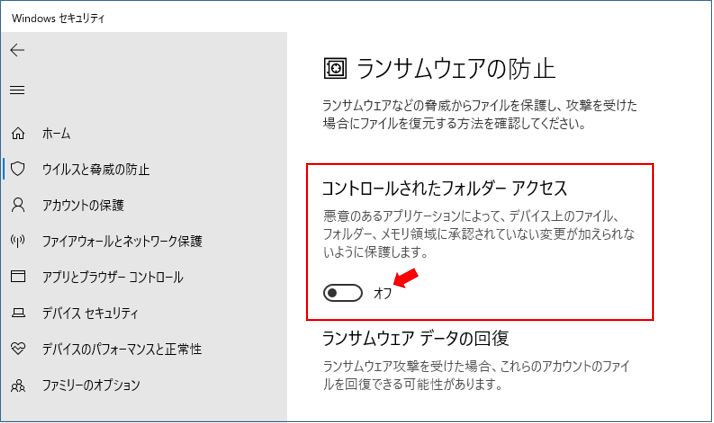
- 「ランサムウェアの防止」の設定が完了です。
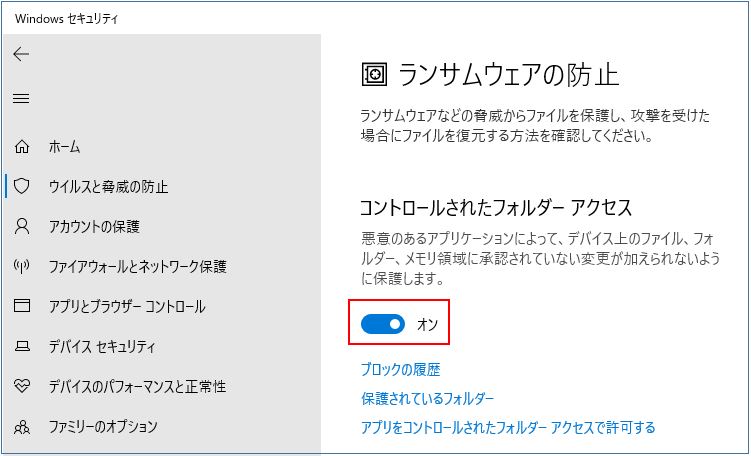
Google Chromeの設定
セキュリティにおいても、Windows10ユーザーが利用するWebブラウザは「Microsft Edge」や「Google Chrome」がおススメでが、「Googele Chrome」は拡張機能の設定が必要です。
拡張機能のインストール方法
Googele Chromeユーザーが誤って有害サイトへアクセスをしてしまった際に警告をしてくれる機能を拡張機能をインストールして設定します。
- Googele Chromeを開き、Google検索で「Windows Defender Browser Protection」と入力して検索します。
- URLアドレスが「https://chrome.google.com」となっていますのでGoogleの公式サイトであると確認できます。(検索において一番上に表示されます)
- 「Microsoft Defender Browser Protection」のタイトルをクリック。
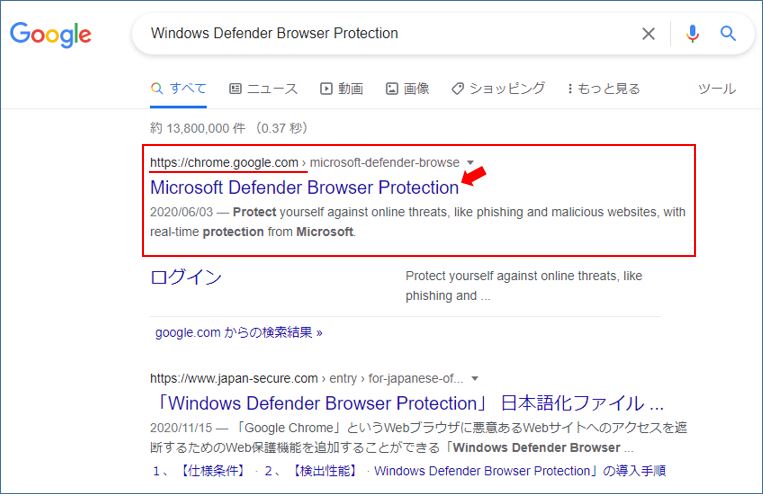
- 「Chromeに追加」をクリック
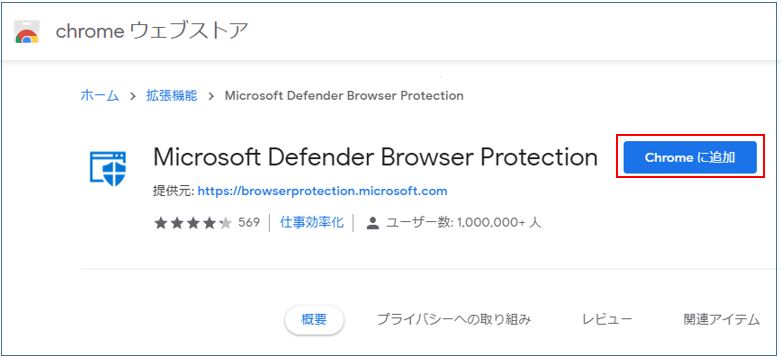
- 「拡張機能を追加」をクリック。
- 設定変更の確認画面が表示されます。
- 「はい」を選択してインストールが完了します。
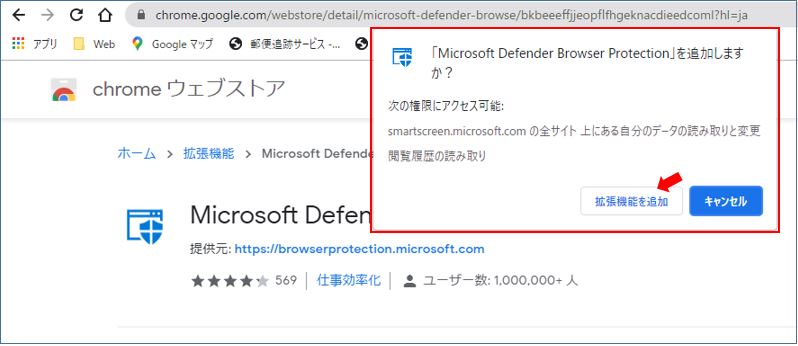
インストールの確認方法
- 右上にあります「拡張機能」のマークをクリック。
- 「拡張機能を管理」をクリック。
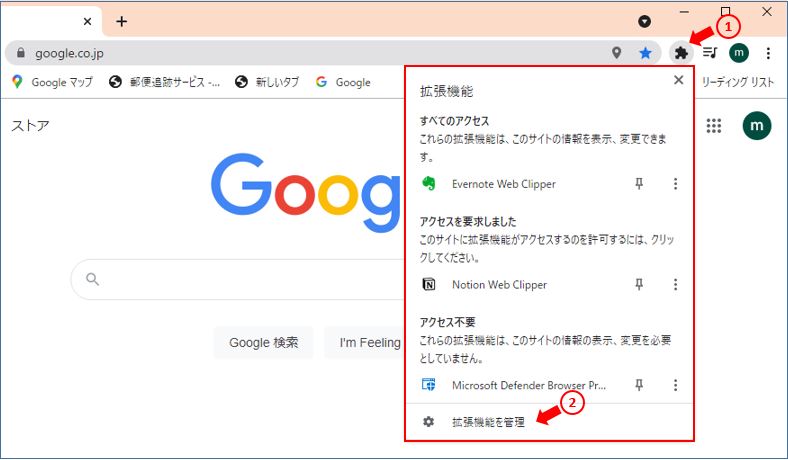
- 拡張機能に「Microsoft Defeender Browser Protection」がインストールされ「ON」になって機能しているのが確認できます。
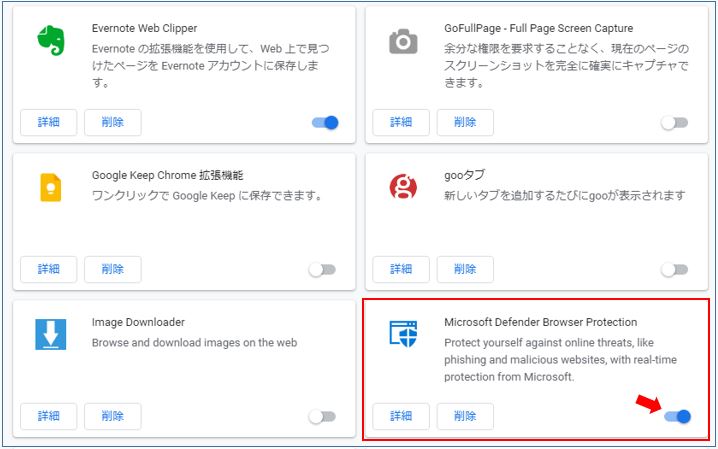
そもそもウィルスに感染しない理由
現在のインターネット環境で、実際にコンピューターウィルスに感染した経験があるユーザーはどれほどいらっしゃるのでしょうか? Windowsのヘビーユーザーの方からもウィルス感染をしたという話はあまり聞きません。なのになぜ、市販のセキュリティソフトが必要なのでしょうか?
それは20年も前の話!
20年も前にさかのぼりますとインターネットは電話回線を利用して、それはまさに電話をかけてネットにつなぐ状態でした。その頃にはセキュリティも何もない状況。
攻撃されたらやられっぱなしの状態だったのです。当然、セキュリティソフトは必需品だったわけです。この時代を経験した人、あるいはウィルスに感染した経験のある人は、市販のセキュリティソフトの重要性を認識されているのです。
セキュリティソフトが必要だったのは攻撃されても防ぐことができない、電話回線でインターネットに接続していた20年も前の話。
インターネット環境が違う
ところが、現在はというとモデムや電話回線で直接インターネットにつなぐ人はいません。ルーターから無線LAN(wifi)を使ってインターネットに接続しています。このルーターを通していることでまず攻撃から防げるのです。
さらにこの先にWindowsユーザーは「Windows Defender」が待ち構えているので、誤ってウィルス感染したソフトなどをダウンロードしたとしてもセキュリティは確保されているのが現状なのです。
結論、現在のインターネット環境と「Windows Defender」でそもそもウィルスには遭遇しない!
市販のウィルスソフトはPCに負担をかける
PCを使用中やけに動きが重くなったという瞬間があります。それはウィルスソフトの影響かもしれません。
ライトユーザーの方がセキュリティソフトをインストールしている
PCのヘビーユーザーが使っているパソコンの、メモリーもCPUも高性能ならまだしも、一般的なPCユーザーが利用しているパソコンの性能には限りがあります。
ライトユーザーもPCを使い続けていると、その動きが重い、遅いと感じることが多々あります。不要なソフトなどは削除する必要があるのですから、あえて負荷の大きい市販のセキュリティソフトを導入することはできるだけ避けたいと考えるべきです。
PCの性能に限界のある一般ユーザーのパソコンに市販のセキュリティソフトは負荷が大きすぎる。
あらかじめインストールPCは即アンインストールも
最近のパソコンは購入時点で市販のセキュリティソフトが用意されているか、すでにインストールされているケースがほとんどです。市販のセキュリティソフトがインストールされていないPCを選ぶか、ご自身で組み立てるなど購入時にはチェックが必要です。
すでにインストールされている場合は、再契約の時期を待つか、いっそのこと即アンインストールをおススメします。上記の設定とインターネット環境があれば、必要ない市販のセキュリティソフトはPCの動作を重くするばかり即アンインストールも検討しましょう。
セキュリティソフトのアンインストールは、各設定を理解した上で最終的に自己判断でお願いします。
私の感想
PCはつくつく日頃から管理やメンテナンスが必要であると改めて感じます。更新プログラムや不具合、事前の設定など基本的なことは理解しておきたいものです。
更新プログラムのバージョンによっては、新しい機能がこちらの意図することなく設定されるなどもよくあります。これらも日頃からよくPCの動きや環境を観察しておきたいものです。
将来はこれらの設定やリスク管理も自動的であったり、ボタンひとつであったりと便利に拍車はかかるでしょうが、PCを自身でカスタマイズしていくこともPCライフの楽しみと考えるとPCとの付き合い方も変わってくるのではないでしょうか。
Windows11がまもなく、騒がしくもあり楽しみでもあります。
(marusblog関連記事)
http://marus.info/uninstall-application-marusblog/
http://marus.info/20200517_file/
http://marus.info/windows-desktop-icon-size/
今回のまとめ
今回は、Windowd10では市販のセキュリティソフトはいらない派のいらない理由についてご紹介でした。
また、今回はいらない理由をご紹介しつつ、「Windows Defender」の注意事項と設定、ランサムウェア対策機能の設定を解説しました。
さらに、Webブラウザの「Google Chrome」で、誤って危険なサイトにアクセスした際に事前に知らせてくれる機能も拡張機能を使ってインストールする方法も取り上げてみました。
PCとネット環境を確認して、より安全対策を講ずれば市販のセキュリティソフトなくともセキュリティ対策ができること、また、20年前の環境とルーターやwifiのネット環境であることなど、インターネット環境も依然とだいぶ整備されていることなども理由に市販のセキュリティソフトはいらないといらない派の結論のご紹介となったわけです。
もちろんユーザーそれぞれの利用状況、ネット環境、PCとOS、アプリの状態、セキュリティ設定などご自身での管理が必要なのは言うまでもありません。今回の記事がお役にたつかどうかわかりませんが、少しでも参考になればうれしく思います。
※今回の記事は、Windowd10で市販のセキュリティソフトはいらない派の意見のご紹介です、市販のセキュリティソフトを批判するものではありません。
セキュリティソフトのアンインストールなど最終的には個人判断でお願いします。
いかがでしたでしょうか?
最後まで読んでくださりありがとうございます。人気ブログランキングに参加中。こちらクリックして頂けましたらうれしく思います。
↓↓↓
![]()
インターネット・コンピュータランキング

