
ワードで文章を作成する際に必ず行う操作のひとつが改行です。なにげなく使っていますが、実は改行には種類があることや、行をまとめて挿入削除する方法など奥深い操作でもあるのです。その改行について、マークの表示・非表示やさまざまな対処法なども交えてご紹介します。
目次(ページコンテンツ)
改行には種類ある
いろいろな改行について解説します。
通常改行と段落内改行
- ワードの改行には「通常改行」と「段落内改行(文字の折り返し)」の2つがあります。
- 通常の改行は、改行することで新たな段落を作成します。改行すると下図の青丸の記号が表示されます。
- 一方、段落内改行は、新たな段落を作成せず段落内で文字を折り返しとなります。下図の赤丸の記号が表示されます。
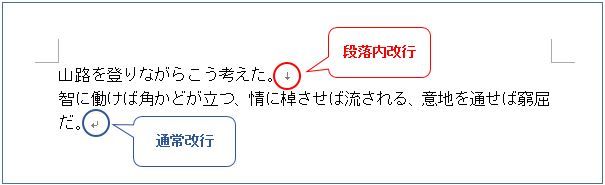
通常改行のやり方
- 通常の改行を行います。
- 改行したい箇所にカーソルを置きます。
- 「Enter」キーを押します。

- 改行になりました。
- 通常改行の記号が表示されています。
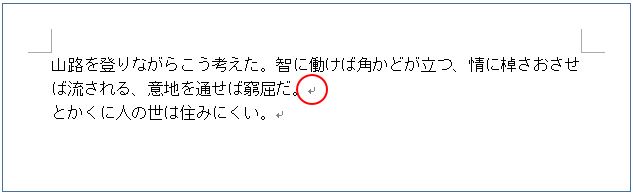
段落内改行のやり方
- 次は「段落内改行」(文字の折り返し)を行います。
- 改行する箇所にカーソルを置きます。
- 「Shift」キー + 「Enter」キーを押します。

- 「段落内改行」になりました。
- 「段落内改行」の記号で確認できます。

- 上記の「通常改行」と「段落内改行」の結果を見ると、記号を確認しない限りその違いがよくわかりません。
- そこで下図のように段落記号を付ける「段落内改行」の複数の行に見えるのが一つの行であることが理解できます。

次のページに改行する方法
ワードでは文字列が1ページを超えると自動的に次のページが用意されます。しかし、文章の途中でページを変えたいというときがあります。そんなときは「Enter」キーを何度も押して改行を繰り替えして、ページの先頭に移動させたりしませんか? 行が増えたり削除したりすると同時に、次のページに移動した行が動いてしまいます。このようなときには「改ページ」機能を使います。
改ページ機能
- 改ページ(ページ区切り)する行の先頭にカーソルを置きます。

- ①「ページレイアウト」タブをクリック。
- ②「ページ設定」グループの「区切り」をクリック。
- ③「ページ区切り」のメニューの中から「改ページ」をクリック。
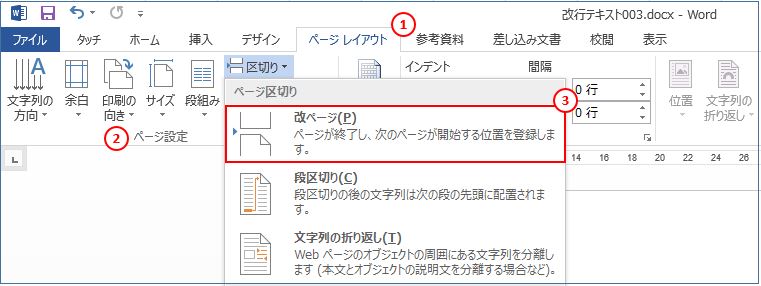
- 元の位置に「改ページ」記号が表示されました。
- 改行する先頭ページは次のページの先頭に移り「改ページ」が完了しました。
- 「改ページ」記号の前の行が追加されても、削除されても次のページの先頭行は移動することはありません。
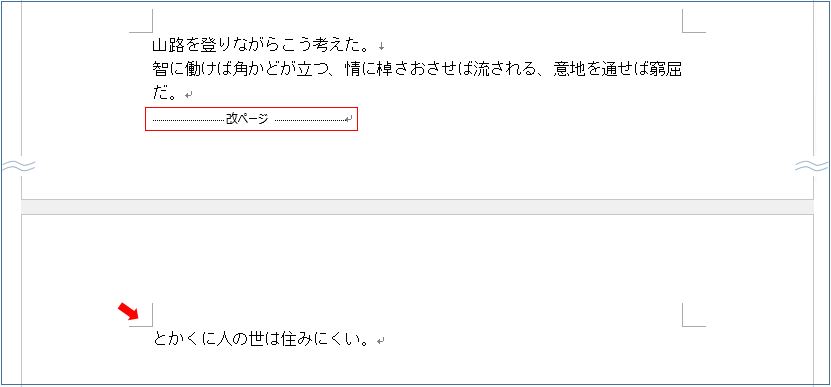
改行を消す方法
改行を消す方法をご紹介します。
Deleteキーで消す方法
- 消したい改行記号の位置にカーソルを置きます。
- 「Delete」キーを押します。

- 改行が消え文字列「とかくに・・・」の文字列が移動しました。

Backspaceキーで消す方法
- 消したい改行記号の後ろにカーソルを置きます。
- 「Backspace」キーを押します。

- 改行が消え文字列「とかくに・・・」の文字列が移動しました。

(masusblog関連記事)
http://marus.info/word-backspace-delete-marusblog/
置換でまとめて削除する
- 赤丸の「通常改行」をまとめて削除します。
- 青丸の「段落内改行」は今回残します。

- リボンの「ホーム」タブから「編集」グループの「置換」をクリック。
- または、「Ctrl」キー + 「H」キーを押します。

- 「検索と置換」ダイアログボックスが表示されます。
- 「オプション」ボタンを押します。
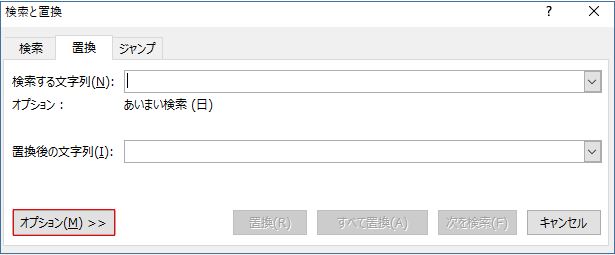
- 「オプション」画面に変わります。
- ①「置換」タブをクリック。
- ②「あいまい検索」のチェックを外します。
- ③「特殊文字」ボタンを押します。
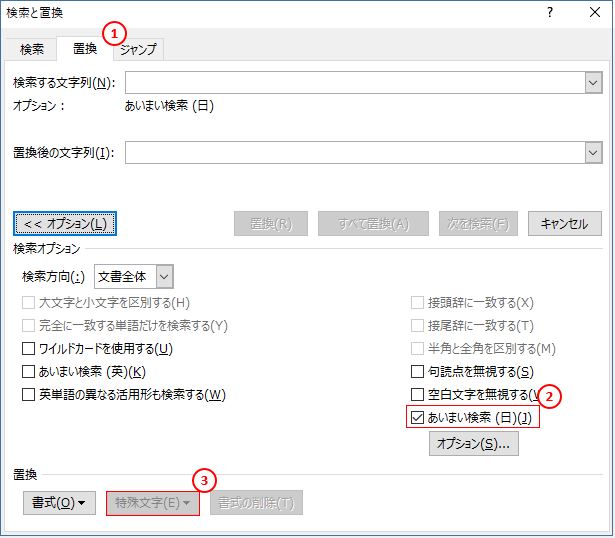
- 「通常改行」を削除する場合は赤枠の「段落記号」を、「段落内改行」を削除したい場合は青色枠の「任意指定の行区切り」を選択します。
- 今回は「段落改行」を削除しますので、「段落記号」を選択します。
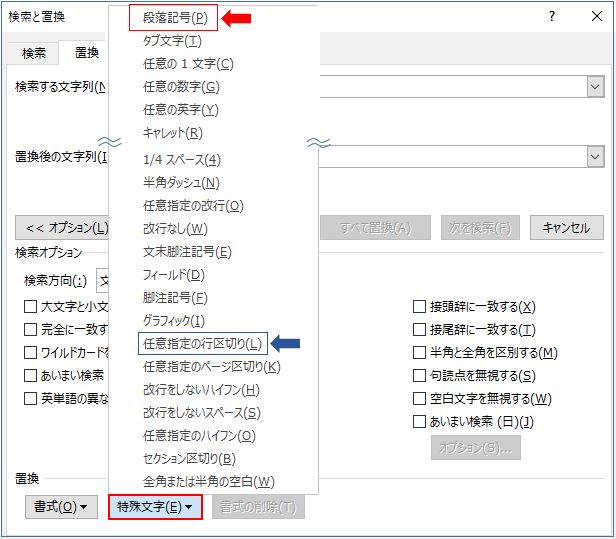
- 「すべて置換」ボタンを押します。
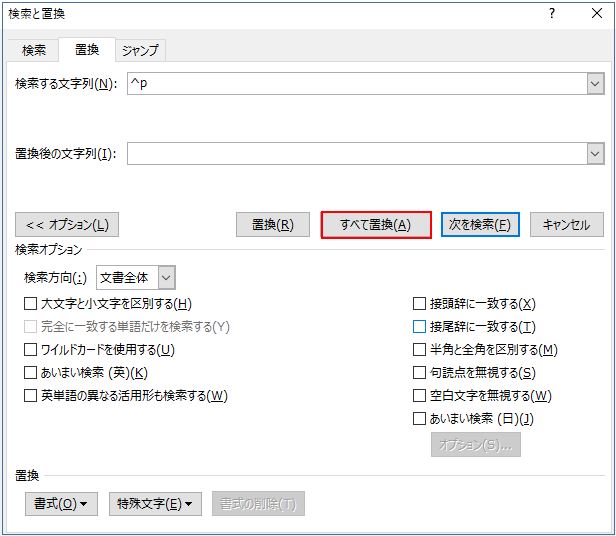
- 青丸の「段落内改行」は残し、「通常改行」が削除されました。

私の感想
大きな企業や組織になると人の評価をどこでみるのか、それは上がってきた文章だという。日本を代表する役員の方のお話で、なるほどなぁと当時思ったものでした。
正確でわかりやすく的確に内容を伝えられる。漏れもなく、文章も完結で、改行なども適切で見やすい。当然、提出者の名前は覚えられ確実に評価はあがるでしょう。今回はたかがワードの改行を取り上げましたが、基本はやはり大事なのです。
ワードにまだなじみのない方は、「Backspace」キーや「Delete」キーを探したり、さてこの場合はどっちを使ったらよかったかなどと、その都度悩んだり戸惑ったりすることもあるかと思います。
今回の改行についても簡単な作業ではありますが、なるほどというべき理屈もあって、このへんの基本を聞いただけでもワードが身近になるかと思います。
ワードは細かな機能が満載、今回の改行についてが使い慣れのきっかけになればうれしく思います。
(marusblog関連記事)
http://marus.info/word-letters-disappear-marusblog/
http://marus.info/word-display-square/
http://marus.info/word-tabe21/
今回のまとめ
改行には、通常改行と段落改行の2種類があります。それぞれの記号によって改行の種類を判断することができます。
それぞれの改行の操作、次のページに改行する「改ページ」の操作方法。逆に改行の削除と、一度に置換えて削除する方法などをご紹介しました。
たかがワードの「改行」ですが、それなりに奥深さがあります。基本の考え方を知ると、「Backspace」キーと「Delete」キーの使い方で迷うこともなくなるでしょう。
今回はワードの改行について、その基本の考え方や操作方法を取り上げてみました。
いかがでしたでしょうか?
最後まで読んでくださりありがとうございます。人気ブログランキングに参加中。こちらクリックして頂けましたらうれしく思います。
↓↓↓
![]()
Microsoft Officeランキング

