
エクセルの印刷範囲を設定し正しく印刷の後に、指定した範囲が変更となることも多々あります。設定をクリアにして再設定をすればいいのですが、再設定することなく修正をが行える方法があります。印刷範囲の設定から修正を、一連の流れに沿ってご紹介します。印刷設定と修正をなんとなくやられているユーザーの中に無駄な苦労をされていらっしゃる方もいらっしゃるかもしれません。なにかのヒントになればうれしく思います。
エクセル印刷範囲設定後の範囲変更の事例
エクセル印刷の印刷範囲設定後に範囲を変更する必要がある場合の事例を、その一連の流れに沿ってご紹介します。
エクセル印刷範囲を設定する
- 下図のように売上実績表を用意しました。
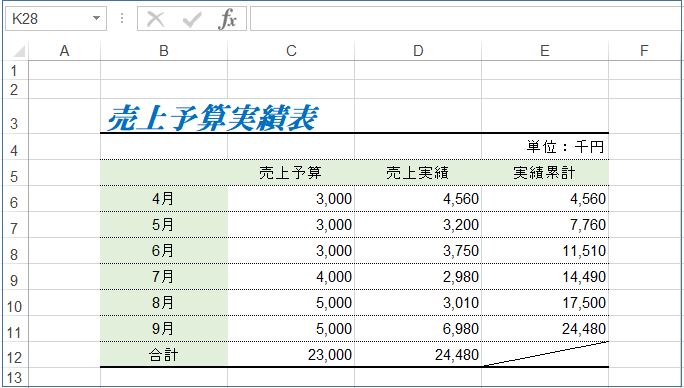
- ①印刷範囲をドラッグして指定します。
- ②リボンの「ページレイアウト」タブをクリック。
- ③「印刷範囲」をクリック。
- ④「印刷範囲の設定」をクリック。
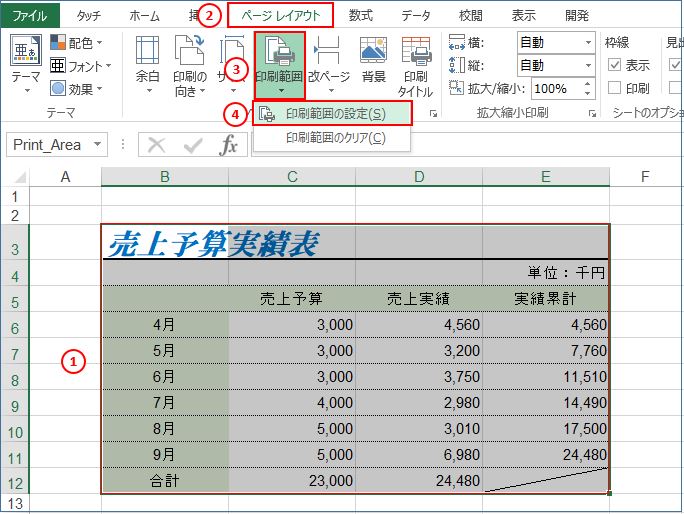
- 「Ctrl」+「P」を押して、「印刷プレビュー」を表示します。
- 範囲指定した通りに配置されているのが確認できます。
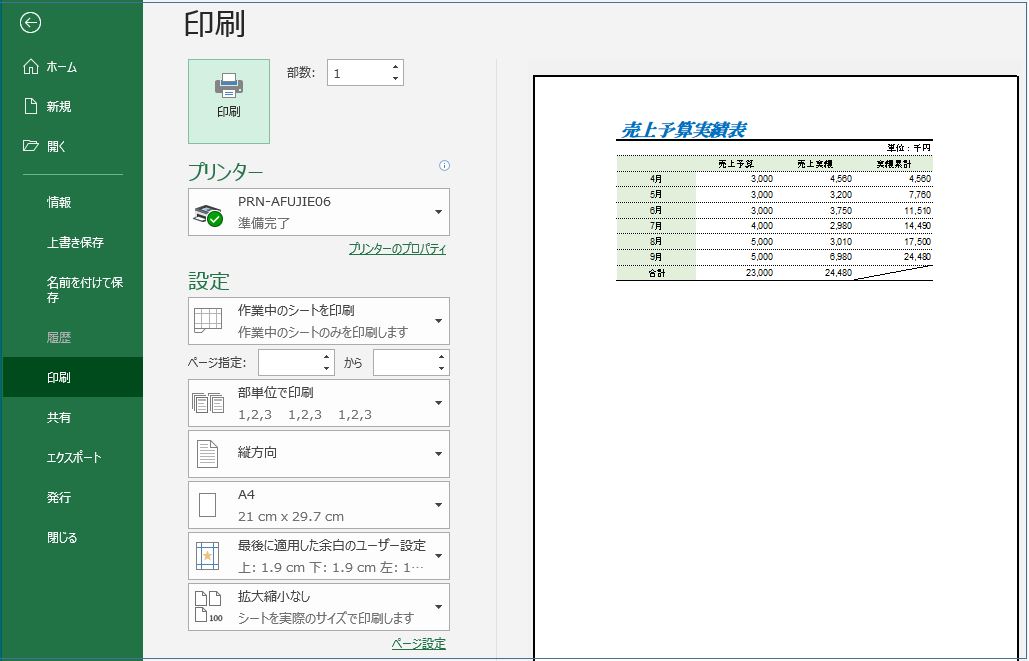
エクセル印刷範囲の変更
- 下図のように元の表のF列に1列、13行に1行追加して、それそれ「売上実績構成比」と「平均」を追加しました。
- 当初の印刷範囲設定よりも、表は大きくなりました。
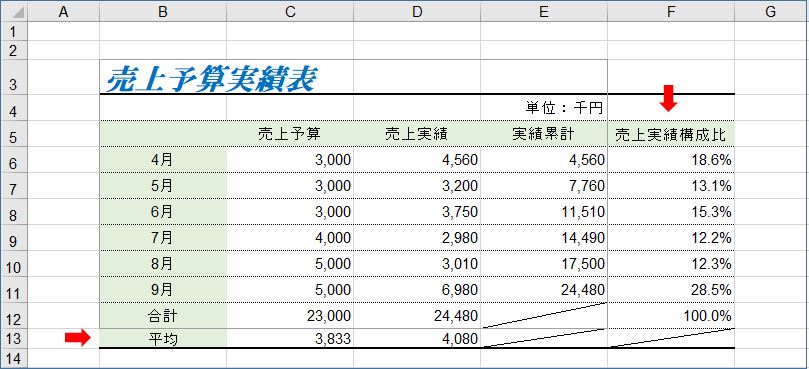
- 「Ctrl」+「P」を押して、「印刷プレビュー」で確認します。
- 列と行が1列、1行増えましたが「印刷プレビュー」では先の設定範囲しか反映されていません。
- 印刷範囲の指定を変更する必要があります。
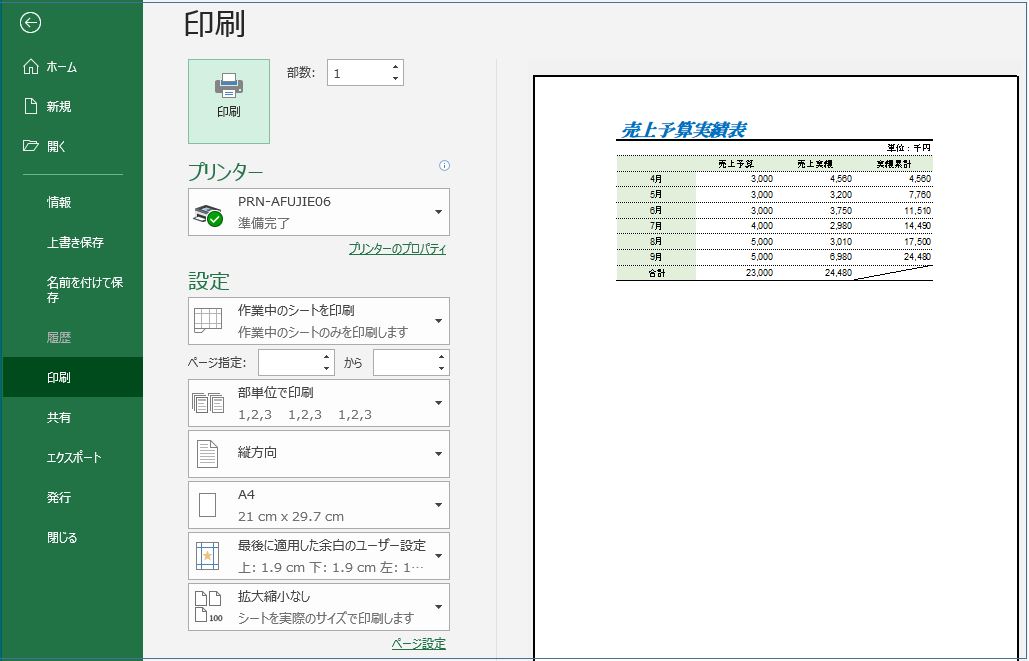
印刷範囲の修正、再設定方法
印刷範囲の再設定の手順をご紹介します。
印刷範囲を確認する
- リボンの「表示」タブをクリック。
- 「ブックの表示」グループにある「改ページプレビュー」をクリック。
- 現在の印刷範囲の設定状態が画面で分かります。
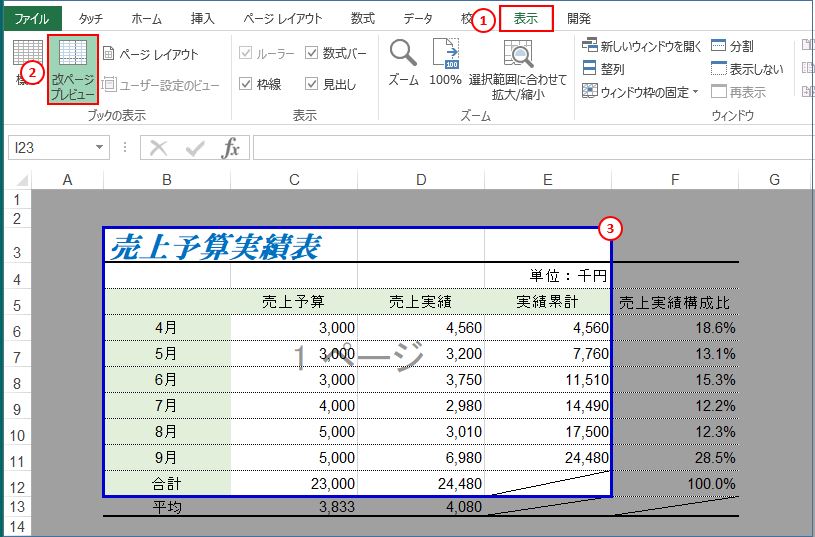
印刷範囲を修正する
- 青色の太い線をマウスでドラッグして広げます。
- 行と列とも同じ作業で設定範囲を修正、再設定します。
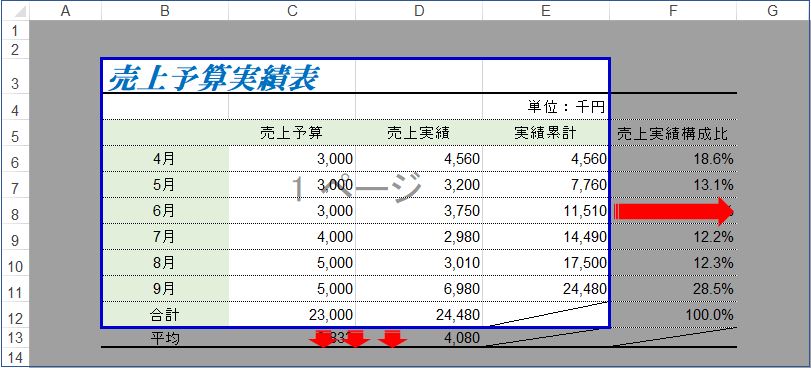
- 新たに印刷範囲の設定が出来ました。
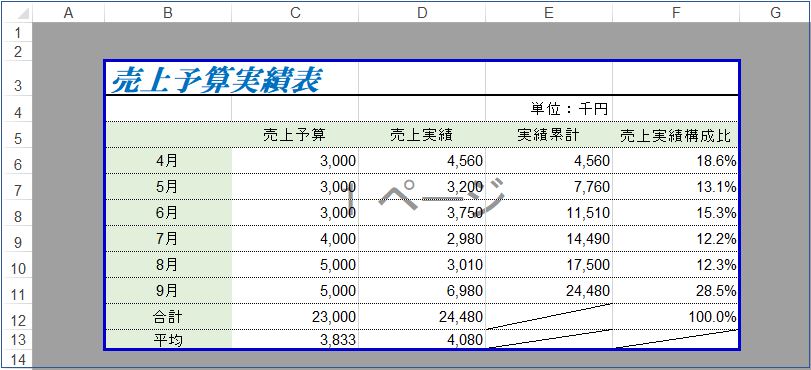
- 「Ctlr」+「P」キーを押します。
- 印刷プレビュー画面で、印刷範囲の変更が指定されていることを確認します。
- 「印刷」を押して正しく印刷ができます。
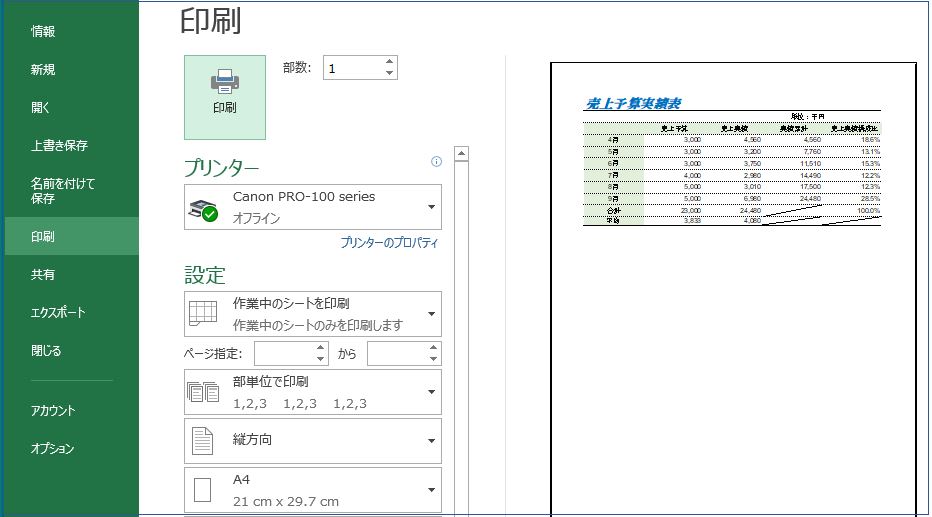
- 「改ページプレリュー」画面から「標準」にもどしましょう。
- ①リボンの「表示」タブをクリック。
- ②「ブックの表示」グループの「標準」をクリック。
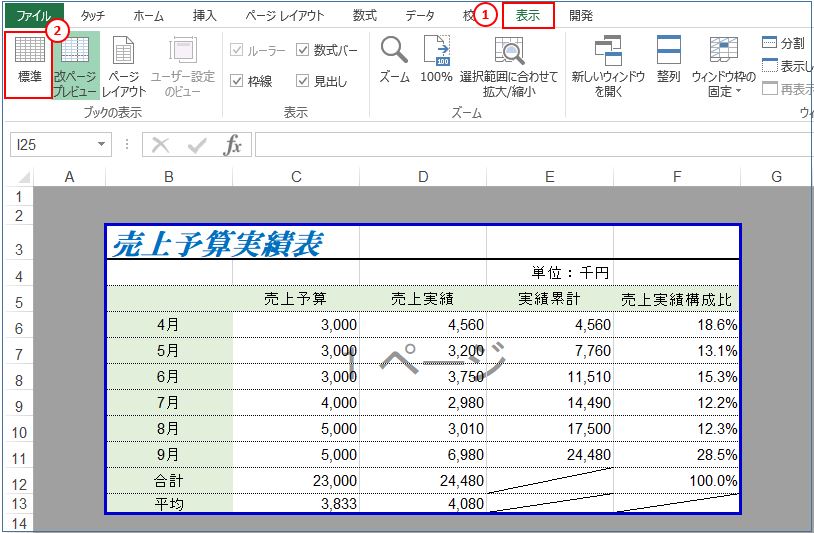
- 「標準」画面に戻りました。
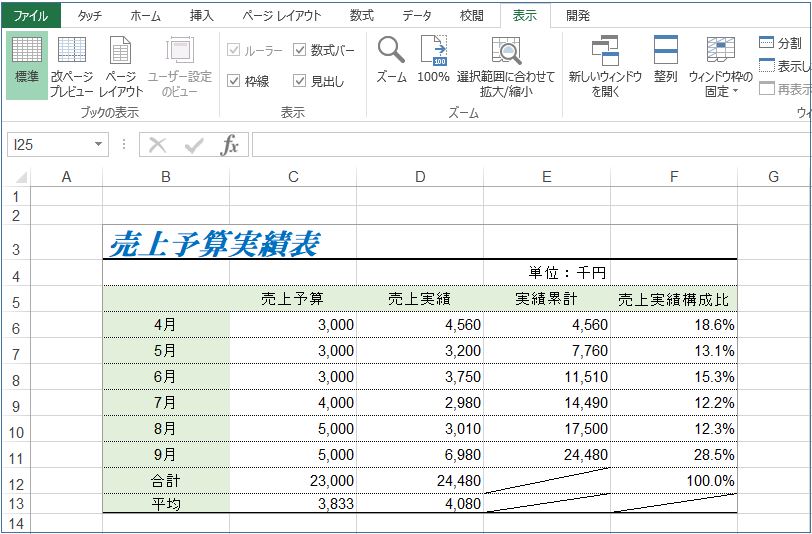
私の感想
下記、関連記事にもエクセルの印刷関係について、その方法と手順をご紹介してます。合わせて読んでいただければ、そのキホンや手順が理解できるかと思います。
エクセルで作成の表やデータが大きくなったりすると、とたんに印刷設定がややこしく、不慣れなユーザーにとって悩まし問題と感じていらっしゃるユーザーの方には、ぜひマスターしてゑイクセルをより身近で便利なツールになればと思います。
思い通りにサクサク印刷ができると、エクセルの魅力がますます増すはずです。
(marusblog関連記事紹介)
http://marus.info/excel-printing-marusblog/
http://marus.info/excel-printing-001/
http://marus.info/excel-word-master/
今回のまとめ
表を設定の用紙に正しく印刷できるように範囲指定をする操作からはじめて、その後の表の行と列を追加して、再度印刷範囲の指定をやり直す場面を用意しての一連の流れで、その手順と方法のご紹介。
印刷設定とその修正再設定は、エクセルのリボンにあるコマンドで操作をすることができ、印刷範囲の再設定は改ページプレビュー画面で、マウスのドラッグで修正再設定がでることの解説でした。
なんとなく印刷設定をされているエクセルユーザーの方に、少しでも参考になればうれしく思います。
関連記事のバナーをクリックしてエクセルの印刷範囲の設定や手順のマスターにお役だてになればと思います。
いかがでしたでしょうか。
最後まで読んでくださりありがとうございます。人気ブログランキングに参加中。こちらクリックして頂けましたらうれしく思います。
↓↓↓
![]()
Microsoft Officeランキング

