
ワードでは文字列を左揃え、右揃え、中央揃えとマウスで簡単に揃えることができます。ところで、「左揃え」と「両端揃え」はどちらとも文章が左に移動するため、違いが分かりにくい。ワードでは基本的に「両端揃え」が初期設定されていますが、「左揃え」ではどのようになるのか確認をしましょう。
ワードの両端揃えと左揃えの違い
文章を入力した状態で、「両端揃え」と「左揃え」の違いを見てみましょう。
文章を入力する
- 下図のように文章を入力しました。
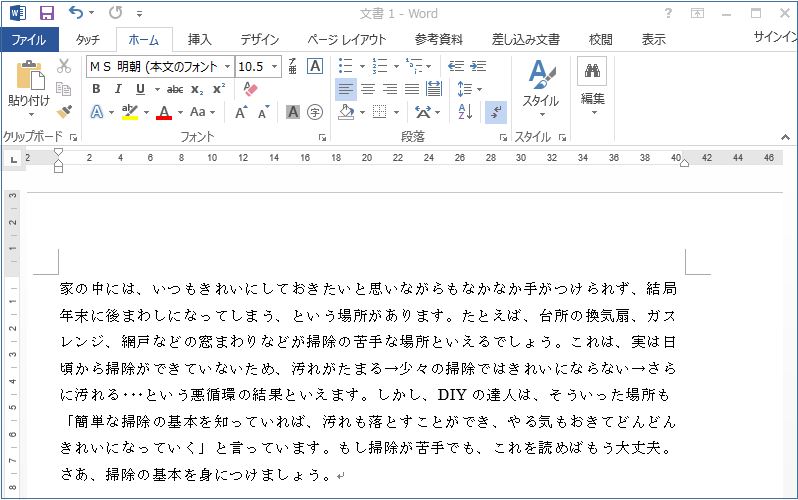
文章を左揃えにする
- 文章を範囲指定します。
- リボン(メニューバー)の①「ホーム」タブの「段落」グループにある②「左揃え」をクリックします。
- 文章は左揃えに移動しました。
- ③文章の右端がズレているのがわかります。
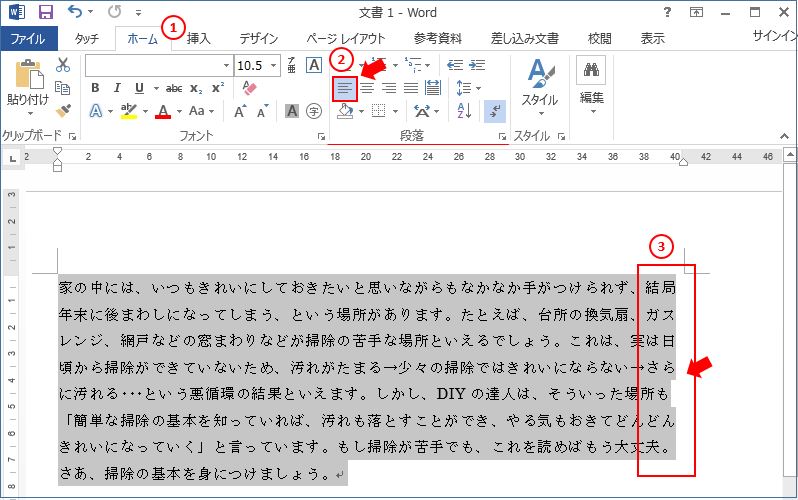
文章を両端揃えにする
- 文章を範囲指定します。
- リボン(メニューバー)の①「ホーム」タブの「段落」グループにある②「両端揃え」をクリックします。
- ③文章の右端が揃っているのがわかります。
- 文章をキレイに揃えたい場合は「両端揃え」を使用しましょう。
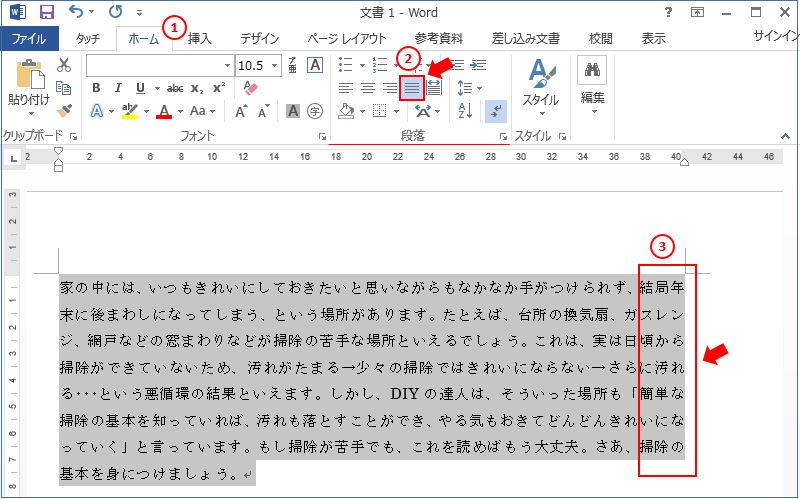
私の感想
「ワードの両端揃えって何?」と、以前私自身も疑問でした。そもそも「両端を揃えるの必要性があるの?」とも思っておりました。今回ご紹介のように、文章全体の両端揃えと左揃えを比べてみると、たしかに右端の並びが違うことがようやくわかったものでした。
たかが文章だと思いきや、ビジネスにおいて文章は特に、それがすべてでもあります。内容はもちろん、細部に至るまでに美しく配慮した文章をできれば作り提供したいものです。
文章の内容も体裁も細部にわたって美しくはビジネスパーソンの必須と認識しましょう。
今回のまとめ
ワードの「両端揃え」と「左揃え」は、同じく左に揃っているのでどの違いがよくわかりません。そもそも初期設定は「両端揃え」になっているので、そのまま使えば特に意識することなく右側も揃って文章をまとめることができます。
一旦左揃えにしたところで、その違いが分からないでいると、今回ご紹介の通り右端がばらつくということがはじめて理解できます。
細かなことですが、しっかりこの違いを理解して、常に揃った美しい体裁の文章を目指しましょう。
いかがでしたでしょうか?
最後まで読んでくださりありがとうございます。人気ブログランキングに参加中。こちらクリックして頂けましたらうれしく思います。
↓↓↓
![]()
Microsoft Officeランキング

