
エクセルで縦に長いデータを下にスクロールすると、見出しのタイトル枠も一緒に動いてしまい見えなくなってしまいます。各列のそれぞれのデータがなんのデータであるかが分かりにくくなってしまいます。大きなデータになれば縦の列に並ぶ項目も固定する必要も生じます。そこで、縦横にスクロールしてもデータの一番上にある行の見出しタイトル、縦に並ぶ列の見出しタイトルが常に見えるように設定し固定する方法と大きなデータを確認する裏技をご紹介します。
目次(ページコンテンツ)
ウィンドウ枠(行の見出しタイトル)を固定する
エクセルでは、見出しタイトルを固定する、これを「ウィンドウ枠の固定」と言います。
ウィンドウ枠(行の見出しタイトル)の固定を設定する
- 下図のようにデータの見出しタイトルがある表(データ)があります。
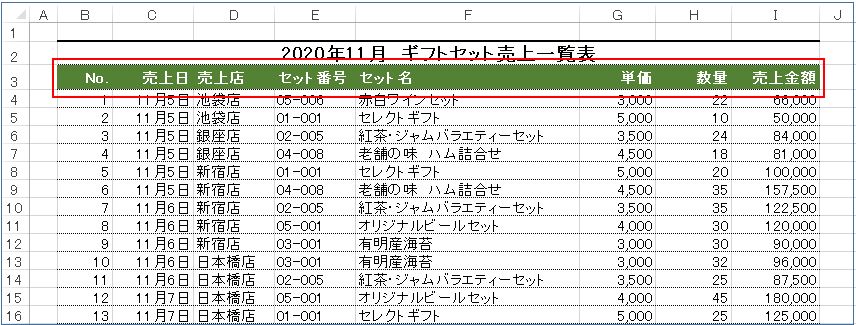
- 下にスクロールすると、見出しタイトル行も動いてしまいます。
- それぞれの列の項目が分からなくなってしまいます。
- 見出しタイトル行が常に見えるように設定します。
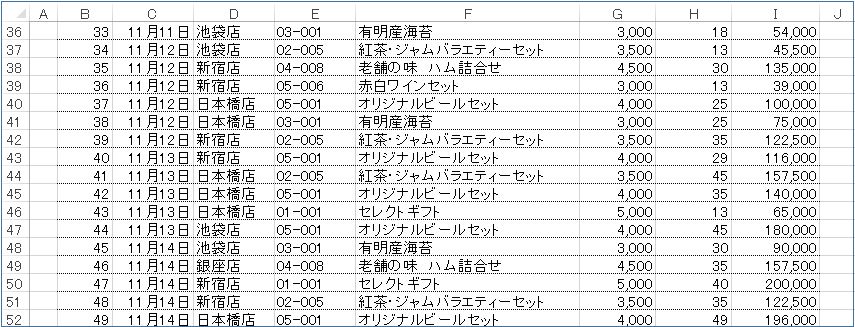
- ①見出しタイトルの1つ下の行、行番号「4」をクリック。
- 行全体が選択されます。
- ②リボン(メニューバー)の「表示」をクリック。
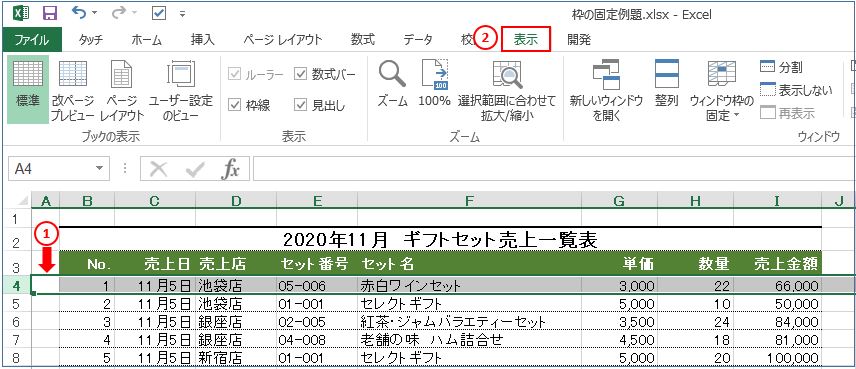
- ③「ウィンドウ枠の固定」をクリック。
- ④「ウィンドウ枠の固定(F)」をクリック。
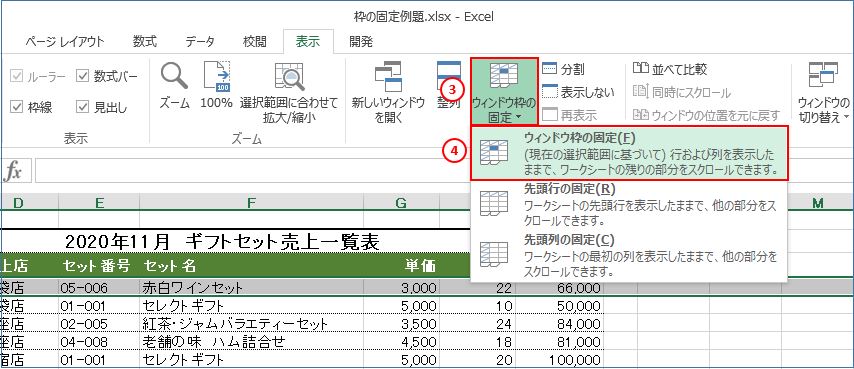
- 下図は、シートを下へとスクロールしてデータの末尾を表示したところです。
- 下にスクロールをしても、見出しタイトルは動くことなく固定することができました
- 下にスクロールしても各列の項目が常に見えるように設定されました。
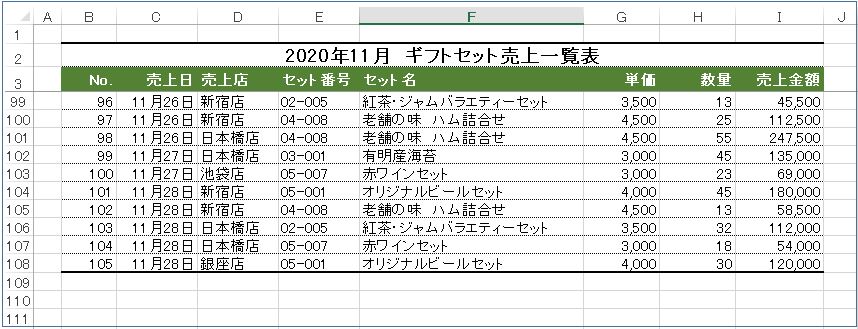
※地域SEOに強く、レストラン、クリニック、理髪店、企業サイト等、様々な業種でご利用いただけます。「集客職人 by ランキングコーチ」は安価に簡単にサイトの更新方法やSEO対策方法、集客方法をコーチするサービスです。 1200本以上のビデオや最新の解析結果をご提供し、ご自身でオンラインマーケティングを行えるようお伝いします。 お客様のレベルに合わせ、タスクを行うよう指示、タスクを行うことでサイトが改善されます。 完了すると自動的にチェックするので、サイトの改善と上位表示を確実にします。
ウィンドウ枠(列の見出しタイトル)を固定する
一般的に見出しタイトル行を固定したい場面が多いのですが、大きなデータになると列も同じく固定したいというケースもあります。その方法をご紹介します。
ウィンドウ枠(列の見出しタイトル)の固定を設定する
- 下図のデータで、売上店のところまで固定したい場合。
- 売上店の次の列「E」の列番号をクリック。
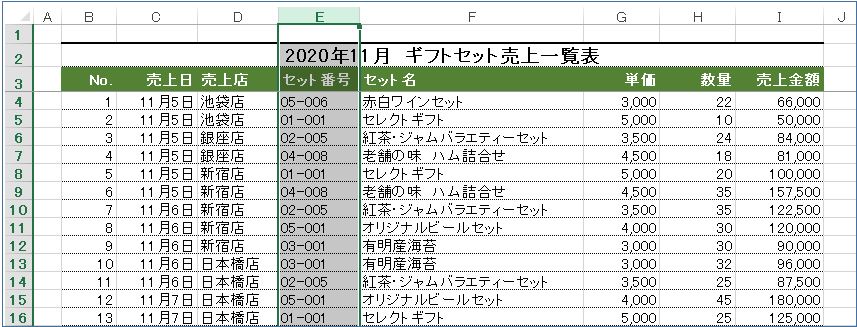
- ①リボン(メニューバー)の「表示」タブをクリック。
- ②「ウィンドウ枠の固定」をクリック。
- ③「ウィンドウ枠の固定(E)」をクリックして列の固定が設定されます。
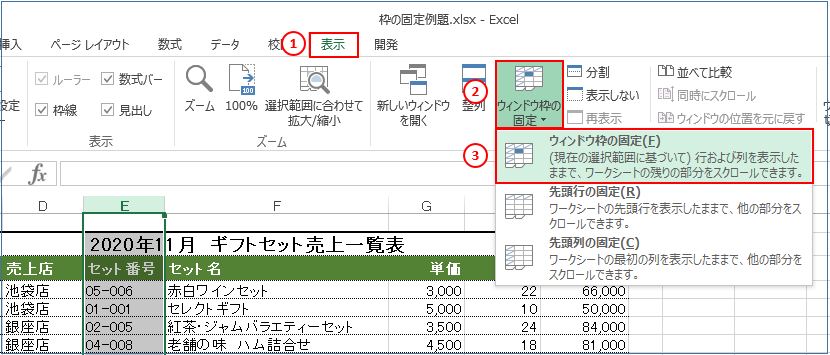
- 右へスクロールすると、売上店までの列が固定されてのスクロールとなります。
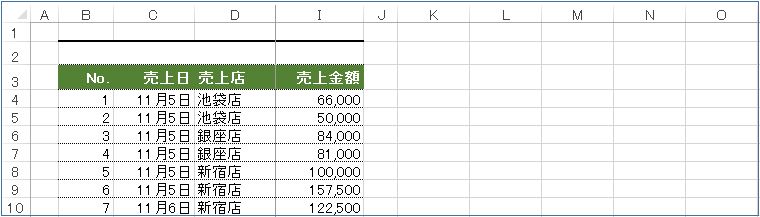
行と列の枠の両方を固定する
上記のように列と行の枠をそれぞれ固定する方法をご紹介しました。列と行の両方の枠を固定する方法をご紹介します。
ウィンドウ枠(列と行の両方の見出しタイトル)の固定を設定する
- ①データの一番上になる行の見出しタイトルのひとつ下と、列の売上店のひとつ右側のセルを選択します。
- ②リボン(メニューバー)の「表示」タブをクリック。
- ③「ウィンドウ枠の固定をクリック。
- ④「ウィンドウ枠の固定(E)」をクリック。
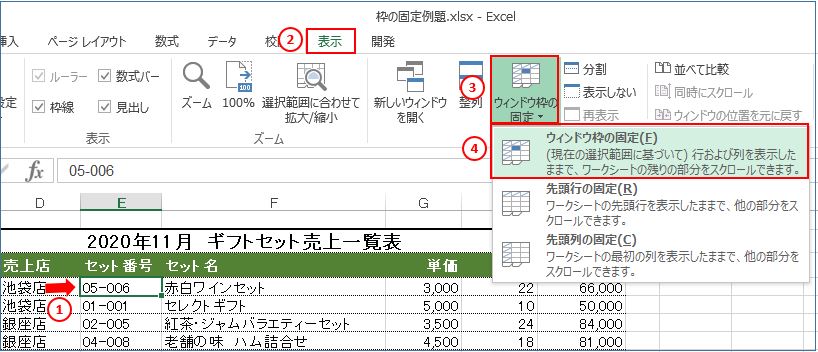
- 下と右へ画面をスクロールします。
- 指定した行と列は固定した状態で設定することができました。
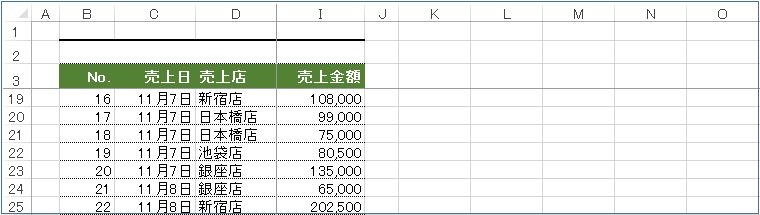
ウィンドウ枠の固定を解除と大きなデータを確認する便利な裏技
行と列の見出しタイトルの固定を解除する方法と、大きなデータを確認する便利な裏技をご紹介します。
ウィンドウ枠(列と行の両方の見出しタイトル)の固定を設定する
-
- ①リボン(メニューバー)の「表示」タブをクリック。
- ②「ウィンドウ枠の固定」をクリック。
- ③「ウィンドウ枠の固定の解除(E)」をクリック。
- ウィンドウ枠の固定が解除されます。
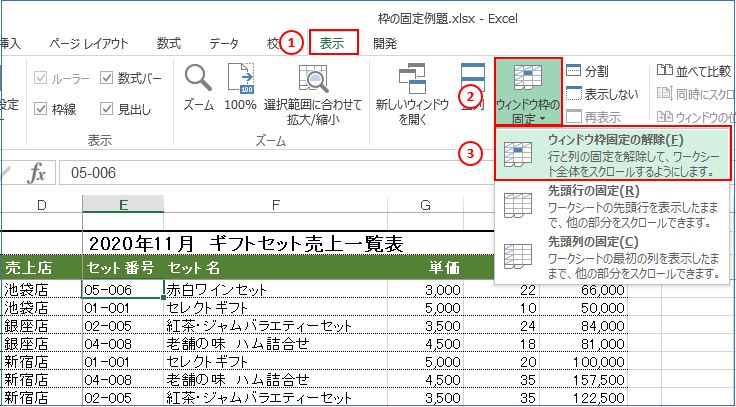
大きなデータを確認する便利な裏技
- 「Ctrl」キーと「End」キーを押すとデータの末尾にカーソルが移動します。
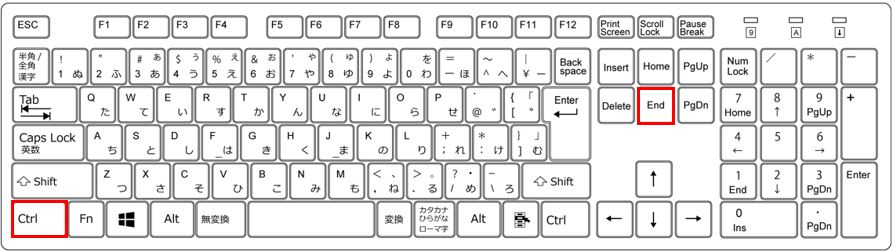
- 「Ctrl」キーと「Home」キーを押すとデータの先頭にカーソルが戻ります。
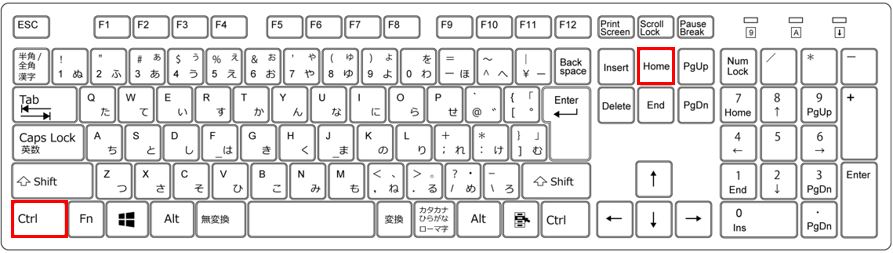
- 「Ctrl」キーと「A」キーを押すとデータ全体が範囲指定することができます。
- 印刷など設定する際に便利です。
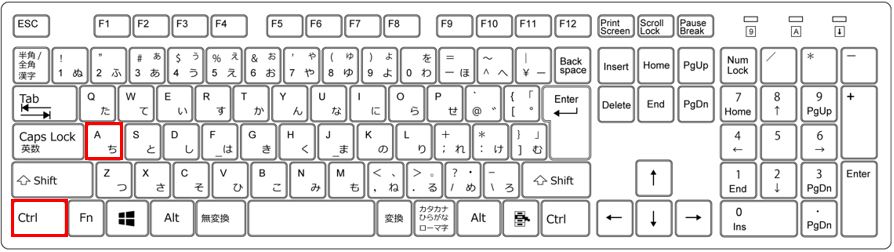
私の感想
エクセルにとって最も大事なことと言えば、データそのものであることはもちろん、データの量が増えれば増えるほど価値が高くなります。
それだけに、今回ご紹介の見出しタイトルの固定する方法や、大量のデータを確認する裏技をマスターすると、とても便利で役立ちます。
大量のデータを自由に扱い、必要な集計を正しくスピーディに行えるスキルは、できるビジネスパーソンの必須と言えます。
大量データの取扱いの基本は大変役立ちます、ぜひマスターしましょう。
(marusblog関連記事)
http://marus.info/excel-2106/
http://marus.info/excel-word-master/
http://marus.info/excel-zero/
今回のまとめ
エクセルで大きなデータを扱うようになると、一番上にあたる行の見出しタイトルや指定した列を固定する必要が生じます。
固定する設定はコマンドをクリックするだけで簡単にできます。セルの指定方法がポイントになる点などご紹介しました。
大きなデータを確認する裏技も合わせて解説しました。ぜひ、マスターして頂きたいと思います。
エクセルはデータが大きくなるほど価値が上がります、大きなデータを自由自在に扱えるようになりましょう。
いかがでしたでしょうか?
最後まで読んでくださりありがとうございます。人気ブログランキングに参加中。こちらクリックして頂けましたらうれしく思います。
↓↓↓
![]()
Microsoft Officeランキング

