
エクセルでは表のデータをもとに簡単にグラフを作ることができます。グラフはデータを可視化することができますから、データの比較、分析に適しています。エクセルには棒グラフ、折れ線グラフ、線グラフなど基本のグラフが用意されています中、「棒グラフ・折れ線グラフ」操作の基本をご紹介します。
目次(ページコンテンツ)
エクセル棒(線)グラフ作成の基本
棒(線)グラフは、ある期間におけるデータの推移を表現するときに使います。この点が全体の中での項目の割合を示す円グラフと役割が違うところです。
縦棒グラフの作成
表のデータをもとに、「年齢別人口推移」を表す「縦棒グラフ」を作成しましょう。
- もとになるデータの範囲を指定します。
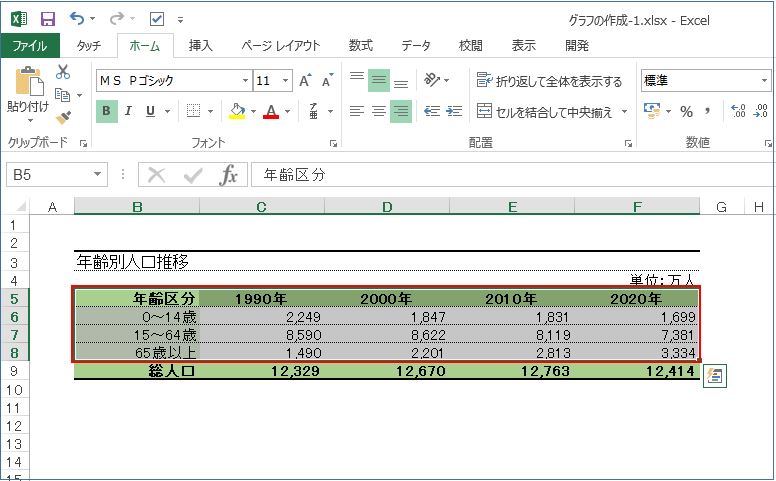
- リボン(メニューバー)の「挿入」タブをクリック。
- 「グラフ」グループの「縦棒グラフの挿入」の「▼」マークをクリック。
- 表示された表の種類から、「3-D集合縦棒」を選択します。(この時点で縦棒グラフが表示されます)
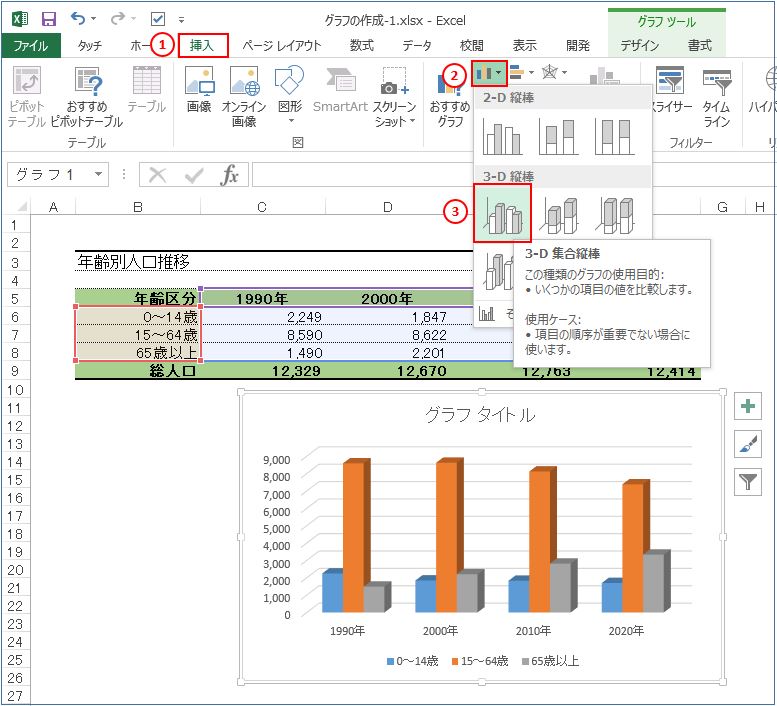
- 縦棒グラフが作成されます。
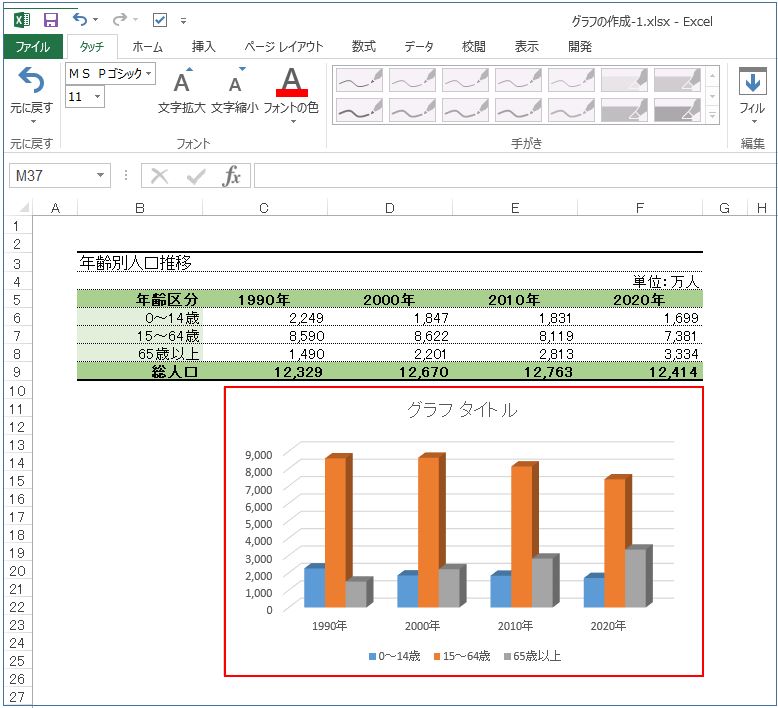
折れ線グラフの作成
表のデータをもとに、「年齢別人口推移」を表す「折れ線グラフ」を作成しましょう。
- もとになるデータの範囲を指定します。
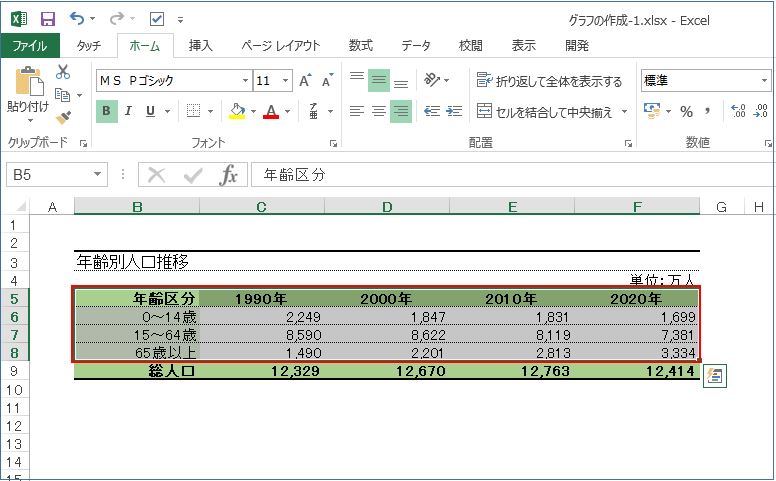
- リボン(メニューバー)の「挿入」タブをクリック。
- 「グラフ」グループの「折れ線グラフの挿入」の「▼」マークをクリック。
- 表示された表の種類から、「2-D折れ線」の「マーカー付き折れ線」を選択します。(この時点で折れ線グラフが表示されます)
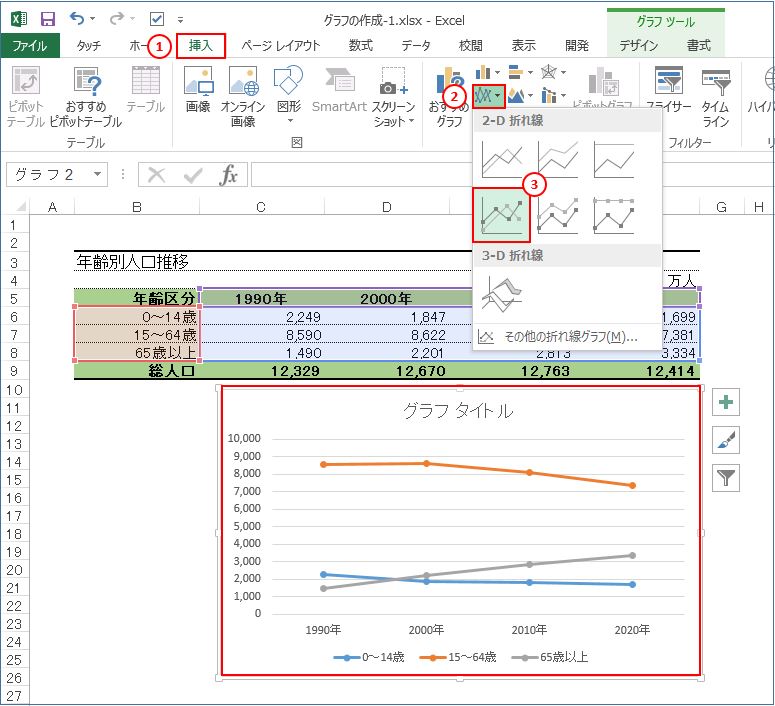
- 折れ線グラフが作成されます。
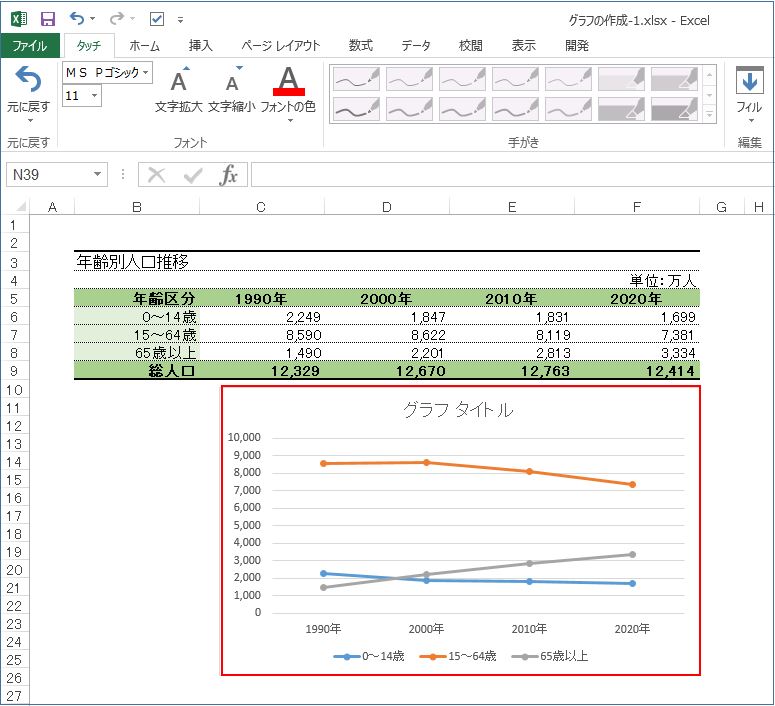
縦棒グラフ折れ線グラフの構成
縦棒グラフ(折れ線グラフ)は円グラフよりも、その性質上構成要素がより細かくなります。
縦棒グラフ(折れ線グラフ)を構成する要素
- グラフエリア-グラフ全体の領域、すべての要素が含まれます。
- プロットエリア-縦棒グラフの領域です。
- グラフタイトル-グラフのタイトル。
- データ系列-もとになる数値を視覚的に表す棒です。
- 値軸-データ系列の数値を表す値。
- 項目軸-データ系列の項目を表す軸です。
- 軸ラベル-軸を説明する文字列です。
- 凡例-データ系列に割り当てられた色を識別するための情報になります。
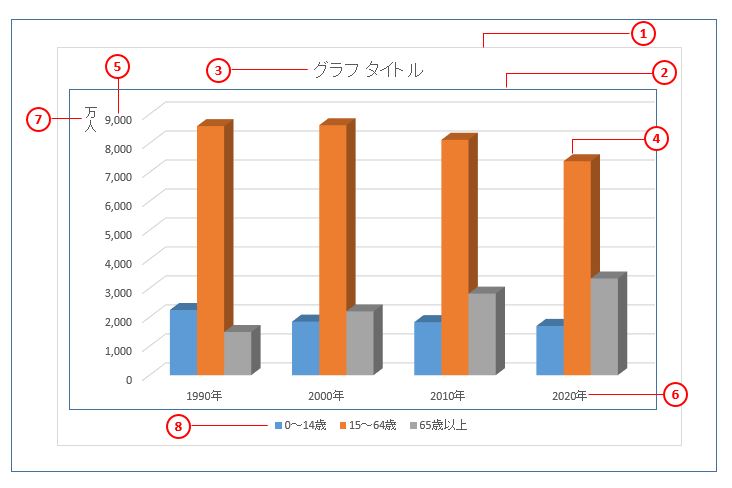
作成した縦棒グラフの操作方法
棒グラフの種類の変更、行と列の切り替え、グラフ要素の表示・非表示、グラフ要素・グラフエリアの書式設定、値軸の書式設定、グラフフィルターの利用など細かな操作を解説します。
グラフタイトルの入力やグラフの場所の変更は、こちら「円グラフの操作の基本」記事を参照されてください。
http://marus.info/211202-graph-circle-marusblog/
行/列の切り替え
もとになるデータのセル範囲のうち、行の項目を基準にするのか列の項目にするのかを選択、または、切り替えることができます。
- グラフが選択されていることを確認します。
- リボン(メニューバー)の「データ」グループ、「行/列の切り替え」をクリック。
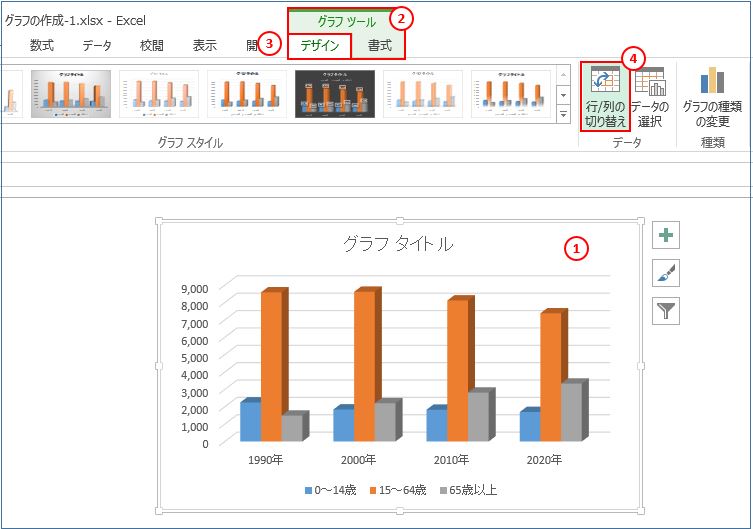
- 項目軸が「年代」から「年齢区分」に切り替わりました。

グラフの種類の変更
グラフを作成後、グラフの種類を変更することができます。
- グラフが選択されていることを確認します。
- リボン(メニューバー)に表示された「グラフツール」タブをクリック。
- 「デザイン」を選択。
- 「グラフの種類の変更」をクリック。
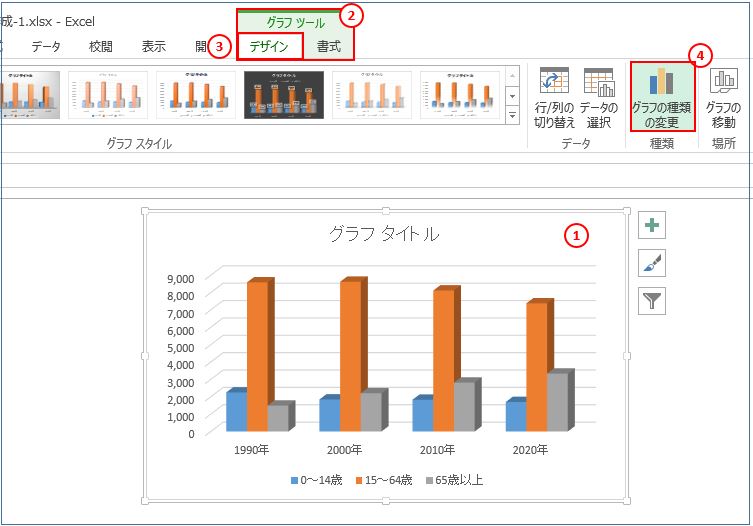
- 「グラフの種類の変更」ダイアログボックスが表示され、「すべてのグラフ」タブを選択。
- グラフの種類から「縦棒」を選択します。
- 「3-D積み上げ縦棒」を選択。
- 「OK」ボタンを押します。
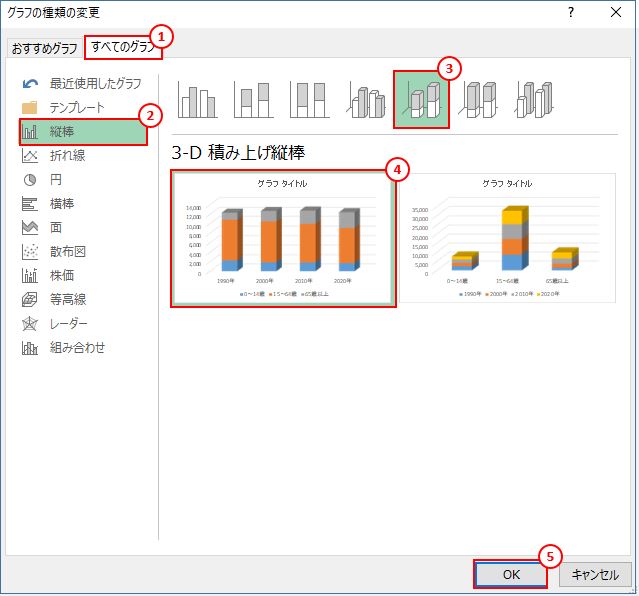
- グラフの種類が変更になりました。
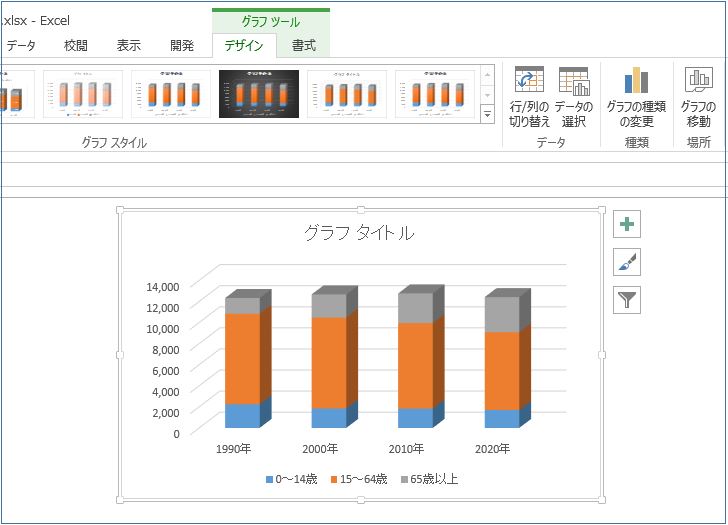
グラフ要素の表示・非表示
値軸に軸ラベルが表示されていない場合には、軸ラベルを表示を個別に配置しましょう。
- グラフが選択されていることを確認します。
- リボン(メニューバー)の「グラフツール」にある「デザイン」タブをクリック。
- 「グラフ要素を追加」をクリック。
- メニューから「軸ラベル」にカーソルを合わせます。
- 「第1縦軸」を選択。
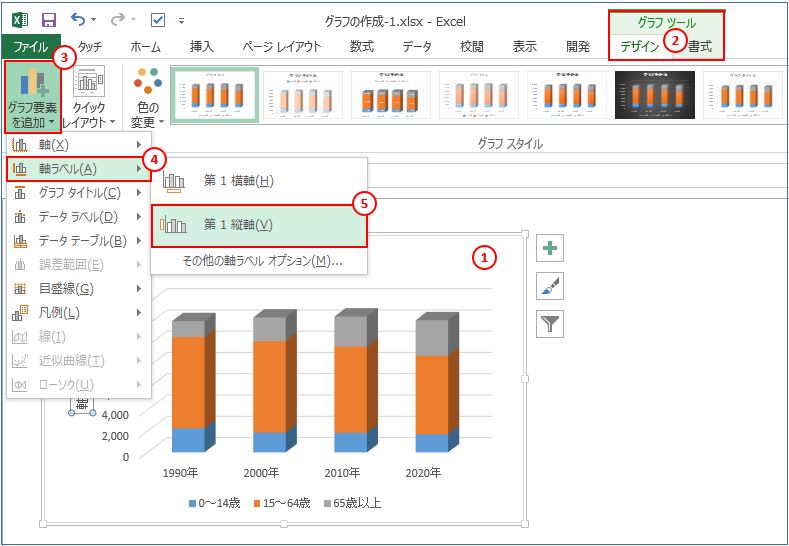
- 軸ラベルが表示されます。
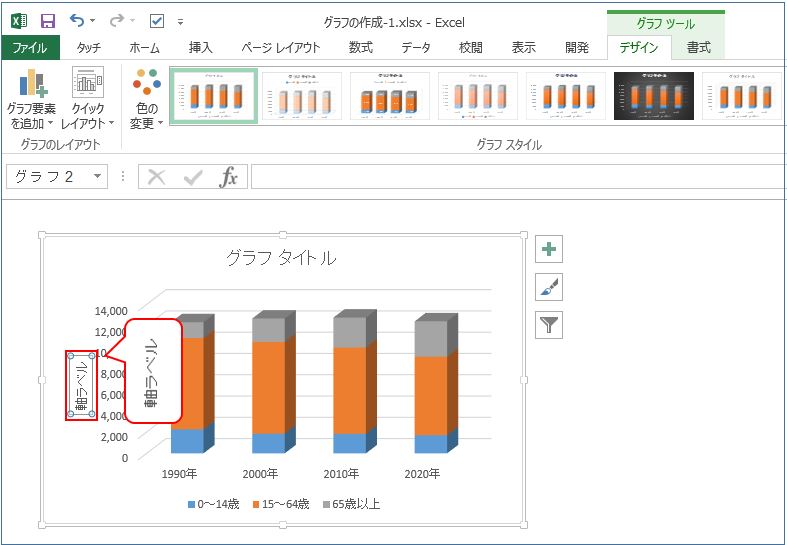
- 軸ラベルをダブルクリックして、「万人」と入力します。
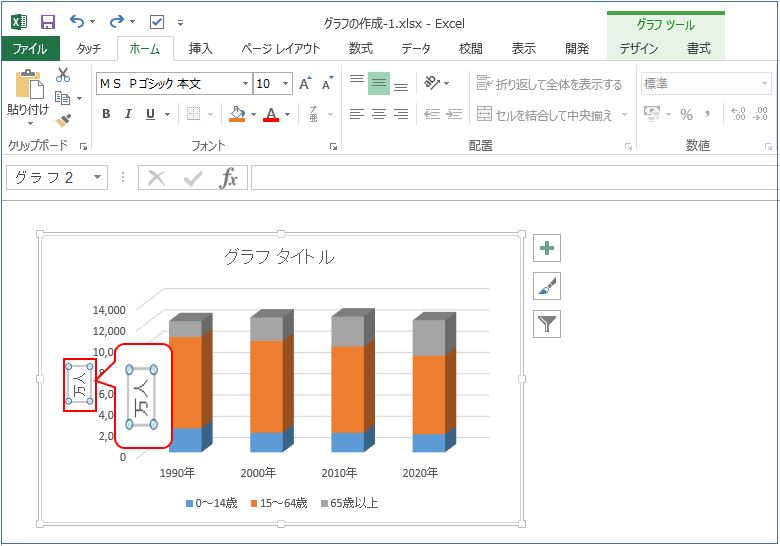
軸ラベルの「万人」を縦書きに調整します。
- 軸ラベルをクリック。
- リボン(メニューバー)の「ホーム」タブをクリック。
- 「配置」グループの「方向」の「▼」マークをクリック。
- 「縦書き」を選択。
- 軸ラベルが縦書きになりました。
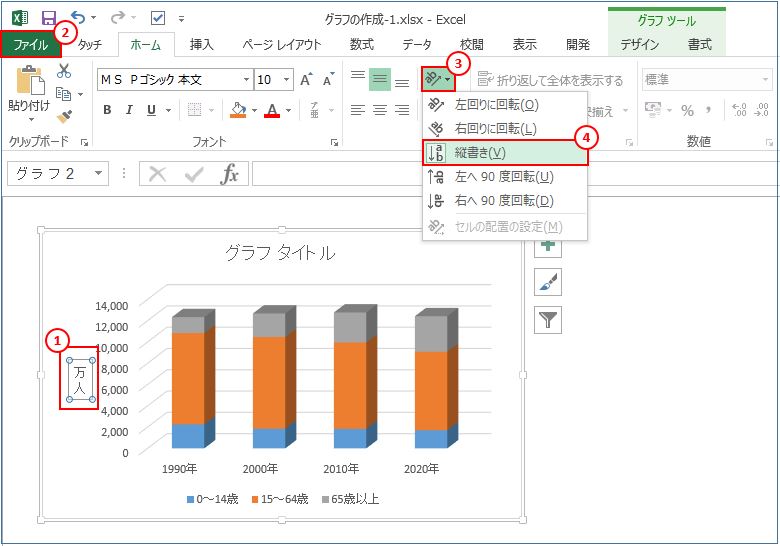
- 図のように軸ラベル(万人)をドラッグして位置を調整します。
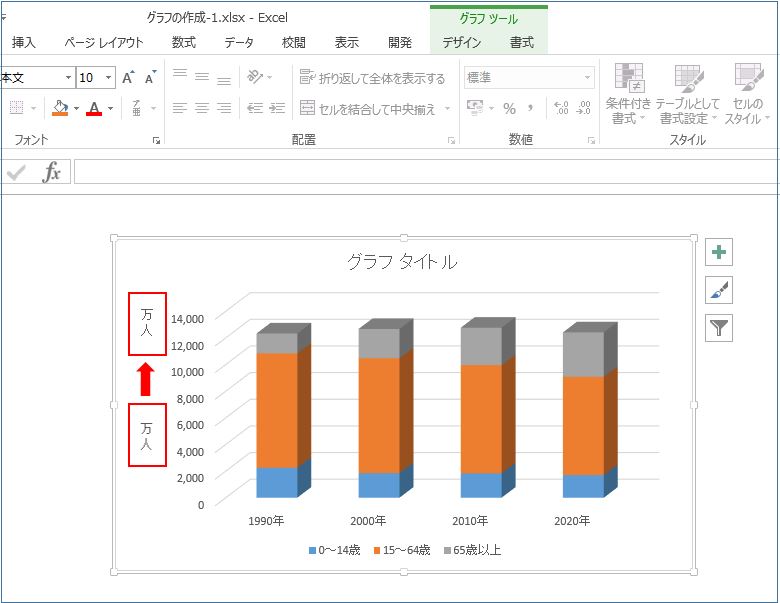
グラフエリアの書式設定
グラフエリアのフォントのサイズを調整します。
- グラフエリアをクリック。
- リボン(メニューバー)の「ホーム」タブをクリック。
- 「フォント」グループの「フォントサイズ」の「▼」マークをクリック。
- 一覧から、ここではサイズ「12」を選択。
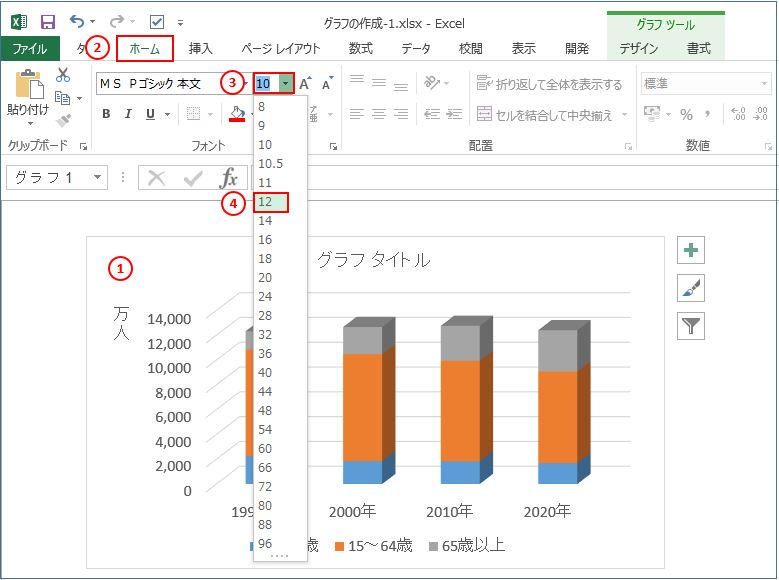
- グラフエリアのフォントサイズが変更されました。
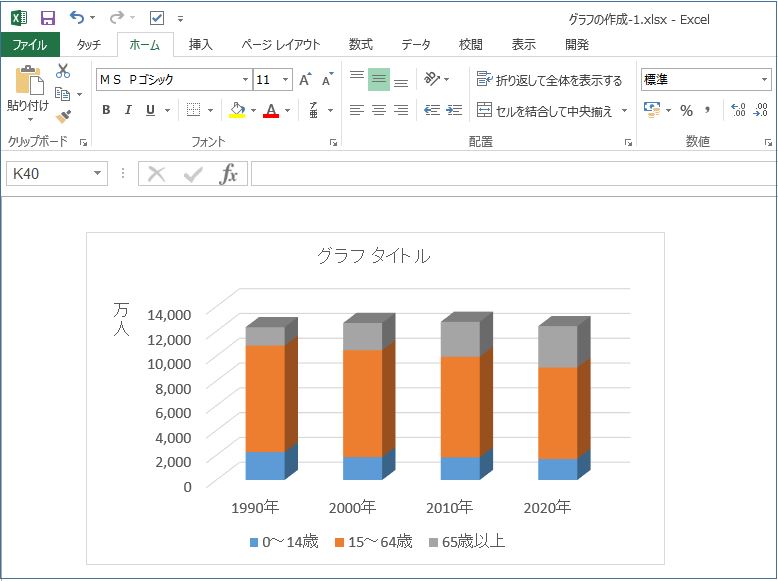
値軸の書式設定
値軸の目標間隔を1,000単位に変更しましょう。
- 値軸を選択、右クリックします。
- 「軸の書式設定」をクリック。
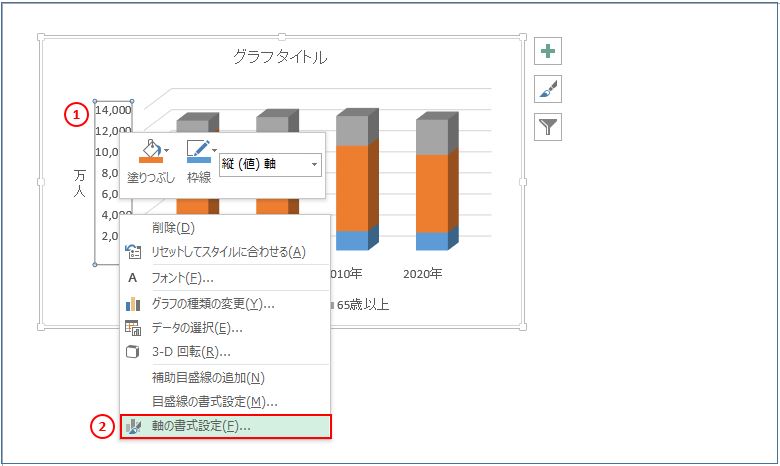
- 「軸の書式設定」ウィンドウが表示され、「軸のオプション」をクリック。
- 「目盛」に「1000」と入力し、「×」をクリックしてウィンドウを閉じます。
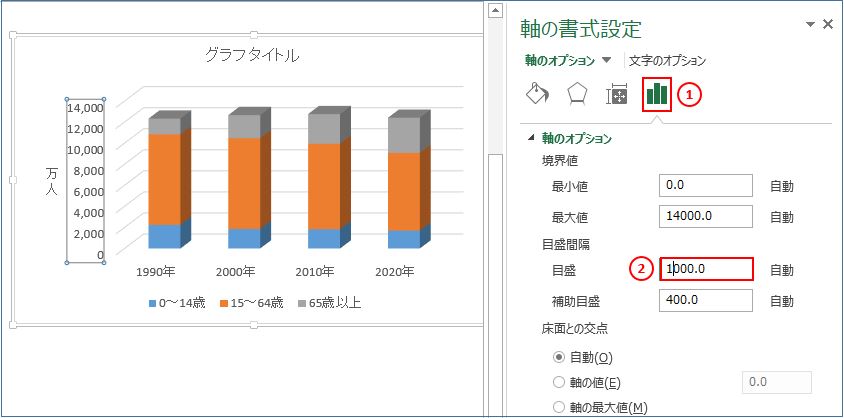
- 目盛間隔が「1,000」単位になります。
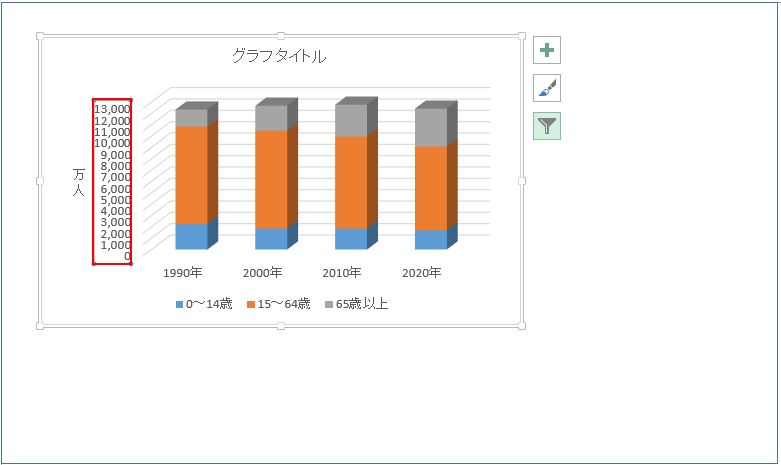
値軸の書式設定
「グラフフィルター」機能を使うとグラフを作成後に、グラフに表示するデータ系列を絞り込むことができます。選択したデータだけがグラフに表示されます。
- グラフをクリック、グラフ書式のコントロールのマークをクリックします。
- 「カテゴリー」にある年代の「1990年」と「2000年」のチェックを外します。
- 「適用」をクリックします。
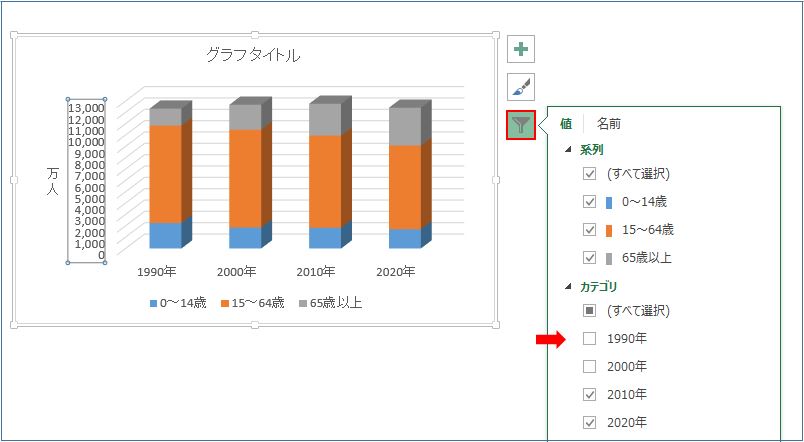
- 上図のチェックを残したデータのみ絞り込まれて表示されます。
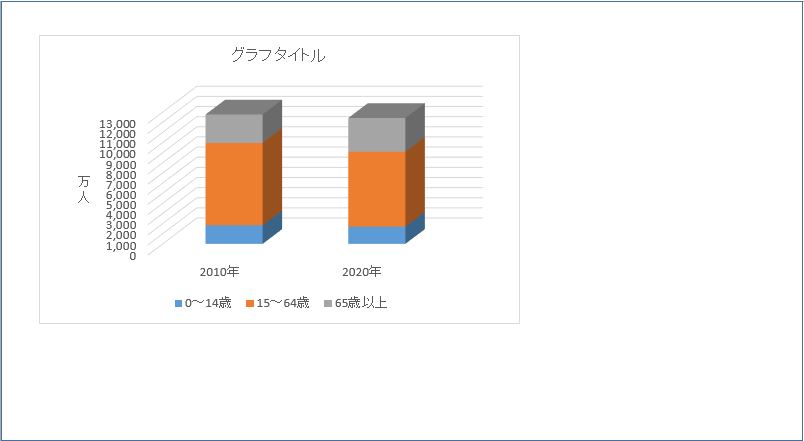
■日本全国の電力会社に対応だから引越し先の電気手配が可能!-電気代の基本料金0円!使った分だけのお得な電気【どこよりも電気】
■とにかくお得なまとめがいなお買い物をができるショッピングサイト”junijuni(ジュニジュニ)”訳あり品をお得にお買い物「junijuni」![]()
■空気の層が組み込まれた足に負担のないエアクッションソールが特徴のドクターマーチンのご紹介!ドクターマーチン/Dr.Martens – 【公式】オンラインショップ![]()
私の感想
構成比を表す円グラフと違って、ある期間におけるデータの推移を表現するときに使う棒グラフや折れ線グラフ。データの範囲の指定も円グラフとは違うなど使い分けが必要です。
とにかく棒グラフや折れ線グラフは操作が細かくなるのが悩ましいところ。今回も、棒グラフと折れ線グラフを作成する基本部分だけにとどめるつもりでしたが、この操作も必要あの操作もと思うとついつい操作全般についてご紹介することとなりました。少しでもご参考になればうれしく思います。
円グラフとの違いを理解して棒グラフ(折れ線グラフ)の細かな操作がマスターできるとよりスキルアップにつながるはずです。
http://marus.info/211202-graph-circle-marusblog/
http://marus.info/excel-input-rules-marusblog/
http://marus.info/word20/
今回のまとめ
棒(線)グラフは、ある期間におけるデータの推移を表現するときに使います。この点が全体の中での項目の割合を示す円グラフと役割が違うところです。
まずは棒グラフと折れ線グラフのデータ範囲の設定からグラフの作成をご紹介。縦棒グラフと折れ線グラフに共通するグラフの構成を理解した上で各操作方法を解説。棒グラフは円グラフと比べても操作がより細かい点を具体的にご紹介でした。
円グラフの作成手順と合わせて棒グラフ折れ線グラフの操作もマスターできれば、データの分析結果をより的確に表現し伝えることでよりビジネススキルをアップすること間違いなしです。
ぜひ、この機会にグラフ操作をマスタしましょう。
いかがでしたでしょうか?
最後まで読んでくださりありがとうございます。人気ブログランキングに参加中。こちらクリックして頂けましたらうれしく思います。
↓↓↓
![]()
Microsoft Officeランキング

