
Windowsの黄色のフォルダ―アイコンはどれも同じ。ところで、Windows10ではこのアイコンを変更することができます。用意されているアイコンの種類や色を変更して、オリジナルのアイコンに変更することができます。フォルダーに何が保存されているのか、ビジュアル的にわかりやすくなります。操作がしやすく楽しくすることができる。だから男は黙ってアイコン変更なのです。今回は、Windows10 のアイコンの変更する方法のご紹介です。
Windows10のアイコンを変更する
Windows10のアイコンを変更する方法をご紹介します。
フォルダーのプロパティを表示する
●フォルダーを右クリック
- アイコンを変更するフォルダーを右クリックする。
- 表示されたメニューから「プロパティ」を選択する。
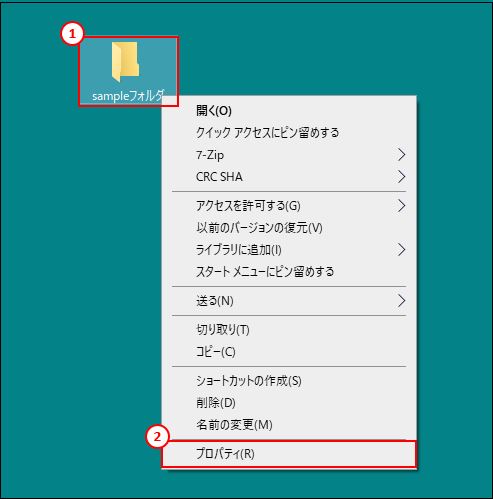
アイコンの変更を選択する
●プロパティで設定
- 開いたプロパティの「カスタマイズ」タブを選択。
- 「フォルダーアイコン」の「アイコンの変更」をクリック。

アイコンを選択する
●ファイルフォルダーのアイコン変更ダイアロブボックスが表示
- 表示されているアイコンの一覧からお気に入りアイコンを選択します。
- 「OK」ボタンを押します。
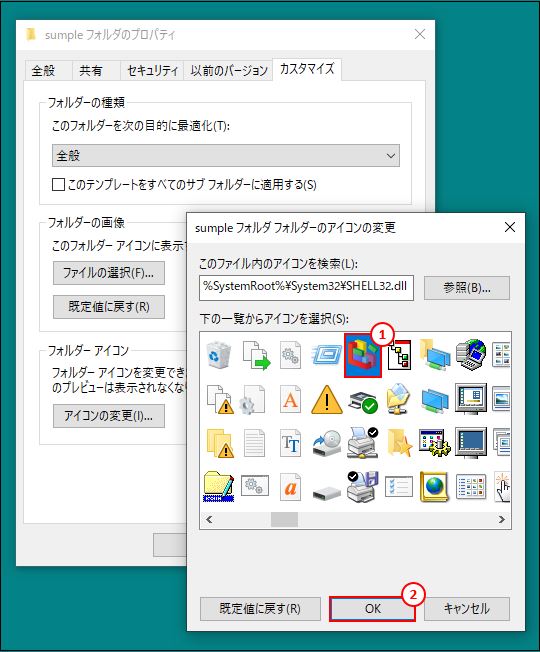
フォルダーアイコン変更を確定する
●フォルダーアイコンのプレビューが変更されました。
- アイコンが変更されたのを確認し、表示されているフォルダーのプロパティの「適用」をクリック。
- 「OK」をクリック。

*****
あ
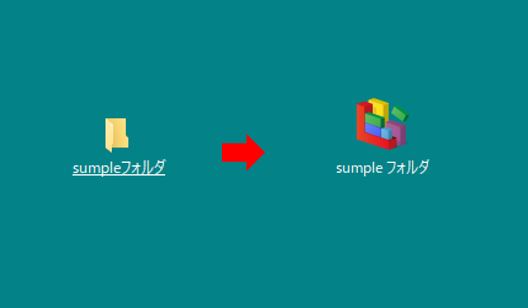
私の感想
●上手に使い分ければ効率アップ。
職場のサーバーにある共有フォルダーは、各社員が使うファイルが乱立している状態。個人それぞれのファイルが保存されているフォルダーであり、業務ごとのそれでもあります。共有ファイルもありますから、ほっておくとそれはそれは業務にも支障が出るほど非効率。いちいち探すのも面倒。
ルールをきちんと決めるのも必要ですが、フォルダーのアイコンを変えて使い分けをするだけでもとても使いやすくなるのも事実。少なくとも、自分自身が使うフォルダーはすぐに工夫ができるだけにおススメするところです。
プチ工夫でより身近に楽しくPCライフのご紹介でした。
(marusblog記事紹介)
http://marus.info/2201-windows-file/
http://marus.info/windows10-security-software-marusblog/
http://marus.info/windows-copy-pasting-marusblog/
今回のまとめ
●Windows10ではこのアイコンを変更することができます。
用意されているアイコンの種類や色を変更して、オリジナルのアイコンに変更することができます。フォルダーに何が保存されているのか、ビジュアル的にわかりやすくなります。操作がしやすく楽しくすることができます。
●フォルダーのプロパティでアイコンを変更します。
変更するフォルダーを右クリック。表示されたプロパティの「アイコンの変更」から、用意されたアイコンの図を選択して簡単に変更することができます。
●変更したアイコンを使い分けて作業をより快適に。
アイコンを変更することでビジュアル的にファイルの保存先をより分かりやすくなります。ちょっとした工夫でファイル探しの迷子から解放されるはず、おススメです。
今回はフォルダーのアイコンを変更する方法のご紹介でした。
いかがでしたでしょうか?
最後まで読んでくださりありがとうございます。人気ブログランキングに参加中。こちらクリックして頂けましたらうれしく思います。
↓↓↓
![]()
Microsoft Officeランキング

