
エクセルで連続データを入力する際には、「オートフィル機能」を使います。マウスでドラッグするだけで連番を振ることができるので便利です。ところで大量の連続する連番や日付を入力するには、オートフィル機能で作業が大変です。「連続するデータ作成」ダイアログを使うと”秒”で入力することができます。今回は大量の連続データの入力方法をご紹介します。
目次(ページコンテンツ)
大量の連続データを秒で入力する
ここでは、「1」から「1000」までの大量連続データ入力の方法をご紹介します。
「連続データを作成」ダイアログボックス
●連続データの作成する。
- 連番のはじめの数字を入力します。
- リボンの「ホーム」タブをクリック。
- 「編集」グループの「フィル」をクリック。
- 「連続データの作成」をクリック。
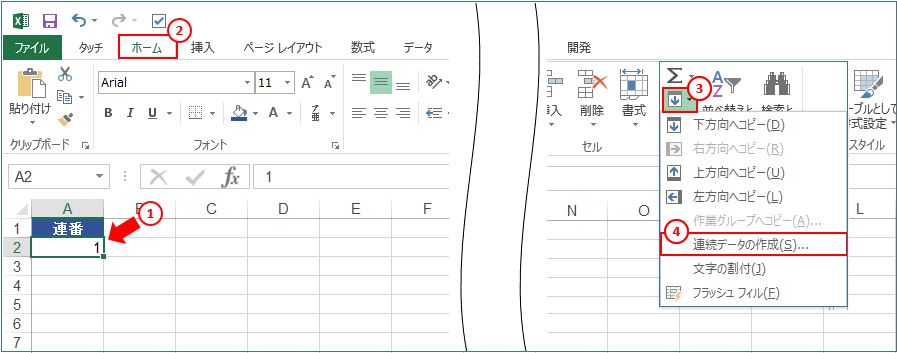
●「連続データ」ダイアログが表示されます。
- 範囲の「列」にチェックを入れます。(「行」を選択すれば横並びの連番を作成できます)
- 種類が「加算」になっていることを確認し、停止値を「1000」と入力します。
- 「OK」ボタンを押します。
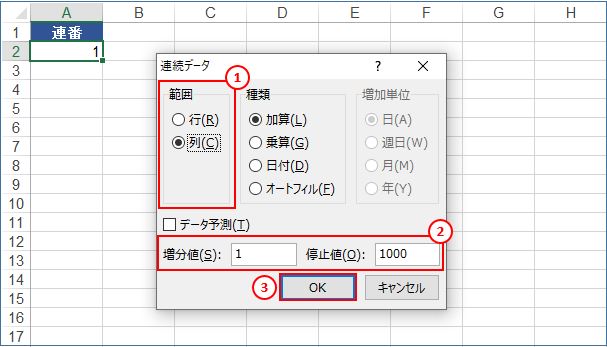
●「1」から「1000」の連番が秒で作成することができました。
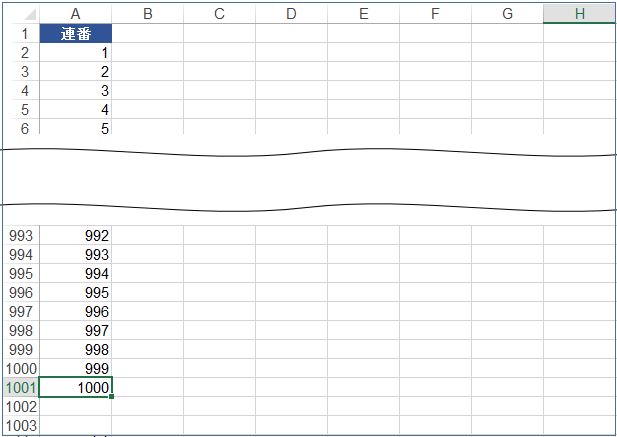
1年分の日付を秒で入力する
「2022年1月1日」から「2022年12月31日」までの日付を一気に入力し、さらに曜日を秒に入力する方法をご紹介します。
2022年1月1日から2022年12月31日までの日付を秒で入力する
- 連続日付のはじめの日付を入力します。
- リボン「ホーム」➡「フィル」➡「連続データの作成」からダイアログを表示し、範囲の「列」にチェックを入れます。(「行」を選択すれば横並びの連番を作成できます)
- 種類が「日付」になっていることを確認し、停止値を「2022/12/31」と入力します。
- 「OK」ボタンを押します。
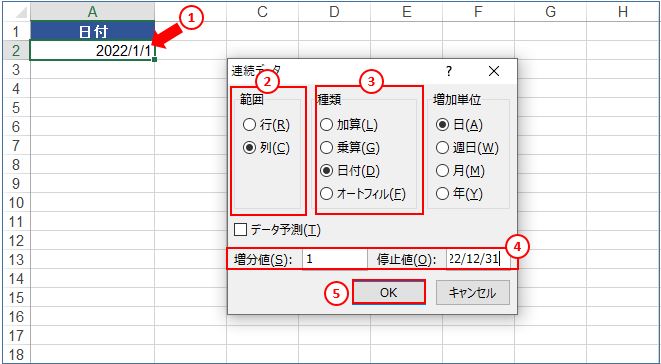
●「2022/01/01」から「2022/12/31」まで1年間の日付連番が秒で作成することができました。
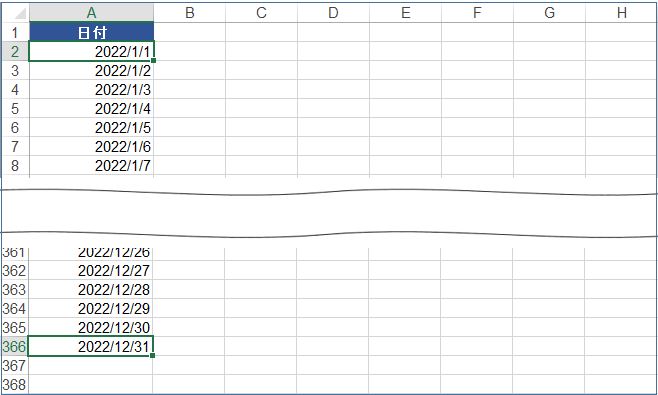
連続日付の曜日を秒で入力する
●オートフィル機能を使います。
- 入力したセルの右下にある「■」ハンドルマークをダブルクリック。

●すべての日付に秒で曜日が入力することができました。
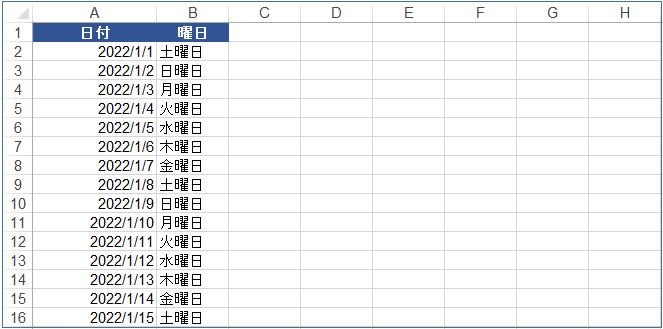
私の感想
●オートフィル機能
今回は大量の連続データの入力方法について、「連続データの作成」ダイアログボックスを使った入力方法のご紹介でした。大量でなければ「オートフィル」機能がマウス操作で入力できるのでおススメです。
「オートフィル」機能を使った連続データの入力方法は、下記の「エクセルの連続するデータを簡単に入力したい」のリンクもご確認ください。
エクセルの連続データをいちいち入力していてはまったくのナンセンスです。
(marusblog関連記事紹介)
http://marus.info/excel-continue-data-marusblog/
http://marus.info/2202-stock-management-marusblog/
http://marus.info/211118-exce-pivot-basic-marusblog/
今回のまとめ
●大量の連続データや日付を入力する方法。
エクセルで連続データを入力する際には、「オートフィル機能」を使います。マウスでドラッグするだけで連番を振ることができるので便利です。ところで大量の連続する連番や日付を入力するには、オートフィル機能で作業が大変です。
「連続するデータ作成」ダイアログを使うと”秒”で入力することができます。今回は大量の連続データの入力方法をご紹介しました。
「ホーム」タブにある「フィル」コマンドをクリック。メニューの中から「連続データの作成」を選択し、開いたダイアログボックスで連続データの入力方法を指定、「OK」を押すことで「秒」で大量連続データを入力することができます。
お試しください。
大量の連続データや日付は「連続データの作成」機能で「秒」で入力することができます。
いかがでしたでしょうか?
最後まで読んでくださりありがとうございます。人気ブログランキングに参加中。こちらクリックして頂けましたらうれしく思います。
↓↓↓
![]()
Microsoft Officeランキング

