
ワードで長い文章を読みやすくするために、複数の段に分けて配置したいという場合があります。ワードの「段組み」機能を使うと、文章を複数の段に分けて配置することができます。さらに、設定した段組の解除や改行の仕方など細かな設定も必要になります。今回は、ワードで段組を行う際のさまざまな設定方法についてご紹介します。特に雑誌、レポート、論文などをよく執筆される方は、これらの設定方法を知っておくと大変便利です。
目次(ページコンテンツ)
段組みにるすとは
ここでは2段組を例に、段組前と段組後のサンプルをご紹介します。
2段組みにする前の原稿
●こちらの原稿を2段組みに設定します。
「●ギリシャ神話」から「●アンタレス」の文末までを2段組にしてみましょう。
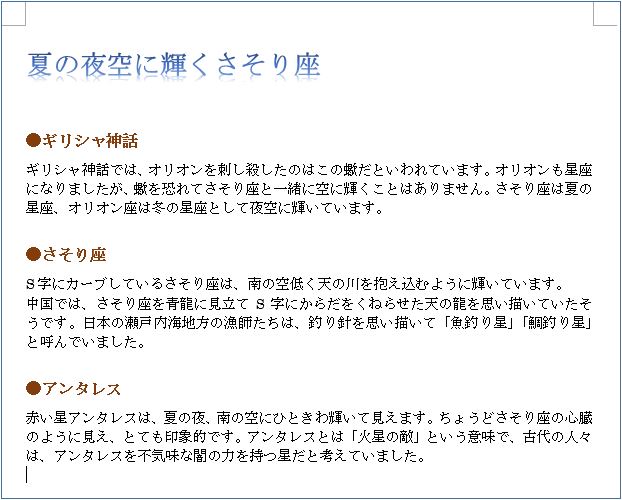
2段組みにするとは
●2段組みに設定したサンプルがこちらです。
- 2段組みをすると読む目の移動幅が小さくなりますのでより読みやすくなります。
- 2段目の「●アンタレス」は「段区切り」設定で段の先頭にくるよう設定しています。

段組みの設定と解除する方法
ここではサンプルを元に段組みの設定と解除の方法をご紹介します。
2段組みに設定する
●段組みにする範囲を指定をします。
- カーソルを文字列の左端ポイントすると、マウスポインターの形が「矢印」に変わります。
- 範囲指定する行をドラッグして範囲指定します。
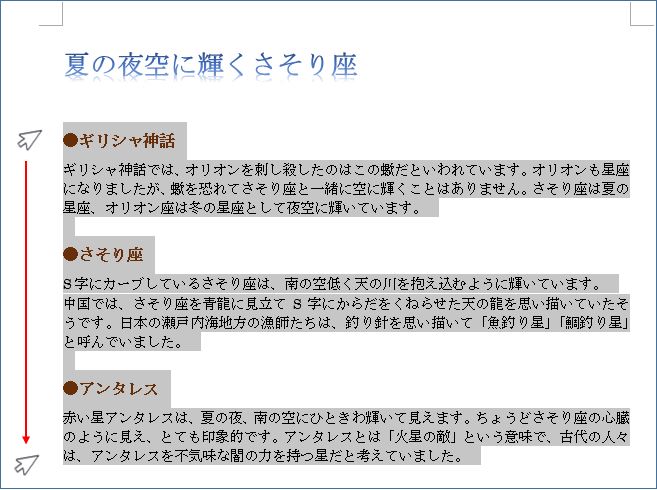
●2段組みを指定します。
- リボンの「ページレイアウト」タブをクリック。
- 「段組み」をクリック。
- 「2段」を選択。
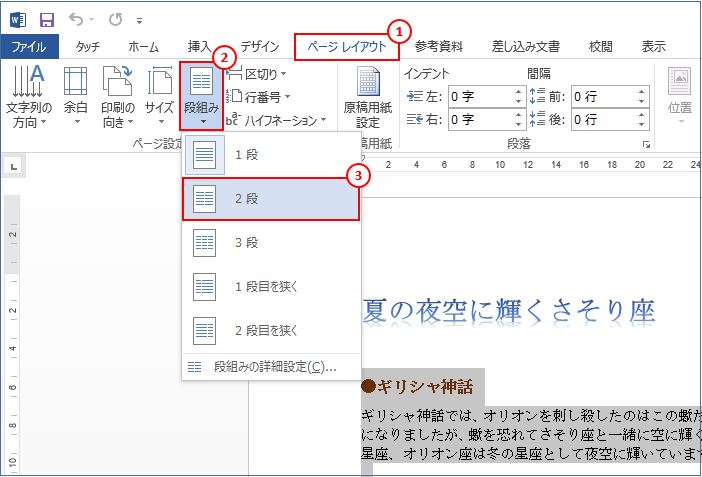
●2段組みの完成。
- 範囲指定した文章が2段組みになりました。

段組みを解除する
●ここでは設定した2段組みを解除する方法をご紹介します。
- 2段組範囲をドラッグして範囲指定します。
- リボンの「ページレイアウト」タブをクリック。
- 「ページ設定」グループの「段組み」をクリック。
- 「1段」をクリック。
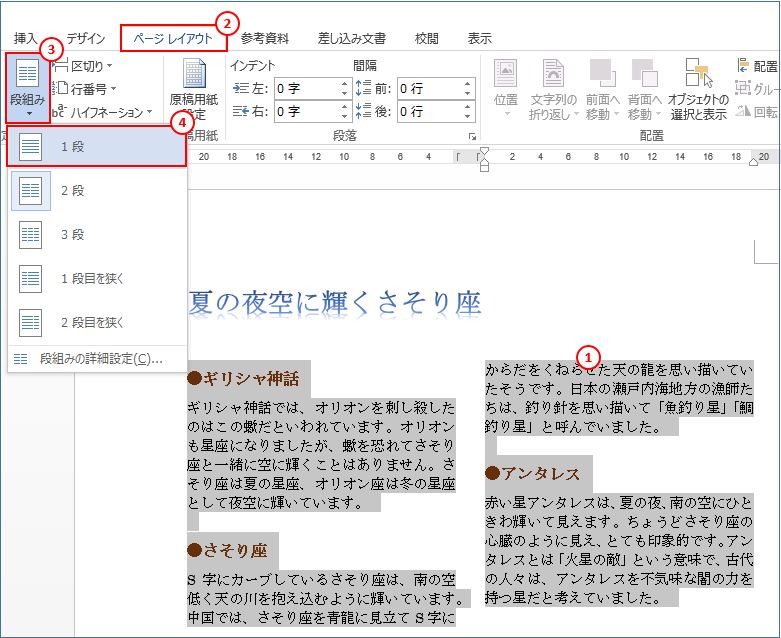
●段組みが解除されました。
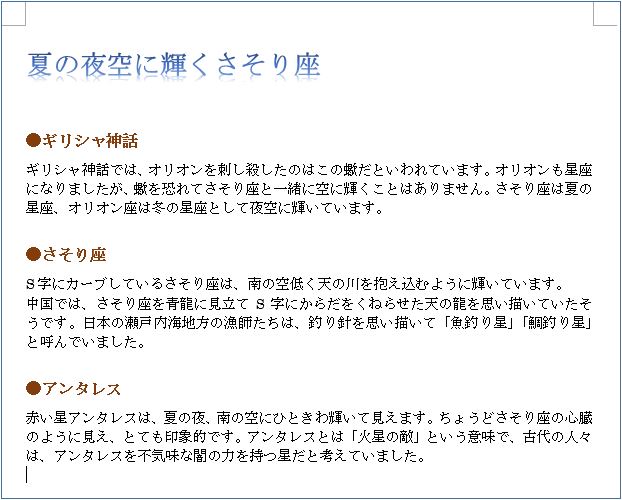
段組みの編集方法
ここでは段組みに関する様々な編集方法をご紹介します。
区切りの良いところで段の先頭に改行する
●区切りたい位置にカーソルを合わせます。
- ここでは、「●アンタレス」の先頭にカーソルを合わせます。
- この行を2段目の先頭に配置します。
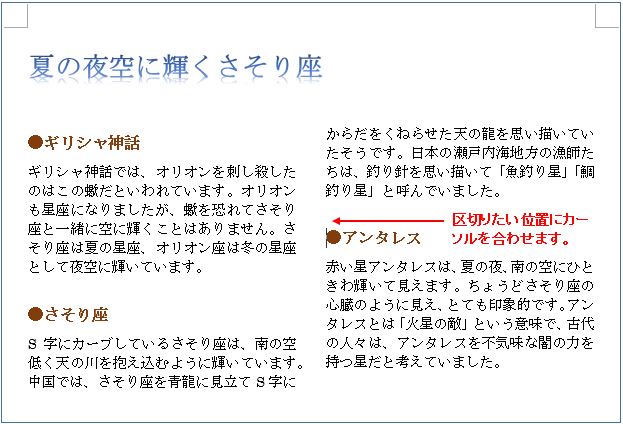
●段区切りを選択します。
- リボンの「ページレイアウト」タブをクリック。
- 「区切り」をクリック。
- 「段区切り」をクリック。
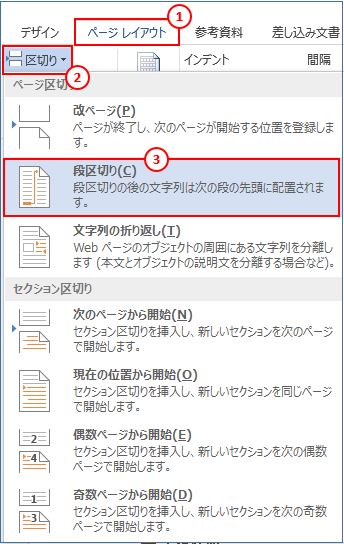
●段組みの先頭に改行されました。
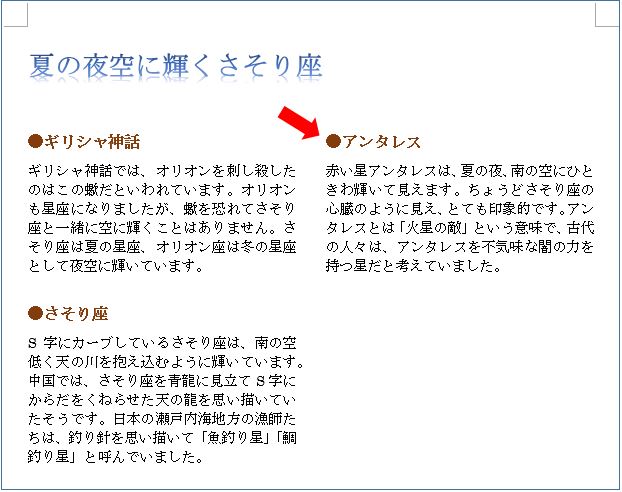
段組みの間に境界線を引く
●段組みの間に境界線を引く方法をご紹介します。
- カーソルが段組内にあることを確認し、リボンの「ページレイアウト」タブをクリック。
- 「段組み」をクリック。
- 「段組みの詳細設定」をクリック。
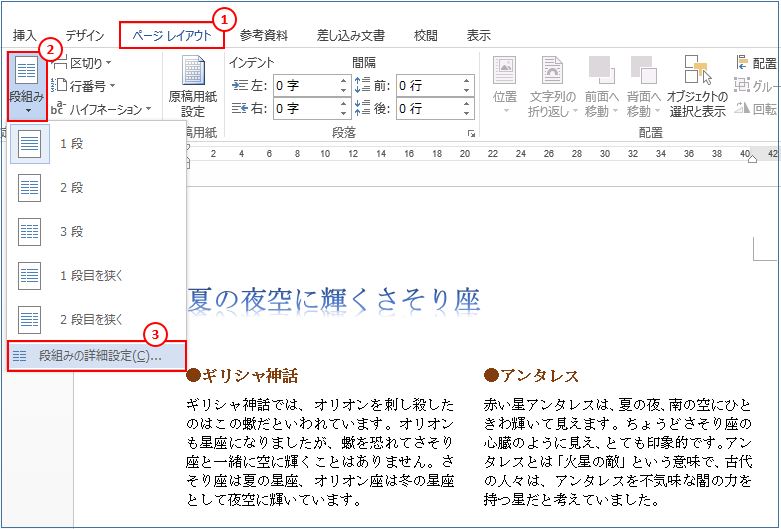
●段組ダイアログボックスが開きます。
- 「境界線を引く」の「▢」をクリックしてチェックを入れる。
- 「OK」ボタンを押す。
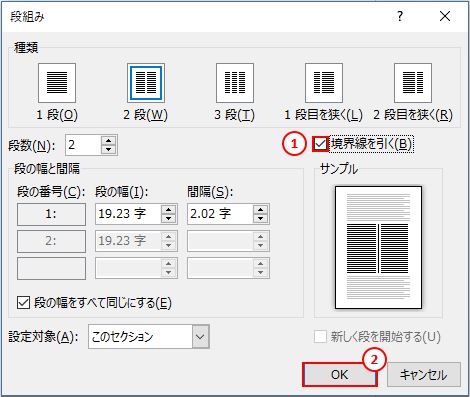
●2段組の間に境界線が引かれました。
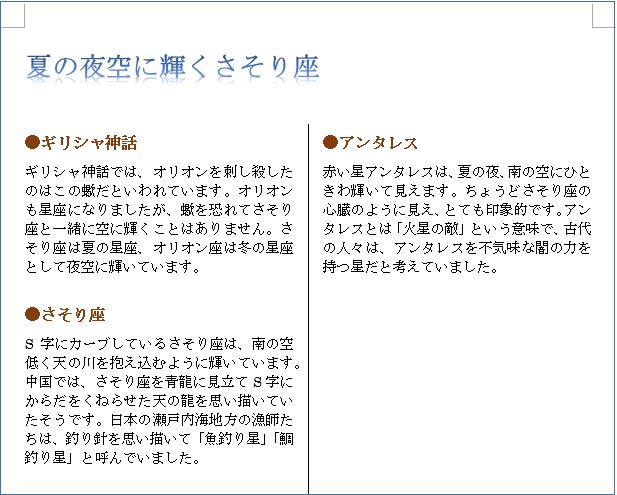
段の幅と間隔を変更する
●ここでは、段の幅と段組み間の間隔を変更する方法についてご紹介します。
- カーソルが段組み内にあることを確認し、リボンの「ページレイアウト」タブをクリック。
- 「段組み」をクリック。
- 「段組みの詳細設定」をクリック。
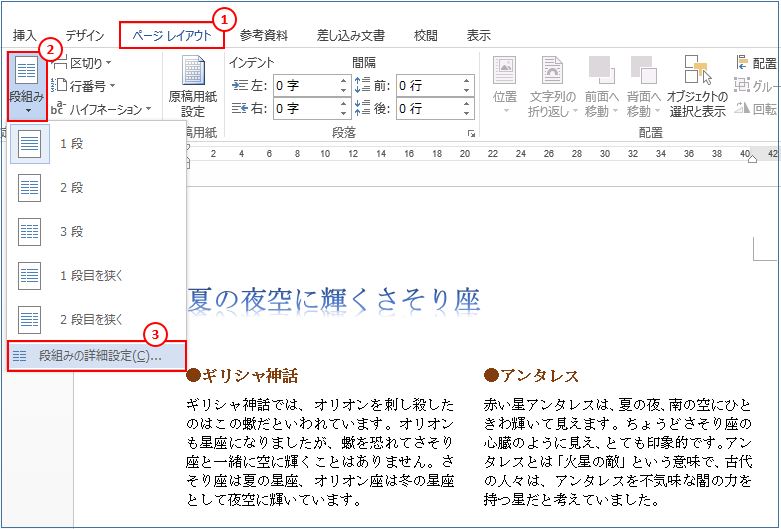
●段組みダイアログボックスが開きます。
- 段の幅を変更します。ここでは、「15字」に指定します。
- 間隔が段の幅に応じて変更されます。
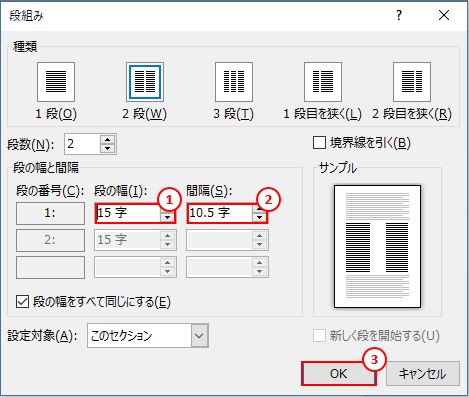
●段の幅と間隔が変更されました。
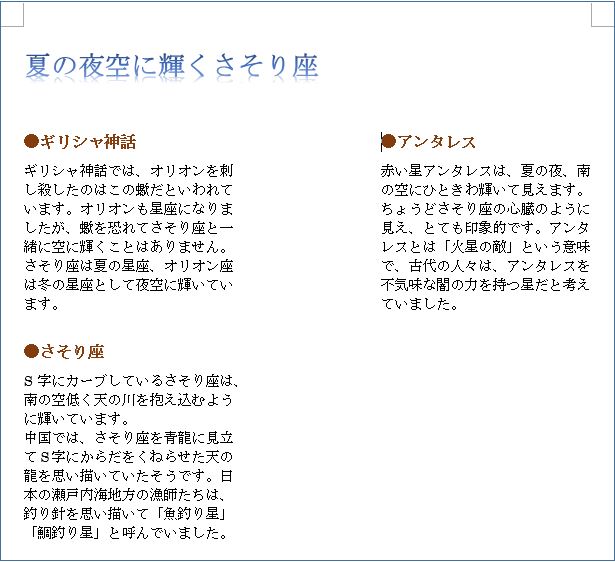
私の感想
●段組みで伝えたい情報を分かりやすくすることができます。
A4やA3サイズの用紙1枚に、伝えたい情報を分かりやすく配置するために「段組み」はおおいに役立ちます。段組設定の基本操作さえ理解していれば、下記サンプルのように必要な部分を複数の段組みに自由に設定できるようになります。文書作成のスキルは格段に上がります。
段組みを使うと文書作成のスキルが格段に上がり文書作りがより楽しくなります。
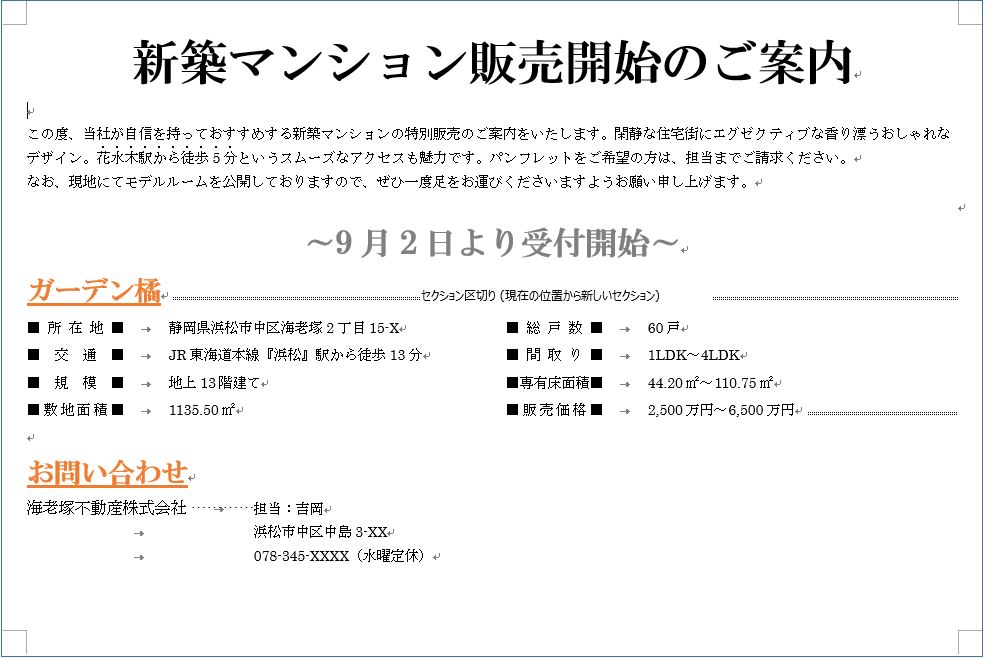
(marusblog関連記事紹介)
http://marus.info/211109-word-excel-marusblog/
http://marus.info/21104-word-indent-marusblog/
http://marus.info/word-backspace-delete-marusblog/
今回のまとめ
●段組みにするとは。
ワードで長い文章を読みやすくするために、複数の段に分けて配置したいという場合があります。ワードの「段組み」機能を使うと、文章を複数の段に分けて配置することができます。
●段組みの設定と解除方法。
段組みの設定と解除方法をご紹介しました。段組みの設定は段組み範囲を指定し、リボンの「ページレイアウト」タブ、「段組み」、「2段」の順に選択して設定します。段組みを解除する場合は「2段」を「1段」に選択するだけで解除することができます。
●段組みの編集方法。
段組みの設定のほかに、区切りの良いところで段の先頭に改行する「段区切り」の設定を、リボンの「ページレイアウト」タブ、「区切り」、「段区切り」の順に選択して設定しました。
また、段組みの境界線を引く方法、段の幅と間隔を変更する方法を、段組みダイアログボックスを使って設定する方法もご紹介しました。
雑誌、レポート、論文などをよく執筆される方は、これらの設定方法を知っておくと大変便利です。
いかがでしたでしょうか?
最後まで読んでくださりありがとうございます。人気ブログランキングに参加中。こちらクリックして頂けましたらうれしく思います。
↓↓↓
![]()
Microsoft Officeランキング

