
エクセルで一度入力したデータは再利用して手間なく入力したいところです。また、データは正確に入力しなければならないのも当然ですが、少々プレッシャーもかかります。効率よく間違いなく入力をストレスフリーで処理したい。そんなとき、エクセルの「オートコンプリート機能」や「入力履歴」、または「データの入力規則」のリストを利用した入力方法が便利で役立ちます。その方法をご紹介します。
目次(ページコンテンツ)
一度入力したデータを手間なく入力する方法
ここでは、「オートコンプリート」と「入力履歴」の使い方を紹介します。どちらも、同じ列内の入力済みデータから入力候補を表示してくれる機能です。同一データを繰り返し入力するときに手間なく入力できて便利です。
オートコンプリートでデータを再入力する
- ここではセルB9に「食費」と文字を入力。
- すると、その文字(「しょ」)で始まる入力候補が表示される。
- セルB9には「食費」が候補として入力表示される。
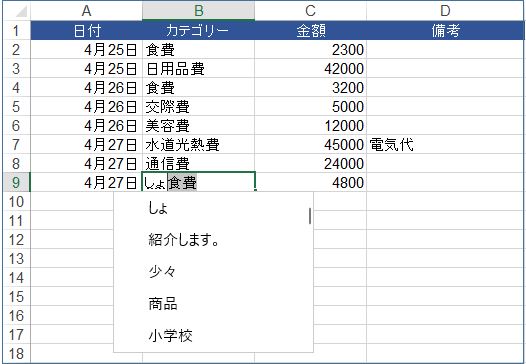
- 「Entre」キーを1度押すと、表示候補の文字が確定される。
- 「Entre」キーを2度押すと、セルに確定した文字(「食費」)が入力される。

入力履歴を利用する
- 入力するセルを選択。
- 「Alt」キーを押しながら「矢印(↓)」キーを押します。
- 同じ列内に入力した文字列のリストが表示されます。
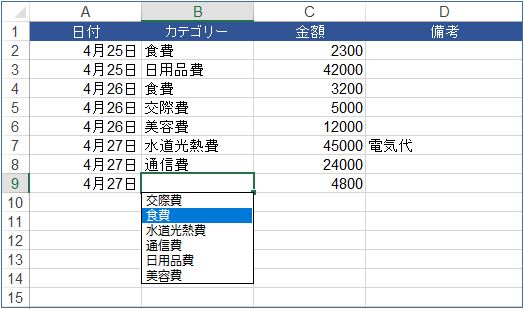
- ↑↓の矢印でリストから候補の文字を選択する。
- 「Enter」キーを2度押すことで文字を確定し入力することができる。

間違えないようリストから選んで入力する方法
入力するデータが事前に決まっているときは、「データの入力規則」で入力候補を一覧に表示することができます。一覧の候補から選んで項目を入力することで、手間を省けるだけではなく入力ミスも確実に軽減できます。
データの入力規則に項目(カテゴリー)データを直接登録する方法
- 登録した項目(カテゴリー)を表示させる範囲を指定する。

●リボンのメニューバー。
- リボンのメニューバーから「データ」タブをクリック。
- 「データの入力規則」をクリック。
- 「データの入力規則(V)をクリック。
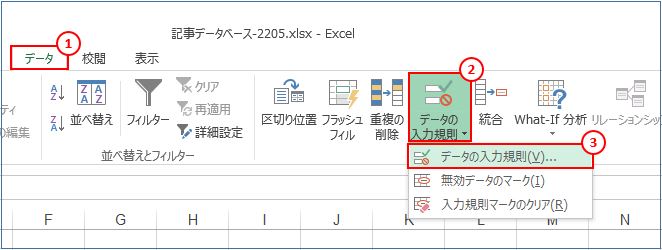
●データの入力規則ダイアログボックが開く。
- 「設定」タブをクリック。
- 「リストの種類」の「▼」をクリック、メニューから「リスト」を選択。
- 「空白を無視する」「ドロップダウンリストから選択する」のチェックを確認し「OK」ボタンを押す。
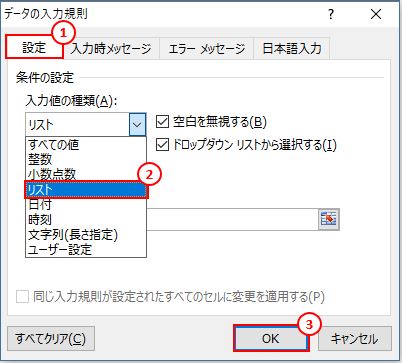
●項目(カテゴリー)データを直接入力する。
- 「元の値」の欄に項目(カテゴリー)(ここでは、「食費,日用品費,通信費,交際費」)を入力する。(文字と文字の間には「,」カンマを入れる)
- 「OK」ボタンを押す。
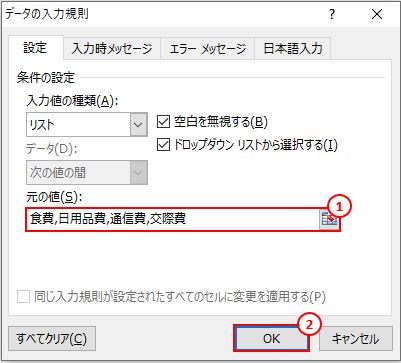
●登録した項目(カテゴリー)のリストから項目(カテゴリー)を選ぶだけで入力することができる。
- セルを選択すると「▼」ボタンをクリック。
- 登録したデータが一覧で表示される。
- 項目(カテゴリー)を選択してセルに入力する。(入力が素早く入力ミスも防げます)
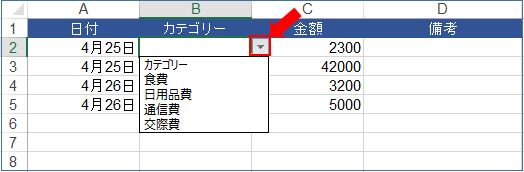
別の列に入力データの一覧を作成しデータの入力規則に登録する方法
●あらかじめ用意した項目(カテゴリー)を範囲指定して名前を付ける。
-
- F列に項目(カテゴリー)を用意します。
- 「名前ボックス」をクリックして、手順①で選択した範囲の名前(「カテゴリー」)を入力し「Enter」キーを押す。
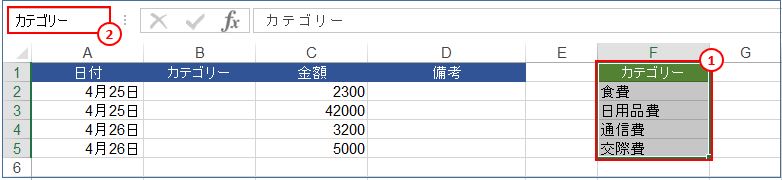
●登録した項目を表示させる範囲を指定する。

●リボンのメニューバー。
- リボンのメニューバーから「データ」タブをクリック。
- 「データの入力規則」をクリック。
- 「データの入力規則(V)をクリック。
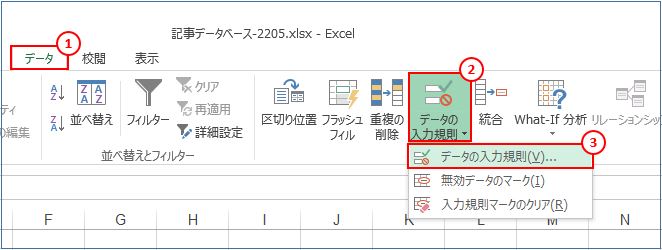
●データの入力規則ダイアログボックが開く。
- 「設定」タブをクリック。
- 「リストの種類」の「▽」をクリック「リスト」を選択。
- 「空白を無視する」「ドロップダウンリストから選択する」のチェックを確認し「OK」ボタンを押す。
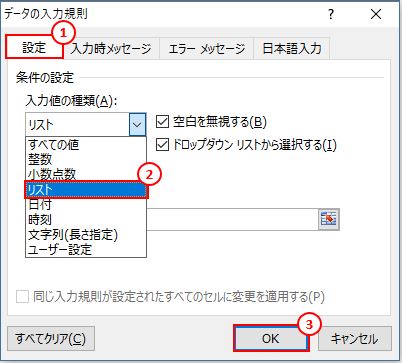
●項目データを直接入力する。
- 「元の値」の欄に「=」(イコール)を入力し、範囲指定した項目(カテゴリー)の名前(ここでは「カテゴリー」)を入力する。
- 「OK」ボタンを押す。
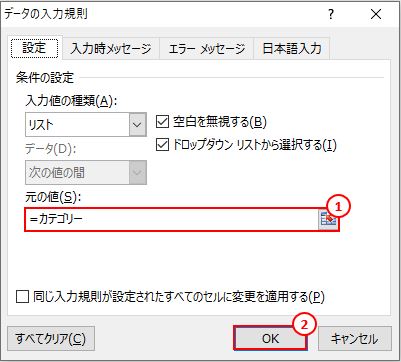
●登録した項目のリストから項目を選ぶだけで入力することができる。
- セルを選択すると「▼」ボタンをクリック。
- 登録したデータが一覧で表示される。
- 項目を選択してセルに入力する。
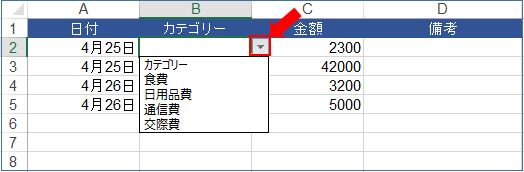
別の列に入力データの一覧を範囲指定してデータの入力規則に登録する方法
●「データの入力規則」ダイアログボックスを開きます。
- 「元の値」の欄をクリック。
- 別の列に用意した項目(カテゴリー)を直接ドラッグ(範囲指定)します。
- 「OK」を押します。
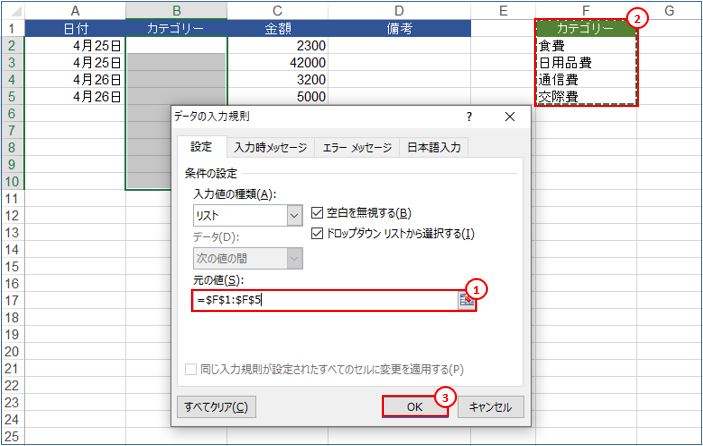
●上記同様に、登録した項目のリストから項目を選ぶだけで入力することができます。
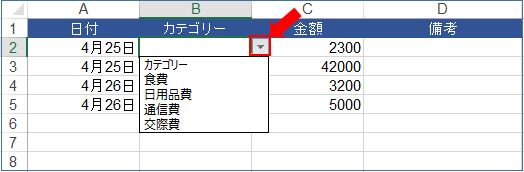
私の感想
今回は入力の基本として、オートコンプリート、入力履歴、データの入力規則について取り上げました。仕事などでは定形の入力をするパターンも多くなりますと、データの入力規則を使って、あらかじめ項目など設定する場面も多くなるはずです。
ところが、設定した項目が可動する場合、つまりは項目が増える場合にはいちいち用意した項目リスト(プルダウンメニュー)を追加しなくてはなりません。この場合は「OFSETT関数」を使って対応する方法があります。
詳しくはこちら↓↓↓の記事でご紹介しています。ご参考にされてください。
http://marus.info/excel-pull-doen-menu/
今回のまとめ
●エクセルで、一度入力したデータは再利用して手間なく入力したい。
手間なく入力するとは、素早く効率よくはもちろん正確であること。また、入力する作業自体もラクにしたい。そんなとき、エクセルの「オートコンプリート機能」や「入力履歴」、または「データの入力規則」のリストを利用した入力方法が便利で役立ちます。
「データの入力規則」でリストを作成する方法は、「データの入力規則」ダイアログボックスで行う方法をご紹介。直接、項目(カテゴリー)を入力する方法、別の列に項目(カテゴリー)を用意する方法でした。
この場合は、項目(カテゴリー)を範囲指定して名前をつけて登録する方法と、直接範囲指定する方法があることなどもご紹介しました。
今回は、エクセルで一度入力したデータを再利用して手間なく入力する方法のご紹介でした。
いかがでしたでしょうか?
最後まで読んでくださりありがとうございます。人気ブログランキングに参加中。こちらクリックして頂けましたらうれしく思います。
↓↓↓
![]()
Microsoft Officeランキング

