
エクセルで表を作成後、行と列を入れ替えたいという場面がありませんか。はじめから作りなおすのも大変です。となれば効率的に入れ替える方法があればと思うところ。このとき、表全体をコピーし「行列を入れ替える」機能を利用して一瞬で行列を入れ替えることができます。コピペだけでできるのでとても便利、試して見やすい表を採用するなど役立ちます。今回はコピーをして行列を入れ替える技のご紹介です。
作成した表の行と列を入れ替える
「行列を入れ替える」機能を利用します。
「コピー/貼り付け」ボタンを使う
1.元の表を範囲指定する。
2.「ホーム」タブをクリック。
3.「クリップボード」
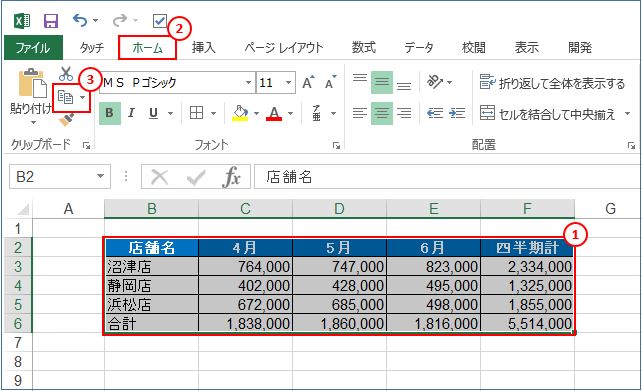
4.貼り付け先セルを選択。(ここではセル「B9」を選択)

5.「ホーム」タブをクリック。
6.「貼り付け」の「▼」マークをクリック。
7.「行列を入れ替える」をクリック。

8.行と列が入れ替わりました。
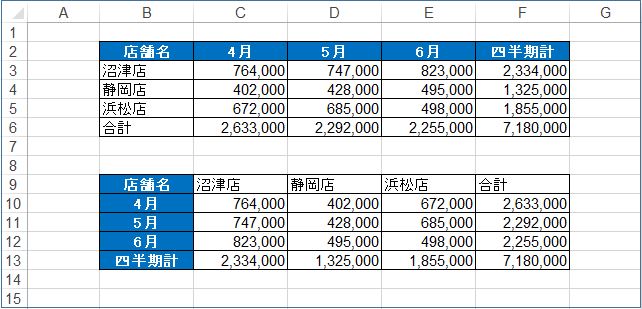
マウスの「右クリック」を使う
1.元の表を範囲指定し「右クリック」。
2.「コピー」をクリック。

3.コピー先のセルを選択し「右クリック」。
4.表示されたメニューから「形式を選択して貼り付け」をクリック。
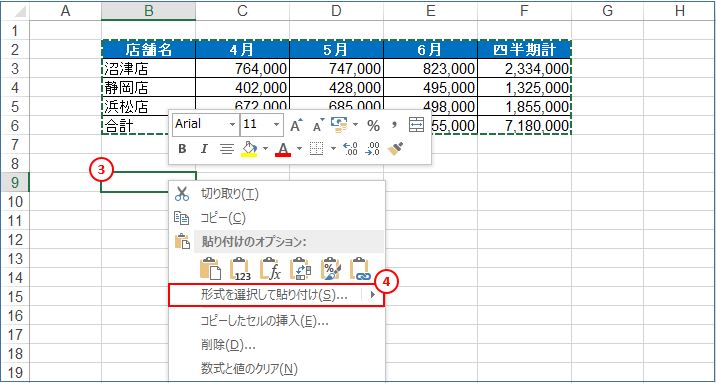
5.「形式を選択して貼り付け」ダイアログが開き、「行列を入れ替える」にチェックを入れる。
6.「OK」ボタンを押す。

7.行と列が入れ替わりました。
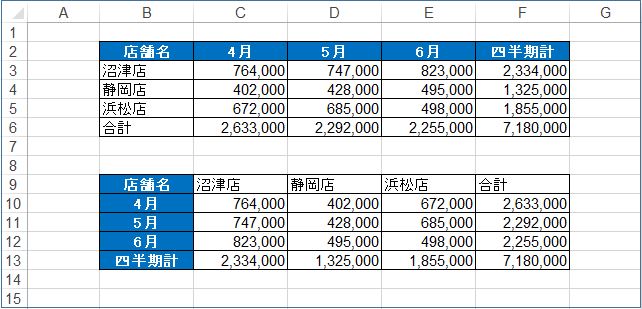
私の感想
エクセルに慣れてくると、マウスの右クリックで行う操作を圧倒的に使いますね。リボンのメニューにカーソルを持っていくのが面倒になる。エクセル操作もちょっとしたことで作業の効率もだいぶ変わります。
作成した表の行列をコピーで入れ替えする機能を使えば一瞬で作業が完成となります。データの入力を終えた後で念のため行列を入れ替える、そのひと手間がよりデータの意味することが伝わりやすくなります。
項目セルの背景色をつけたり罫線を引いたりするのは最後の作業と決めておけば、全体の作業時間もスピーディでより分かりやすいデータとなるはずです。
ひと手間加えることでよりわかりやすい表データの作成で付加価値を高めてみましょう。
(marusblog関連記事)
http://marus.info/excel-copy-cell-marusblog/
今回のまとめ
エクセルで表を作成後、行と列を入れ替えたいという場面があります。このとき、表全体をコピーし「行列を入れ替える」機能を利用して一瞬で行列を入れ替えることができます。コピペだけでできるのでとても便利、試して見やすい表を採用するなど役立ちます。
「行列を入れ替える」機能は、リボンメニューの「ホーム」タブから「コピー/貼り付け」ボタンで操作する方法と、マウスの右クリックでコピペして行列を入れ替える方法をご紹介しました。
一瞬で行列を入れ替えて確認するひと手間で、より分かりやすくより価値あるデータに整えましょう。
今回は表をコピーして行列を入れ替える技のご紹介でした。
いかがでしたでしょうか?
最後まで読んでくださりありがとうございます。人気ブログランキングに参加中。こちらクリックして頂けましたらうれしく思います。
↓↓↓
![]()
Microsoft Officeランキング

