
数式や関数が入力されている結果をコピーして、ほかのセルに貼り付けると別の値になったりエラーになってしまうときがあります。計算式の参照先が損なわれてしまうためです。計算結果だけをコピーする場合は、「値の貼り付け」を利用する必要があります。計算結果だけをコピーする「値の貼り付け」をご紹介します。
目次(ページコンテンツ)
値の貼り付けで計算式を除いた結果だけを貼り付ける
通常のコピーでは別の値になってしまう例をご紹介し、その原因と計算結果だけをコピーする「値の貼り付け」方法をご紹介します。
計算結果をコピーすると別の値になってしまう理由
●下記表の四半期計の結果セルF6をセルC8に「コピー/貼り付け」する。
1.コピー元のセルを選択。
2.「ホーム」タブをクリック。
3.「コピー」をクリック。
4.貼り付け先のセルを選択。
5.「貼り付け」ボタンを押す。
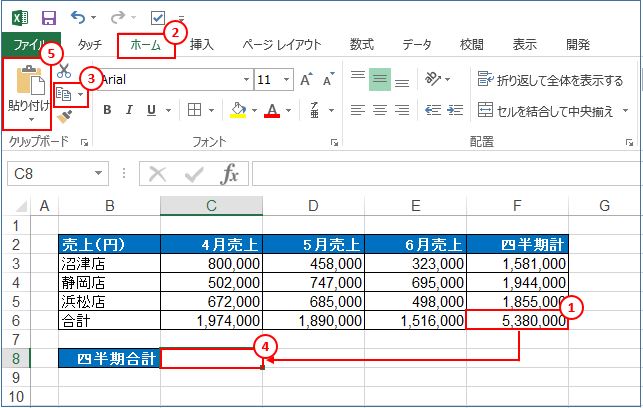
●元の値「5,380,000」となるところ「2,646,000」と別の値になってしまいます。
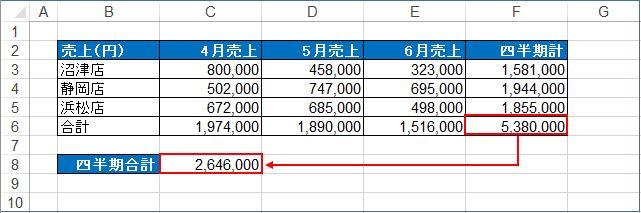
●原因は、元の「SUM関数」の計算式がそのまま「コピー/貼り付け」されるからです。
セルの編集(計算式の確認方法)は、セルを選択後ファンクション「F2」キーを押します。編集モードになり数式や計算の範囲が確認できます。
- 入力されているSUM関数は「=SUM(F3:F5)」と入力が確認できます。
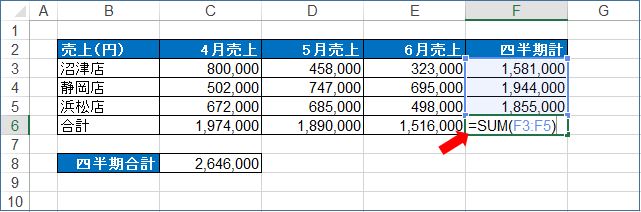
●コピー先セルC8もファクション「F2」キーを押して確認します。
- 元のセルのSUM関数「=SUM(C5:C7)」の計算式が反映されてしまっているのが確認できます。
- 計算式を除いて結果だけを貼り付けする方法が必要になります。
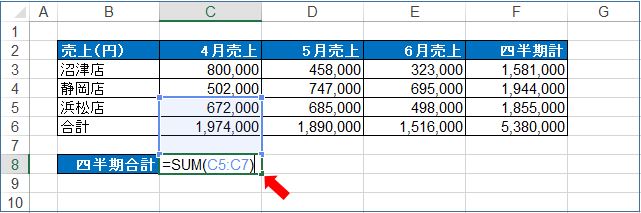
「値の貼り付けで」計算式を除いた結果だけを貼り付ける
●元のセルをコピーします。
1.元のセルを選択。
2.「ホーム」タブをクリック。
3.「コピー」ボタンをクリック。
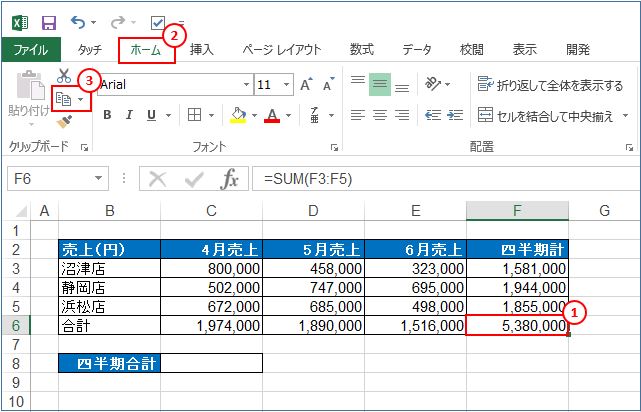
●「値の貼り付け」で貼り付けます。
4.貼り付け先セルを選択する。
5.「ホーム」タブをクリック。
6.「貼り付け」ボタンの「▼」マークをクリック。
7.「値」をクリック。
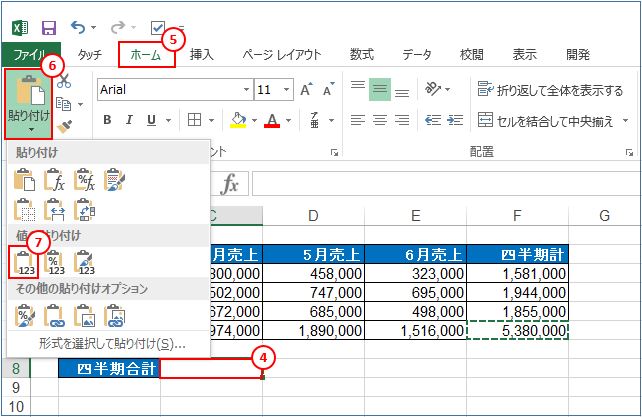
●計算式でなく、その結果が貼り付けられました。

私の感想
「貼り付け」メニューの各機能をご紹介します。
「貼り付け」のメニューで利用できる機能(Excel2010以降)

Ⓐすべて貼り付ける
Ⓑ数式のみ貼り付ける
Ⓒ数式と数値の書式を貼り付ける
Ⓓ元の書式を保持して貼り付ける
Ⓔ罫線を除くすべてを貼り付ける
Ⓕ元の列幅を保持して貼り付ける
Ⓖ行と列を入れ替えて貼り付ける
Ⓗ計算結果のみ貼り付ける
Ⓘ計算結果と数値の書式を貼り付ける
Ⓙ計算結果と元の書式を貼り付ける
Ⓚ元の書式を貼り付ける
Ⓛ元のデータと連動させて貼り付ける
Ⓜ図として貼り付ける
Ⓝ元のデータと連動する図として貼り付ける
(marusblog記事紹介)
http://marus.info/excel-format-copy-marusblog/
今回のまとめ
数式や関数が入力されている結果をコピーして、ほかのセルに貼り付けると別の値になったりエラーになってしまいます。
計算式の参照先が損なわれてしまうためです。計算結果だけをコピーする場合は、「値の貼り付け」を利用する必要があります。
●「値の貼り付けで」貼り付ける方法はこちら。
1.元のセルを選択。
2.「ホーム」タブをクリック。
3.「コピー」ボタンをクリック。
4.貼り付け先セルを選択する。
5.「ホーム」タブをクリック。
6.「貼り付け」ボタンの「▼」マークをクリック。
7.「値」をクリック。
今回は「値の貼り付けで」計算式を除いた結果だけを貼り付ける方法のご紹介でした。
いかがでしたでえしょうか
最後まで読んでくださりありがとうございます。人気ブログランキングに参加中。こちらクリックして頂けましたらうれしく思います。
↓↓↓
![]()
Microsoft Officeランキング

