.png)
計算の結果などセルに入力されているデータを、別の表に常に同じ内容になるようさせたい場合があります。いちいちコピペする必要もなく、入力ミスも防げて便利です。この場合は、「リンク貼り付け」機能を使います。別のワークシートはもちろん、別に保存したファイルにまでリンクさせることができます。今回は「リンク貼り付け」についてご紹介します。
目次(ページコンテンツ)
別の表のデータを自動で常に転記したい
別の表のデータを常に同じに表示させることができないか。
常に同じデータにしたい
表にあるデータを別の表に転記する必要の際、いちいち手入力したりコピペして転記するでは面倒です。これは自動で常に同じデータを表示できるようにしたい。
特に、常にデータが変更するなどでは必須です。
しかも、同じシートはもちろん、別のシートや、別のファイルに保存した別の表のデータでも常に自動転記したいものです。
具体的に事例をご紹介します。
常に同じデータにリンクするとはその方法は
- 下図の上の表にある、第1四半期計の合計値。
- 下の表表の第1四半期に、常に同じに表示させることができます。
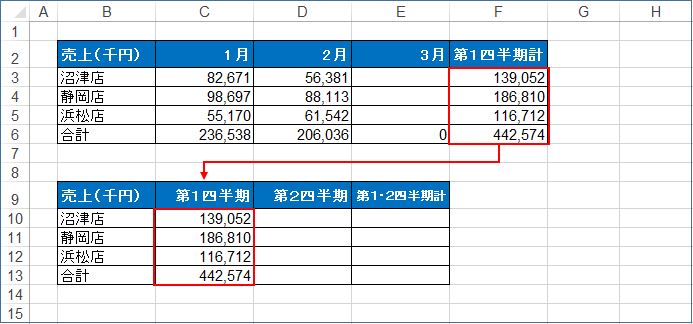
- 上の表にある3月のデータが入力されると合計値が変わります。
- 下の表にある第1四半期はリンクされ、常に同じデータが表示されます。
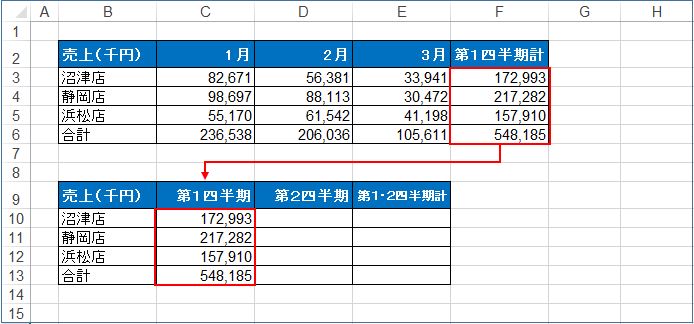
上図のように常に同じデータを表示させるには「リンク貼り付け」機能を使います。
別の表のデータを自動で常に転記する「リンク貼り付け」機能
「リンク貼り付け」機能の使い方をご紹介します。
「リンク貼り付け」を使う
1.元のデータ範囲をコピーする。
2.「ホーム」タブをクリック。
3.「コピー」を押す。
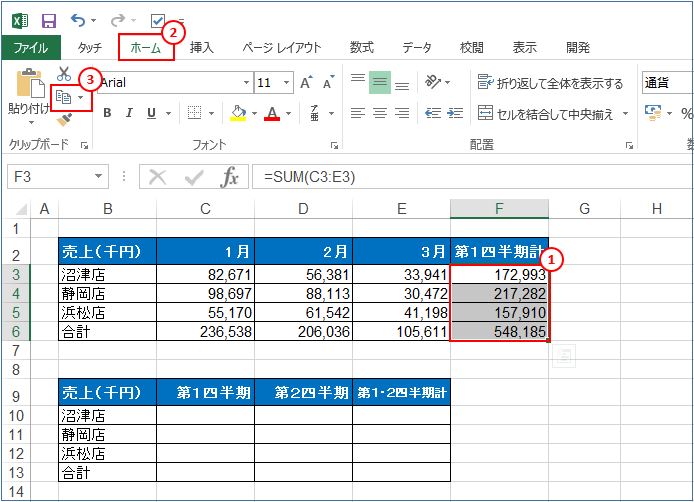
4.コピー先を指定する。
5.「貼り付け」の「▼」マークをクリック。
6.「リンク貼り付け」を押す。
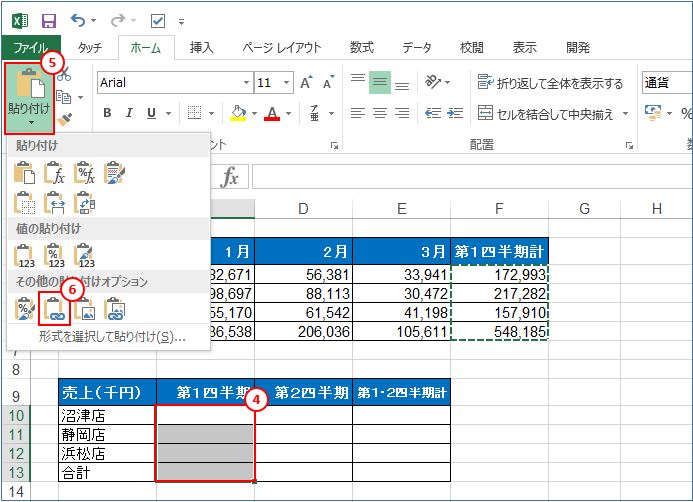
- 「リンク貼り付け」で、元のデータと貼り付け先がリンクされています。
- 元のデータが変化してもリンクしているので同じ結果が表示されます。

「リンク貼り付け」を活用しよう
●元のデータ先はどこでも「リンク貼り付け」機能は使えるので便利です。
|
●マウスの右クリックでも「リンク貼り付け」をすることができます。
|
(marusblog関連記事紹介)
http://marus.info/excel-input-list-marusblog/
今回のまとめ
というわけで、今回は以上です。
「Excelコピーの基本」を本記事を含めて6つにわけてご紹介してみました。今回がその最後の記事になります。少しでもヒントになればうれしく思います。
|
Excelコピーの基本を知れば作業効率は飛躍的に向上されるはずです。
いかがでしたでしょうか?
最後まで読んでくださりありがとうございます。人気ブログランキングに参加中。こちらクリックして頂けましたらうれしく思います。
↓↓↓
![]()
Microsoft Officeランキング

