
今回のテーマは、Excel表操作の基本、行見出しを固定する方法です。エクセルで作成した表やデータベースのサイズが大きくなると、画面をスクロールする必要が生じます。ところが、スクロールをすると行や列の見出しが動いて隠れてしまいます。このようなときには、見出しの行や列を固定すると、常に見出しが画面に表示されて確認できますので便利です。行列を固定する方法をご紹介します。
目次(ページコンテンツ)
スクロールすると表の見出しが隠れてしまう
エクセルシートを下方向にスクロールすると、行見出しが隠れてしまう。右方向にスクロールすると列見出しが隠れてしまって作業がやりづらいことってあります。
スクロールバー
●サイズの大きい表はスクロールして確認できます。
- 上下、左右それぞれのスクロールバーをドラッグすることでシートの表示領域が移動できます。
- カーソルを矢印キーで移動することでも表示領域を移動することができます。
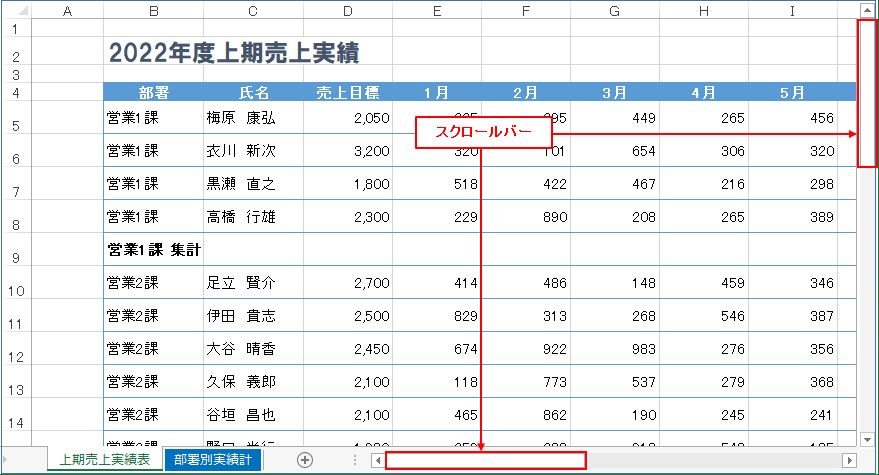
●移動に便利なショートカットキー。
|
先頭の行見出しが隠れてしまう
●行見出しが隠れてしまう。
- 上図を下方向にスクロールすると行見出しが隠れてしまいます。
- 行見出しが確認できず不便です。

先頭の列見出しが隠れてしまう
●列見出しが隠れてしまう。
- 右方向にスクロールすると列見出しが隠れてしまいます。
- 列見出しが確認できず不便です。
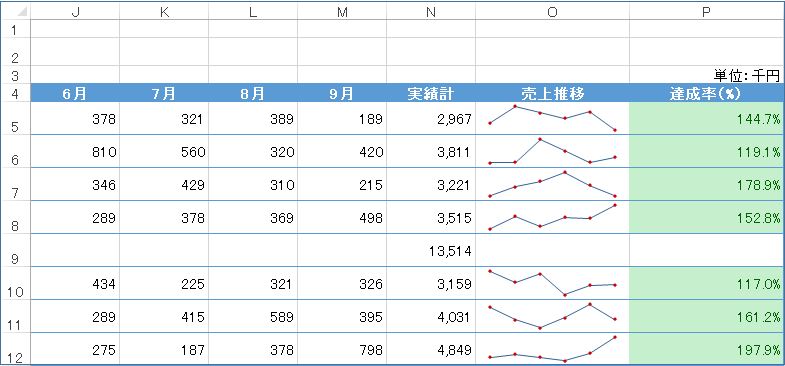
指定した先頭の行や列を固定する
見出しの行や列を固定することで、スクロールしても隠れないようにします。常に見出しが画面に表示されているので表が見やすくなります。また、作業もしやすくなります。
ウィンドウ枠を固定する
●固定する列見出しと行見出しの位置をカーソルで指定する。
- ここでは、セル「D5」にカーソルをおきます。(セル「D5」が行列固定の起点になります)
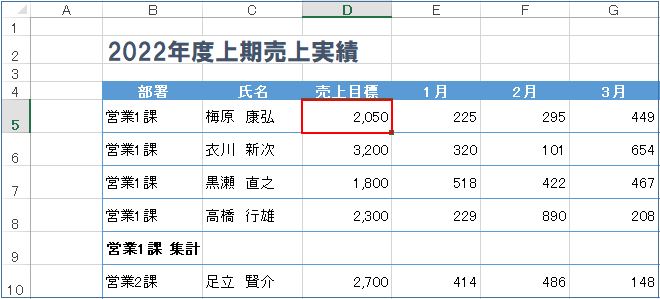
●「ウィンドウ枠の固定」機能。
①リボンメニューの「表示」タブをクリック。
②「ウィンドウ枠の固定」の「▼」マークをクリック。
③表示されたメニューの中から、「ウィンドウ枠の固定」をクリック。
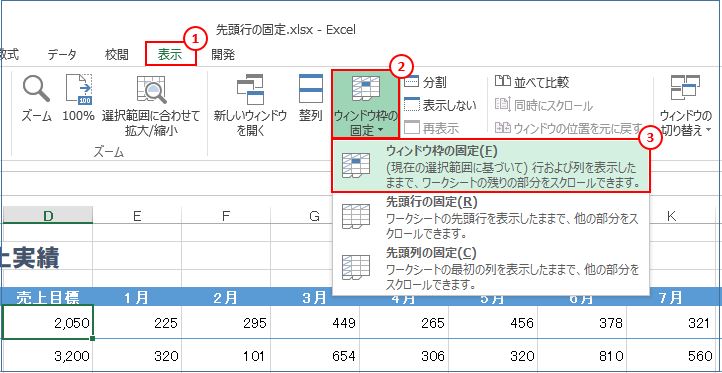
●スクロールしても指定した行列見出しは隠れません。
- 4行目と3列目に枠線が表示されています。
- 固定の行と列のラインであることがわかります。
- スクロールしても行列見出しは固定されているので動いて隠れることはありません。

ウィンドウ枠の固定解除
●固定を解除します。
①リボンメニューの「表示」タブをクリック。
②「ウィンドウ枠の固定」をクリック。
③「ウィンドウ枠固定の解除をクリック、固定の解除になります。
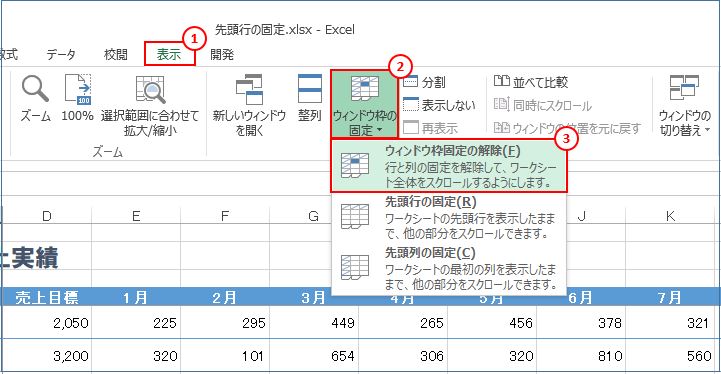
複数の行や列を固定する
複数行を残して行や列を固定する方法です。
複数行を固定する
●行番号を指定する。
- ここでは行番号「5」をクリックして行全体を選択します。
- 1行~4行が固定されます。
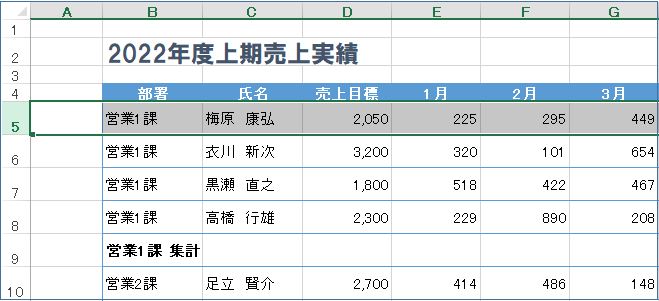
●「ウィンドウ枠の固定」。
①リボンメニューの「表示」タブをクリック。
②「ウィンドウ枠の固定」の「▼」マークをクリック。
③メニューの中から「ウィンドウ枠の固定」をクリック。
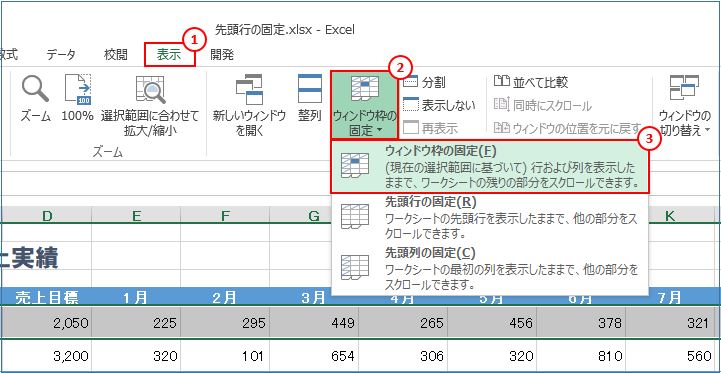
●複数行が固定されます。
- 指定した複数行(1行~4行)が固定され、スクロールしても行見出しは隠れません。
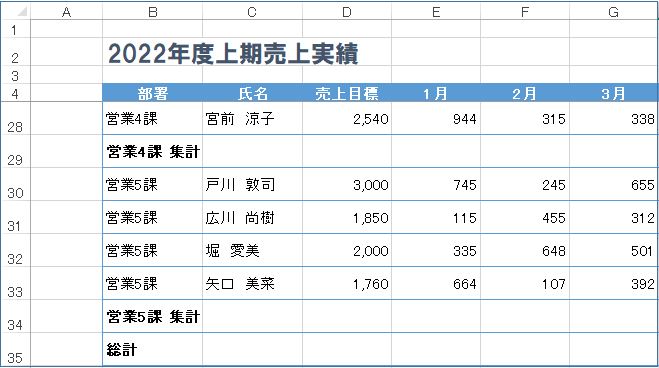
複数列を固定する
●列も複数列で固定できます。
- 列番号で固定列を指定します。
|
エクセルの基本をマスター
●エクセルの基本を用意。
「入力の基本」「コピペの基本」がマスターできます。
|
リンクタイトルを右クリック、「新しいタブ」で開きます。
今回のまとめ
というわけで、今回は以上です。
|
いかがでしたでしょうか?
少しでもご参考になればうれしく思います。
最後まで読んでくださりありがとうございます。人気ブログランキングに参加中。こちらクリックして頂けましたらうれしく思います。
↓↓↓
![]()
Microsoft Officeランキング

