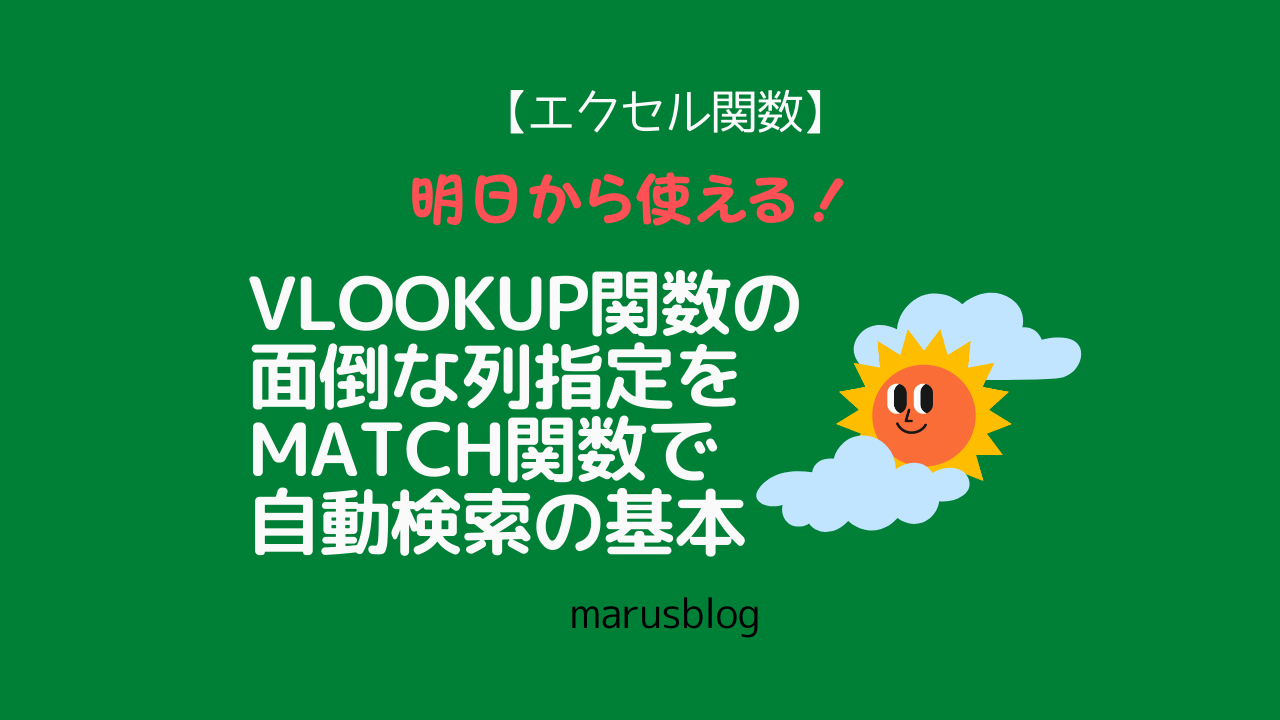
今回のテーマは、エクセルVLOOKUP関数とMATCH関数の組合せの基本。VLOOKUPとMATCHを組み合わせると列番号をいちいち指定しなくても済みます。VLOOKUP関数で面倒な列指定を、MATCH関数で自動検索。列を並べ替えてもいちいち列指定を変える必要がないのでとっても便利。VLOOKUP関数で可変する範囲に対応できるようになります。これは便利と実感できるでしょう。VLOOKUP関数の使い方、まさにスキルアップできます!
VLOOKUP関数の面倒な列指定
VLOOKUP関数は別表にある列順をいちいち指定する必要があります。
列をいちいち指定が面倒
VLOOKUP関数の構成は引数は4つ。
※引数とは、Excelの関数を使用する際に必要な情報です。
|
③列番号は参照先にある別表の左から何列目かの番号を指定する必要があります。
VLOOKUP関数の基本はこちら↓↓↓
下図表の日程表には№を検索して別表のセミナー表から、セミナー、分野、参加費を転記する。
それぞれのセルにVLOOKUP関数式が入力されています。
ところで、
|
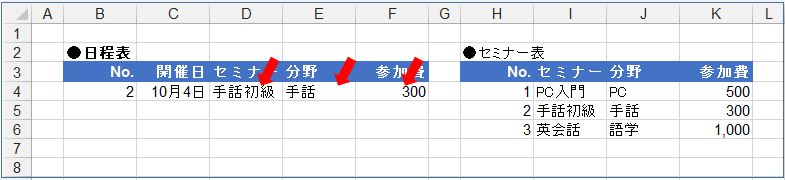
それもそのはず、指定する列番号が各セル事違うからです。
|
いちいち列番号を指定しなければならないのが面倒、自動検索にしたいものです。
MATCH関数を使えば列番号を自動検索してくれる
列番号の自動検索は、VLOOKUP関数とMATCH関数の組合せを使います。
MATCH関数の構成、引数は3つ。
※引数とは、Excelの関数を使用する際に必要な情報です。
|
それぞれの引数の内容、
|
① 検索値・・・②の検索範囲の何を検索するのか検索したい値またはセル参照する |
VLOOKUP関数とMATCH関数の組合せ
VLOOKUP関数とMATCH関数の組合せ(入れ子)の構成を確認します。
VLOOKUP関数の構成の列番号を、
|
MATCH関数に置換える。
|
VLOOKUP関数の列番番号の指定をMATCH関数で自動検索になります。
MATCH関数を入力する
先に、MATCH関数を入力します。
今回は組合せの基本、転記列をひとつに絞って入力方法を解説します。
MACTH関数の関数名を入力する
MATCH関数の関数、
|
D4セルに「=MA」と入力する。(小文字でも同じ)
「MATCH」と関数名がピックアップ表示される。
ここで、
|
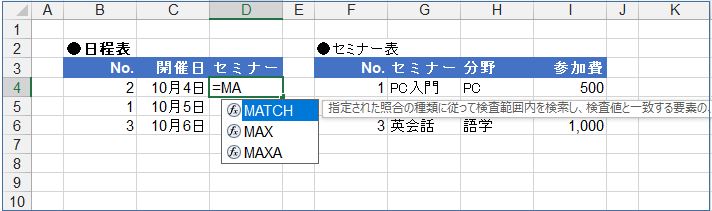
関数名が入力される。(直接入力しても構いません)
|
MATCH関数の検索値を指定する
次の引数、検索値を入力します。
|
日程表にある項目「セミナー」がセミナー表の項目の何列目かを自動検索します。
検索値はD3セルです。
D3と入力するかセルD3をクリックする。
|
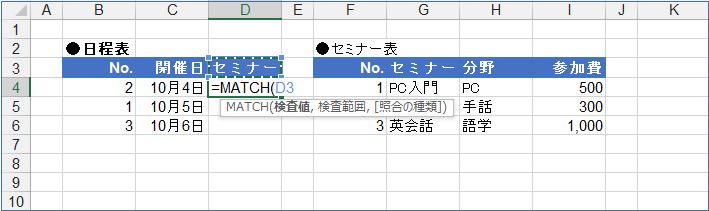
D3セルはこの後数式をコピーしても動かないよう固定する必要があるので、
|
相対参照、絶対参照の詳細についてはこちら↓↓↓
【Excel数式の入力】5分で分かる!エクセルの相対参照と絶対参照の使い分け
F4を押して絶対値にします。
「,」カンマを入力する。
|
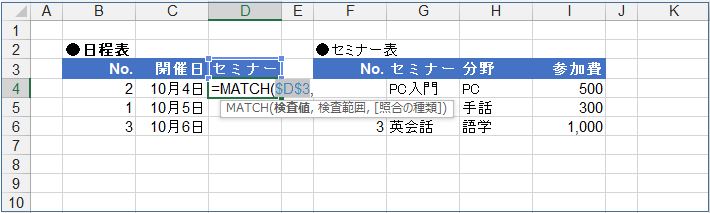
MATCH関数の検索範囲を指定する
次の引数は検索範囲です。
|
検索範囲はセミナー表の項目になります。
ドラッグして範囲指定する。
式に範囲が入力される。
|
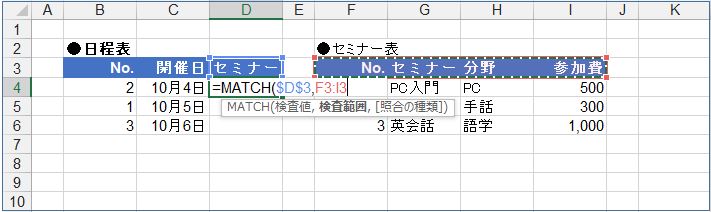
指定した範囲はこの後コピーするので固定する必要がある為、
|
相対参照、絶対参照の詳細についてはこちら↓↓↓
【Excel数式の入力】5分で分かる!エクセルの相対参照と絶対参照の使い分け
ファンクション「F4」キーを押し絶対参照(範囲を固定)にする。
|
カンマ「,」を入力する。
|
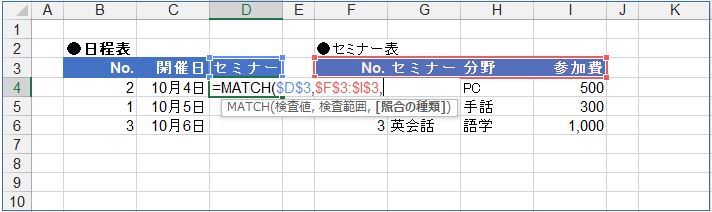
照合の種類を指定する
次の引数は、照合の種類です。
|
ここでは基本の「0」(完全一致)です。
|
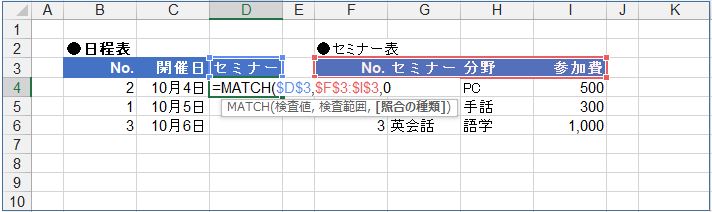
「0」と入力」と入力し「Enter」キーを押す。
自動的に「)」(カッコ閉じ)がついて入力されます。
|
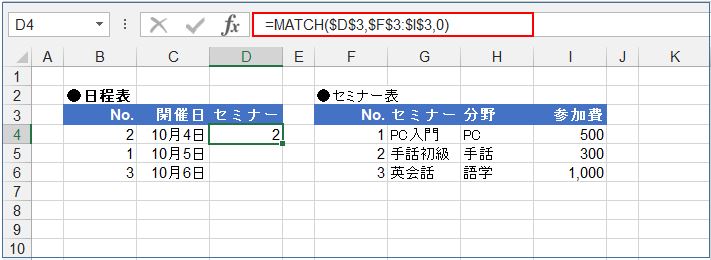
日程表の項目「セミナー」はセミナー表の項目の「2」列目と自動検索されました。
MATCH関数の列番号の自動検索でいちいち列番号の指定から解放されます。
ドラッグしてコピー
関数式が入力されたD4セルの右下の「■」ハンドルマークをドラッグ。
|
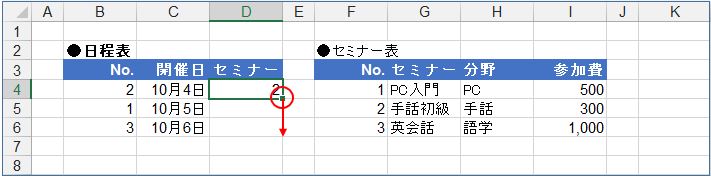
日程表の検索値、№「2」「1」「3」の列番号はどれも「2」。
セミナー表の項目の2列目を利用するということです。
VLOOKUP関数と組合わせることで、
2→「手話初級」、1→「PC入門」、3→「英会話」と表示されます。
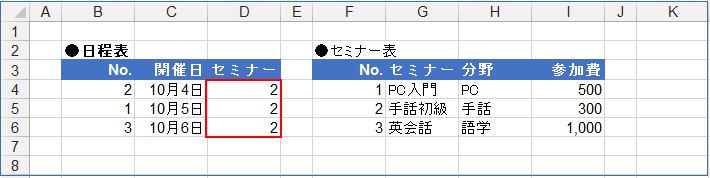
次に、入力したMATCH関数を使ってVLOOKUP関数と組合わせの手順を紹介します。
VLOOKUP関数を組合わせる
先に入力したMATCH関数にVLOOKUP関数を組合わせます。
VLOOKUP関数の関数名を入力する
先に入力したMATCH関数の前にVLOOKUP関数の関数名を挿入します。
VLOOKUP関数の構成の関数名は、
|
MATCH関数の前に「=VL」と入力する。(半角でも同じ)
VLではじまる関数名がピックアップ表示されます。
「VLOOKUP」を選択したところで、
|
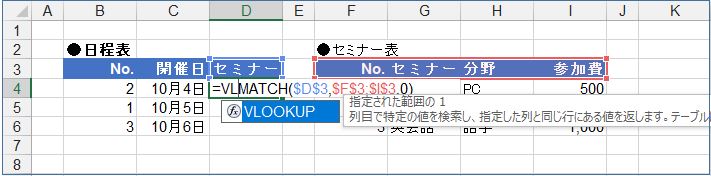
VLOOKUP関数の関数名が入力されます。
|
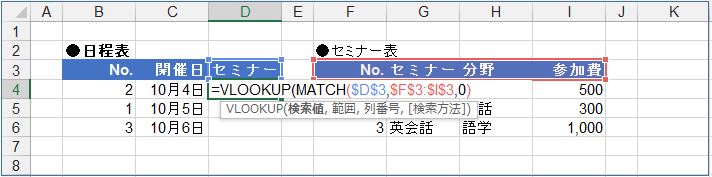
VLOOKUP関数の検索値を入力する
次に、VLOOKUP関数の検索値を入力します。
VLOOKUP関数の検索値は、
|
検索値は日程表の「№」です。
ここでは、「B4」と入力する、または、B4セルをクリックする。
「,」(カンマ)を入力する。
|

VLOOKUP関数の範囲を指定する
次に、VLOOKUP関数の範囲を入力します。
VLOOKUP関数の構成の範囲は、
|
範囲はセミナー表全体になります。
セミナー表のF3セルからI6をドラッグして範囲指定する。
指定した範囲が入力されます。
|
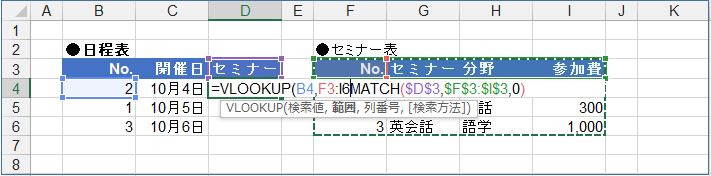
ここでの注意点、
|
F4キーを押して絶対値にします。
|

「,」(カンマ)を入力する。
|
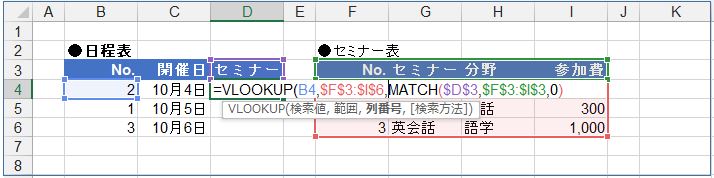
VLOOKUP関数の列番号を指定する
次は列番号です。
列番号の指定は、セミナー表のセミナー名を転記するための列番号になります。
元になるセミナー表の項目「セミナー」は左から2列目で「2」と列番号を入力します。
今回は、この部分をそのままMATCH関数を使って自動検索にします。
|
VLOOKUP関数の検索方法を指定する
検索方法を指定します。
|
ここでは、完全に一致する「FALSE」を指定します。(「FALSE」は数字の「0」でも可)
「))」(かっこ閉じ)を入力します。(関数の組合せでは最後に「(」と「)」が合わせます)
|
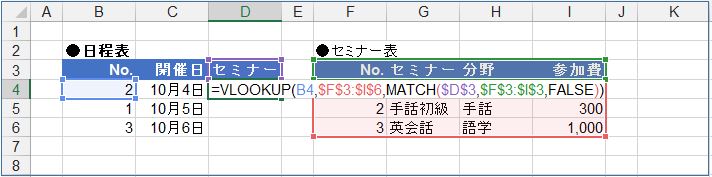
ドラッグしてコピーする
「Enter」キーを押します。
セミナー表のセミナーが転記されたことを確認します。
入力した関数式をコピーします。
|
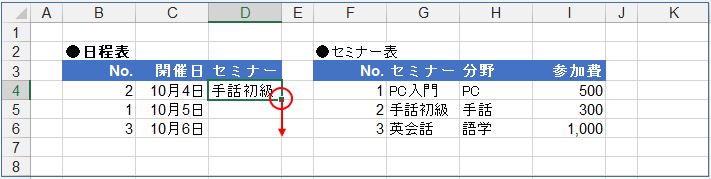
セミナー表からセミナーの転記
日程表の「№」を検索して、セミナー表の範囲から2列目のセミナー名が転記されました。
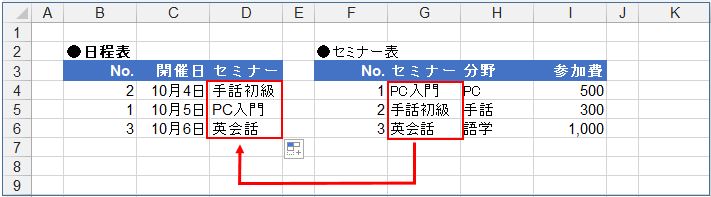
VLOOKUP関数関連記事
本ブログのVLOOKUP関数関連記事はこちら。↓↓↓
今回のまとめ
というわけで、今回は以上です。
VLOOKUP関数の列指定を自動検索するためにMATCH関数との組合せ方法のご紹介でした。
VLOOKUP関数の構成の「列番号」の指定がいちいち面倒。
|
そこで、「MATCH関数」の登場。
|
列番号の指定をMATCH関数で自動検索を実現。
|
VLOOKUP関数とMATCH関数の組合せの基本を解説でした。
いかがでしたでしょうか?
最後まで読んでくださりありがとうございます。
少しでもヒントになればうれしく思います。

