
今回のテーマはプWindowsスクリーンショットの操作方法について。スクリーンショットとはスマートフォンやパソコンのディスプレイに表示されている画面を、そのままの状態でキャプチャして取り込み保存した画像ファイルを意味します。「スクショ」と呼ばれたりします。画像を保存するだけでなく、クリップボードに一時保存してPrintアプリやWord・Excelに貼り付けたりすることができます。キーボードの「PrintScreen(PrtScn)キー」を単独、または他のキーと組合わせて使う方法や、Windows標準のアプリを使って操作することができます。それぞれの特徴と操作方法をご紹介します。
目次(ページコンテンツ)
Windows10 のスクリーンショットの操作方法
画面全体をスクリーンショットする方法と、アクティブ状態になっているウィンドウをスクリーンショットする方法をご紹介します。
画面全体をスクリーンショットする
●PrintScreen(PrtScn)キーを押す。
現在のPCモニター画面です。
|
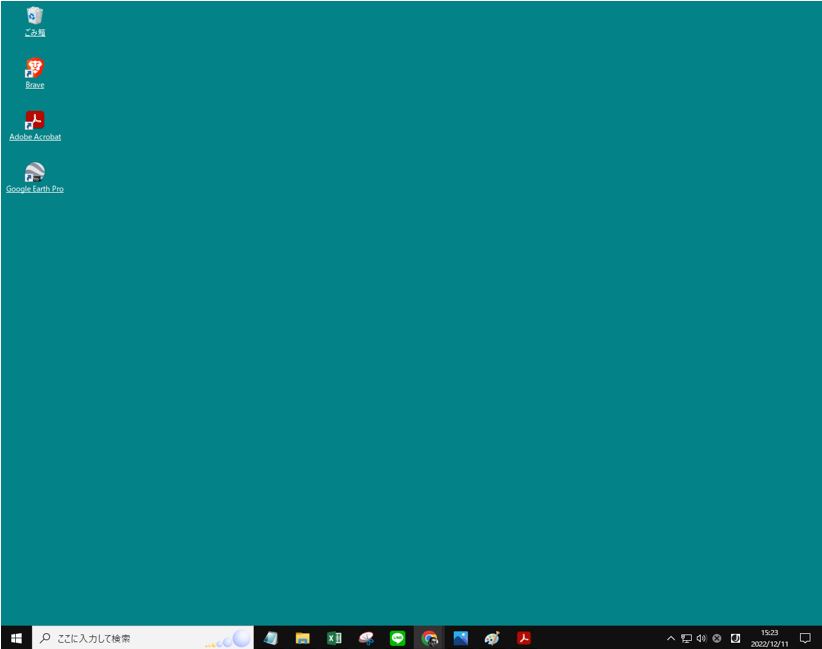
●PrintScreen(PrtScn)キーはこちらです。
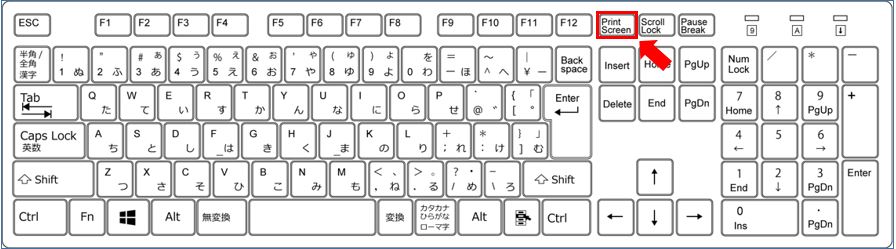
●PrintアプリやWord・Excelなどへ画像を貼り付けることができます。
ここではExcelのシートに貼り付けます。
|
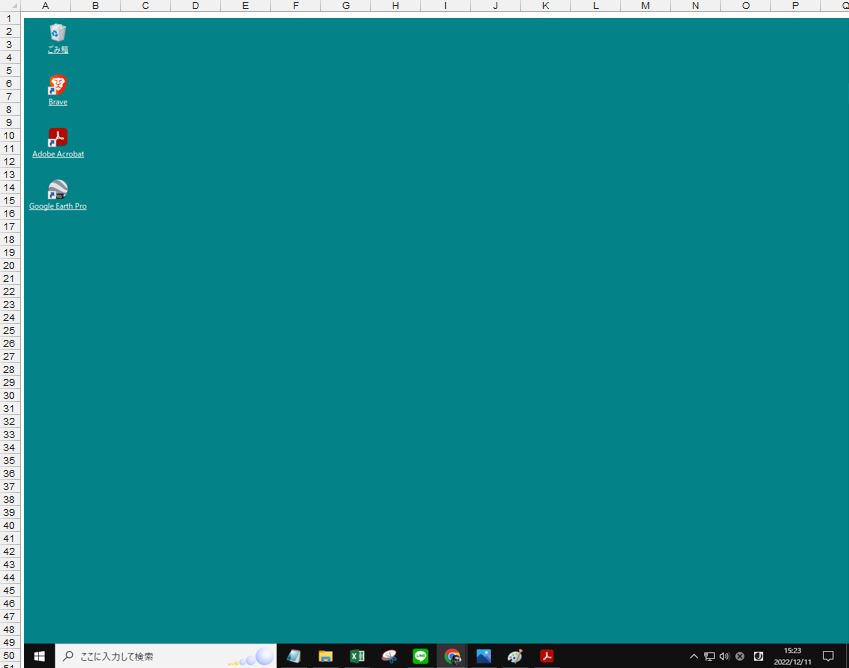
アクティブ状態のウィンドウのみスクリーンショットする
●Alt+PrintScreen(PrtScn)キーを押す。
現在のPCモニターにはブラウザがアクティブ状態です。
|
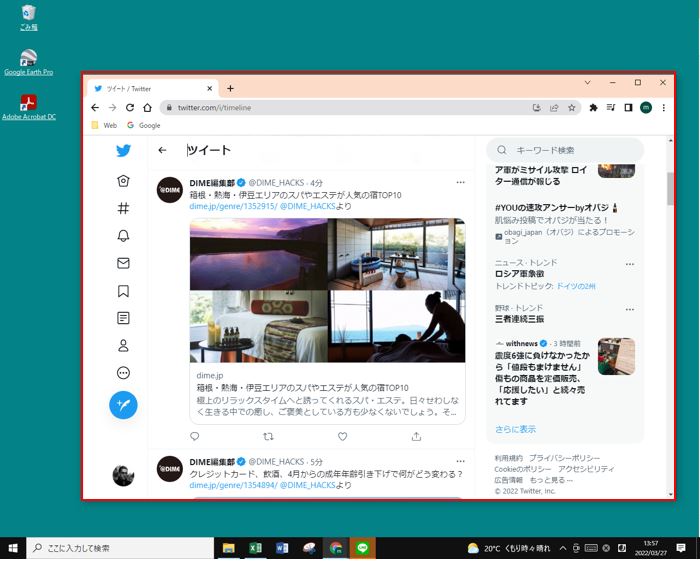
●Alt+PrintScreen(PrtScn)キーはこちらです。
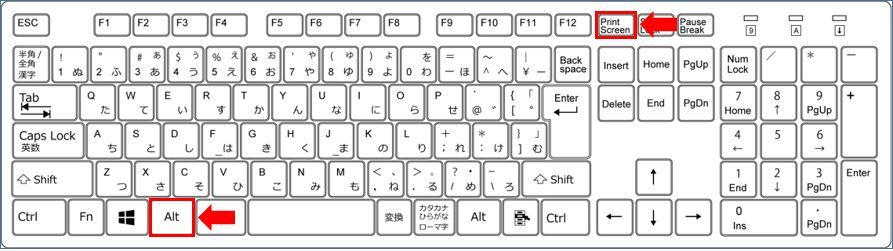
●WordやExcelなどのアプリケーションで画像を貼り付けることができます。
ここではExcelシートに貼り付けます。
|
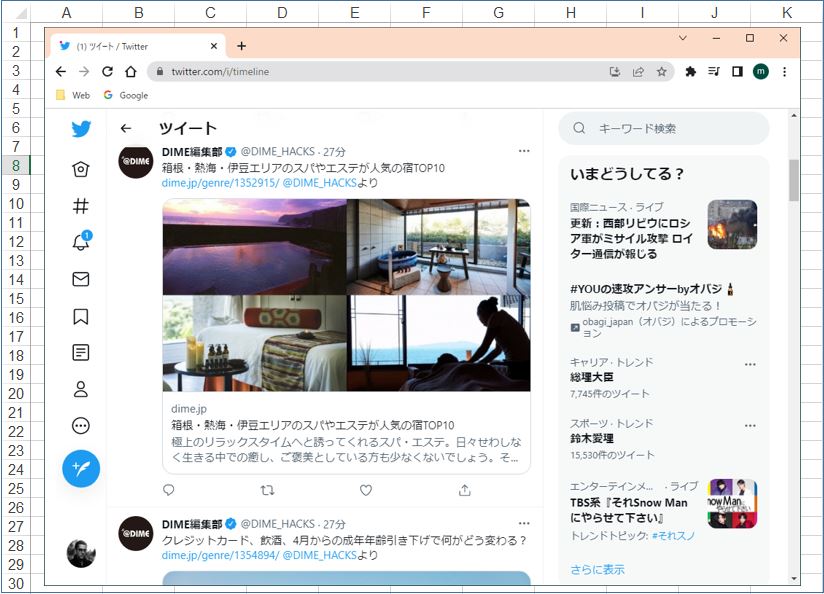
プリントスクリーンで直接フォルダに画像データを保存する方法
●Windows+PrintScreen(PrtScn)キーを押す。
現在のPCモニター画面です。
|
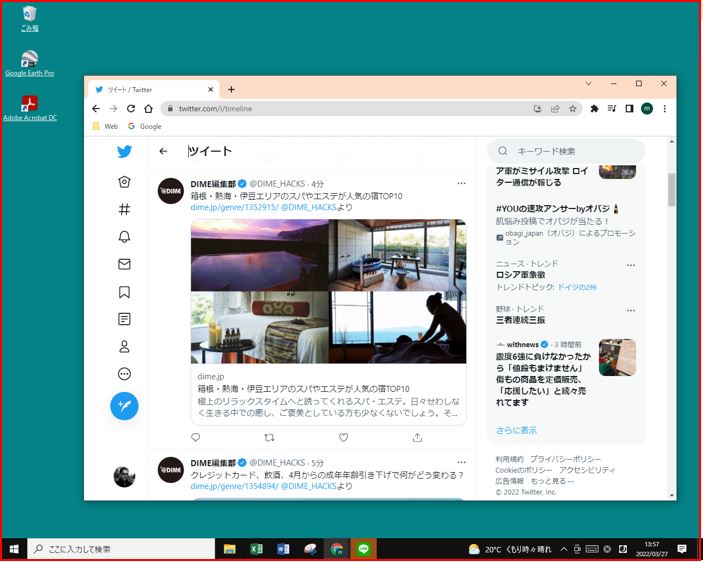
後で利用するときに便利な機能です。
|
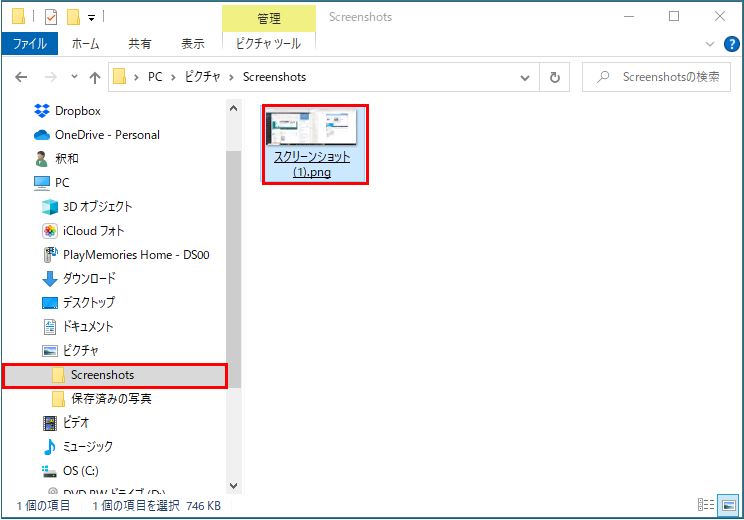
Windosスクリーンショット用アプリの操作方法
スクリーンショット用アプリ「切り取り&スケッチ」を使って任意の範囲を切り取り、他のアプリケーションで「貼り付け」すると画像として利用する方法のご紹介です。
スクリーンショット用アプリ「切り取り&スケッチ」を使う
●Windows+Shift+Sキーを押す。
|
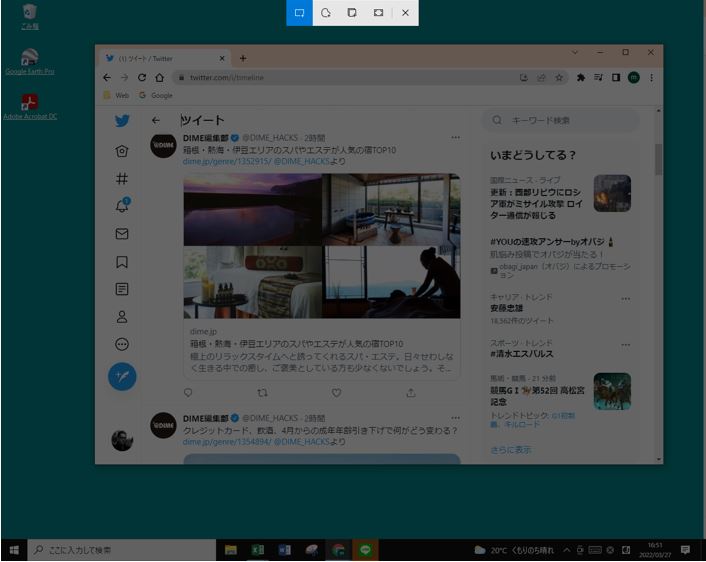
●画面上をドラッグし、切り取りたい領域を選択します。
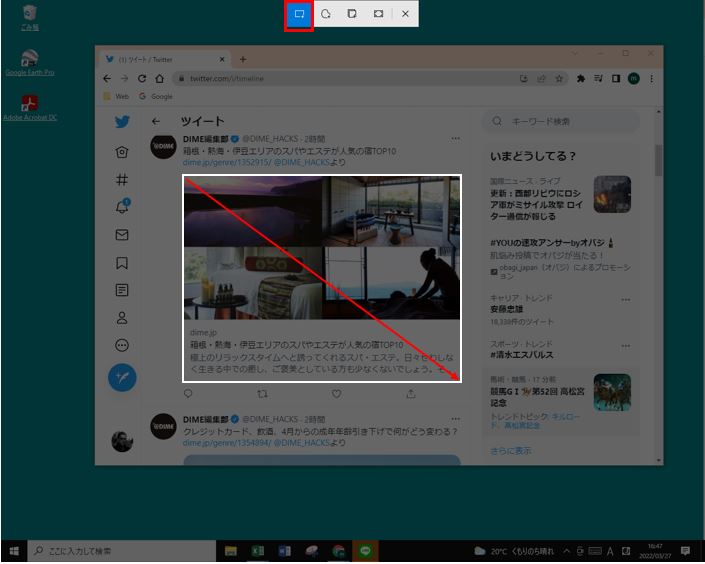
●WordやExcelなどのアプリケーションで画像を貼り付けることができます。
ここではExcelシートに貼り付けます。
|
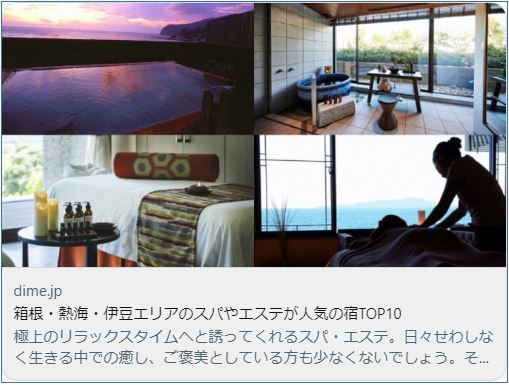
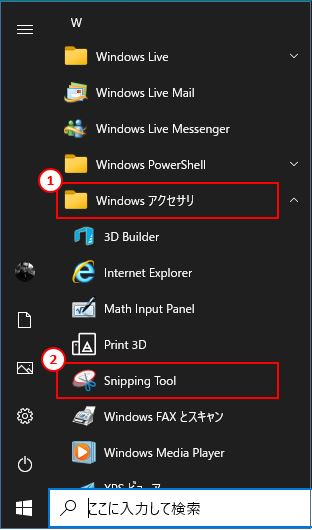
「Snipping Tool」アプリを起動する
Windowsには画面キャプチャアプリ、「Snipping Tool」が標準で搭載されています。
●「スタート」メニューからアプリを起動する。
- 「スタート」
- 「Windowsアクセサリー」
- 「Snipping Tool」
検索ボックスやファイル名を指定して開くこともできます。
●「Snipping Tool」ダイアログが開きます。
切り取った画像はWordやExcelに貼り付けたり、直接名前を付けて保存することもでき便利です。
●「新規作成」
- メニュー「新規作成」をクリック。
- 上記スクリーンショット同様切り取る範囲をドラッグします。
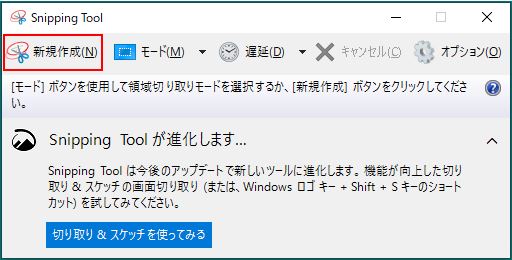
●キャプチャ画像を保存する
- ファイルに保存することができます。
- クリップボードに一時的保存をし、その他アプリに直接貼り付けることができます。
- 貼り付け先では、「Ctrl」キー + 「V」キーで貼り付けられます。
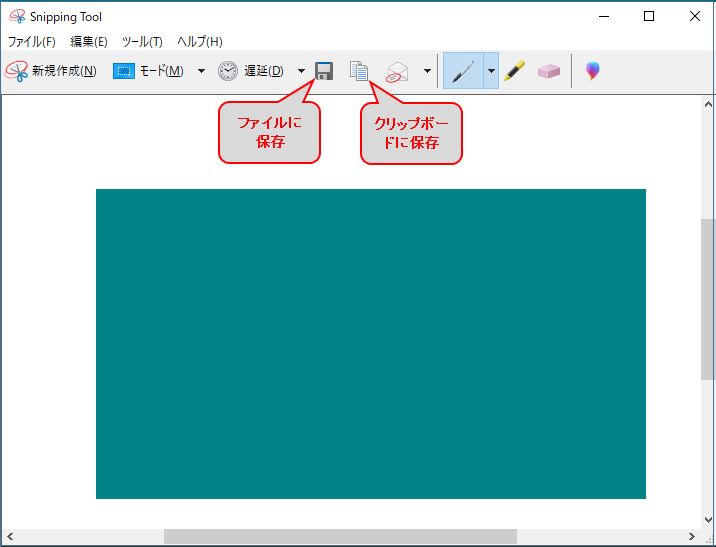
今回のまとめ
今回はここまで。
Windowsのプリントスクリーンの操作方法をご紹介でした。
|
いかがでしたでしょうか?
最後まで読んでくださりありがとうございます。
少しでもヒントになればうれしく思います。

