
今回のテーマは、エクセル表作成のセル内文字配置について。エクセルのセルに入力した文字は、数値や時間はセルの右側に、文字列は左側に自動的に揃います。ただし、表の見栄えを整えるために、配置を変えたいときがあります。セル内の文字配置、縦書き、改行、折り返し等、配置を自由自在に操作できるようにしたいものです。エクセル初心者の方、または、基本操作を再確認される場合など、基本操作方法のご紹介です。
目次(ページコンテンツ)
セル内の文字の配置を変更したい
見栄えをよくするために、セルの文字位置の配置を変更する手順を紹介します。
セル内の文字を中央配置と縦書きにしたい
本記事では、下記のように文字位置の配置を変更し見栄えをよくします。
|
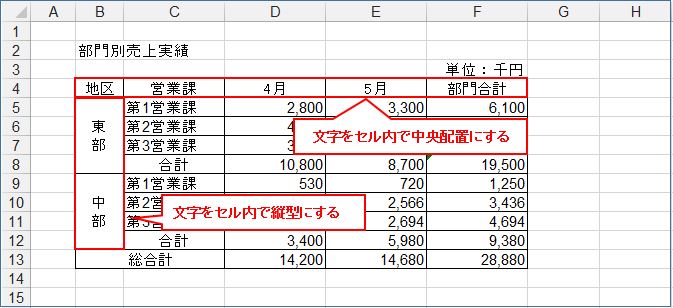
セル内で文字の折り返しと改行したい
本記事では、下記のように文字位置の配置を変更する手順を紹介します。
|
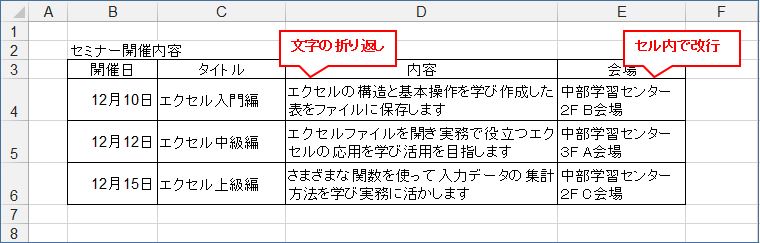
セル内の文字を左右方向/上下方向に配置を変更する
ここでは、セル内の文字を左右方向/上下方向に配置を変更する手順を紹介します。
セル内文字を左右方向の中央に配置する
セル内の文字を左右方向の配置に変更するときには、
「ホーム」タブの「中央揃え」ボタンで配置します。
配置は、「左揃え」、「中央」、「右揃え」などに配置することができます。
|
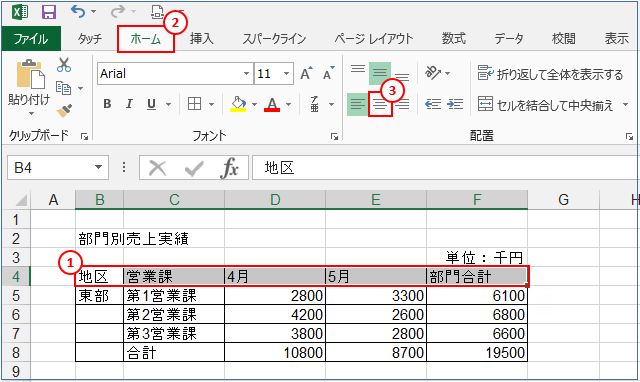
↓↓↓
文字がセルの中央に配置されました。
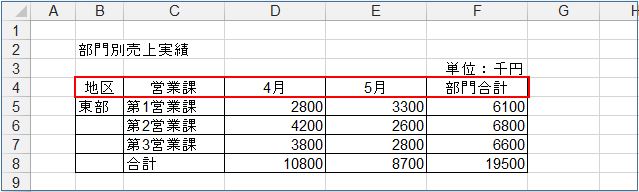
同様の手順で、
|
ここまで、セルの文字を左右に配置する操作の紹介でした。
(ワンポイント)
キーボードのショートカットキー操作でも配置を変更することができます。
「Alt」キーを押すとリボンにアルファベットが表示されるので覚える必要はありません。
|
「ホーム」タブの「中央揃え」などで、セル内文字を左右に配置ができるを確認しましょう。
セル内の文字を上下方向に上下中央揃え/上揃え/下揃えにする
セル内の文字を上下方向の配置に変更するときには、
「ホーム」タブの「上揃え」、「中央」、「右揃え」を使います。
現在、下記表の項目は「左右中央揃え」です。
セル内の「上揃え」に設定してみましょう。
| ① 項目をドラッグして範囲指定する ② 「ホーム」タブをクリック ③ 「配置」グループの「上揃え」をクリック |
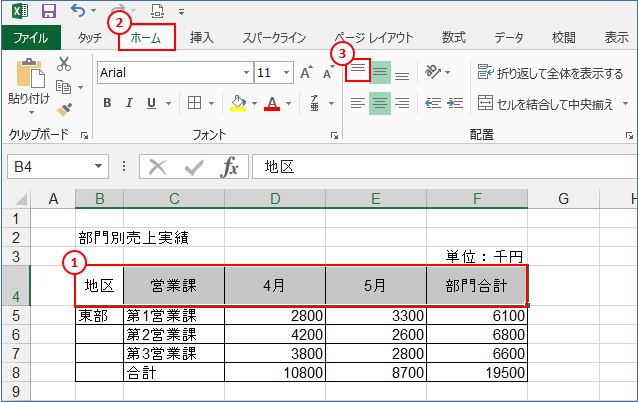
↓↓↓
セルの上下方向の「上揃え」に配置となりました。
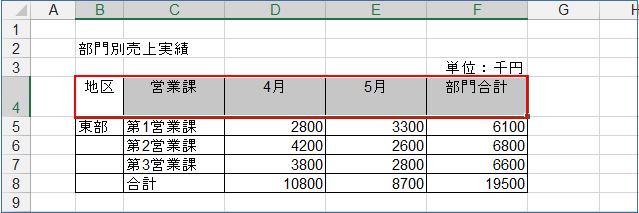
↓↓↓
セル内の「下揃え」に設定してみましょう。
| ① 項目をドラッグして範囲指定する ② 「ホーム」タブをクリック ③ 「配置」グループの「下揃え」をクリック |
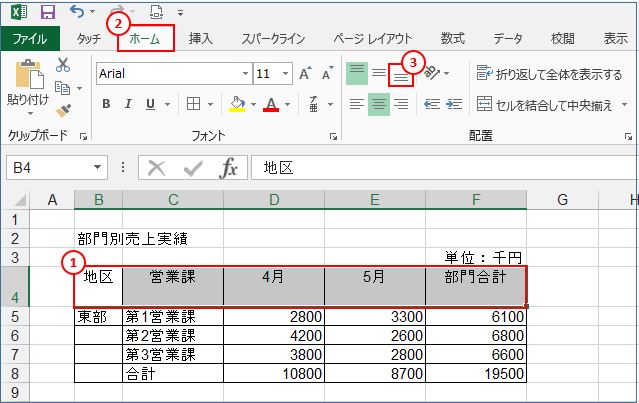
↓↓↓
セルの上下方向の「下揃え」に配置となりました。
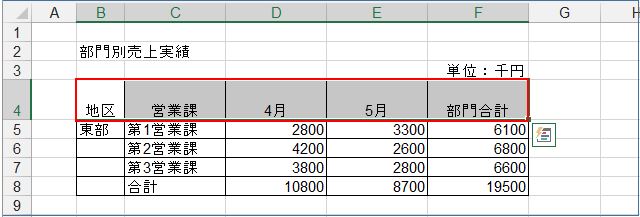
「ホーム」タブの「中央揃え」などで、セル内文字を上下にに配置ができるを確認しましょう。
セル内の文字を縦書きにする
セル内の文字を縦型にしてみましょう。
セルの書式設定ダイアログを開く
地区の「東部」を縦書きにします。
|
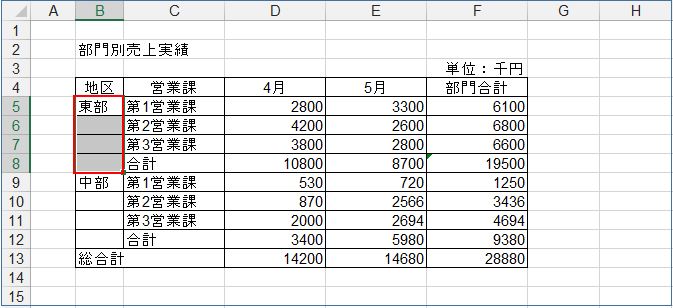
↓↓↓
|
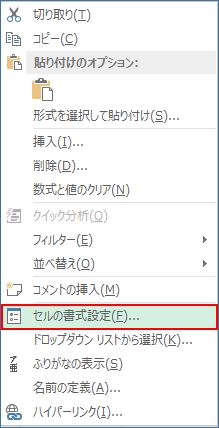
↓↓↓
「セルの書式設定」ダイアログボックスが表示されます。
| ① 「配置」タブをクリック ② 「方向」の縦型「文字列」ボックスをクリック ③ 「セルを結合する」のチェックボックスにチェックを入れる ④ 「OK」ボタンを押す |
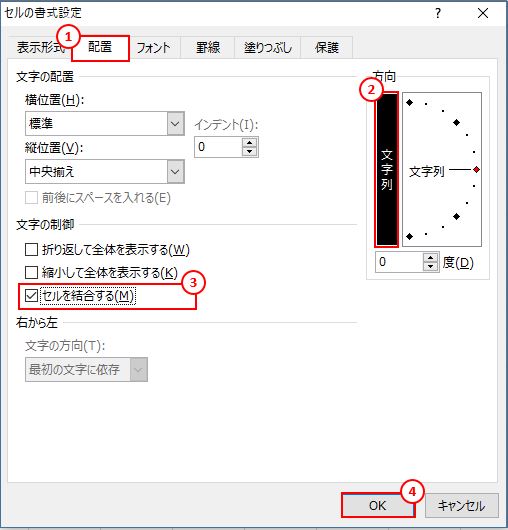
↓↓↓
セルが結合され「東部」の文字が縦型になりました。
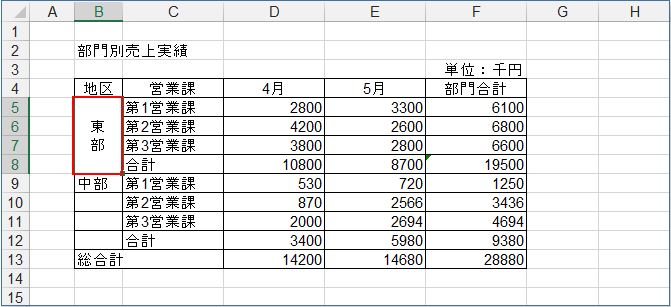
↓↓↓
コピーして「中部」も同様の設定で配置します。
縦書き書式をコピーする
地区の「東部」と入力のセルをコピ―します。
|
① セルを選択する |
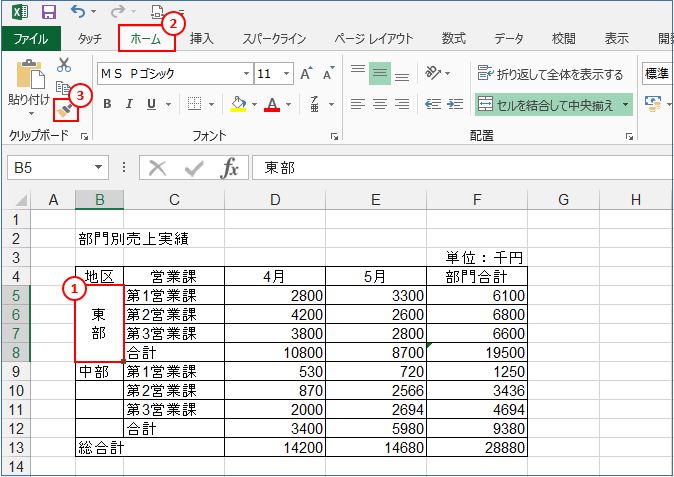
↓↓↓
項目「地区」に入力の「中部」セル
|
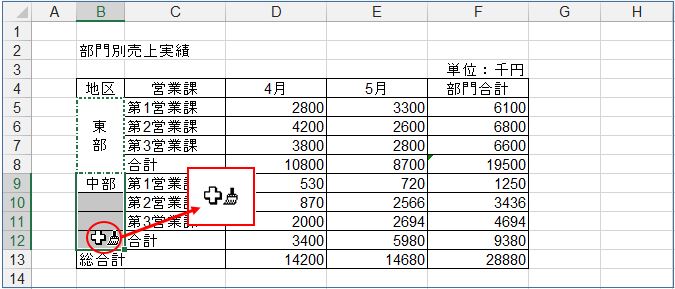
↓↓↓
書式が貼り付けられ縦書きになりました。
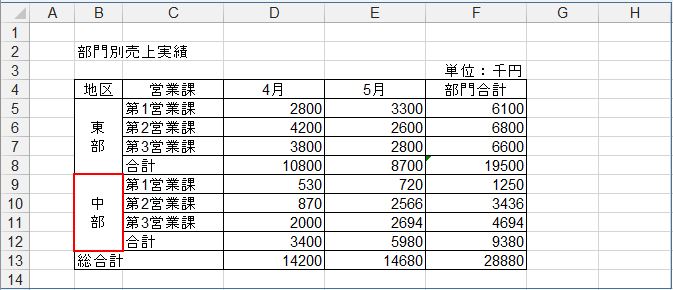
(ワンポイント)
ショートカットキーで「書式設定」ダイアログボックスを表示することができます。
|
セルの書式設定」ダイアログボックスも頻度の高い操作だけにショートカット操作はおススメです。
セルの幅に合わせて文字を折り返して表示する
セル内の文字の折り返しと改行の操作を紹介します。
セル内の文字の折り返し方法は2つ。
|
1.折り返して全体を表示する方法
ここでは、「折り返し全体を表示する」方法でセルに合わせて文字を折り返しする方法です。
|
① 該当セルを範囲指定する |
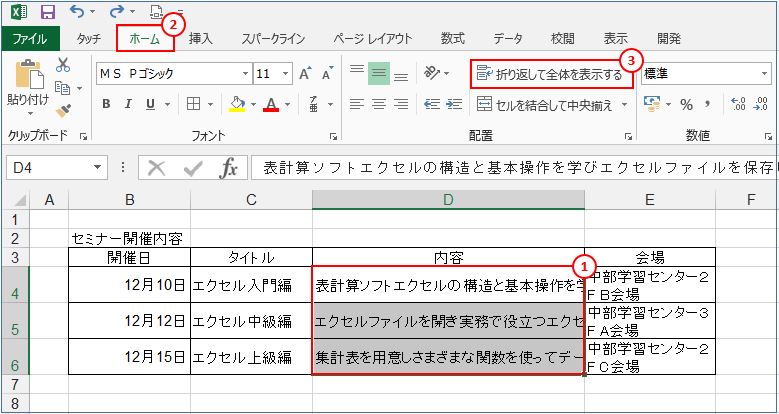
↓↓↓
セル幅に合わせて自動的に文字が折り返しになりました。

2.両端揃えにする方法
ここでは、「両端揃え」方法でセルに合わせて文字を折り返しする方法です。
|
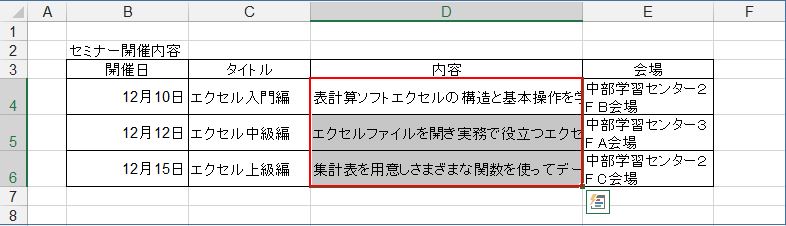
↓↓↓
|
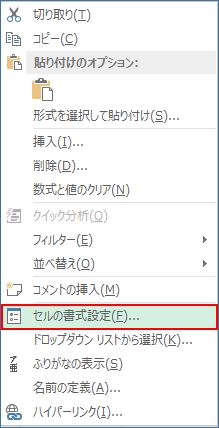
↓↓↓
「セルの書式設定」ダイアログボックスが表示されます。
| ①「配置」タブをクリック ② 「横位置」の「▼」マークを押して「両端揃え」をセレクトする ③「OK」ボタンを押す |

↓↓↓
セル幅に合わせて自動的に文字が折り返しになりました。
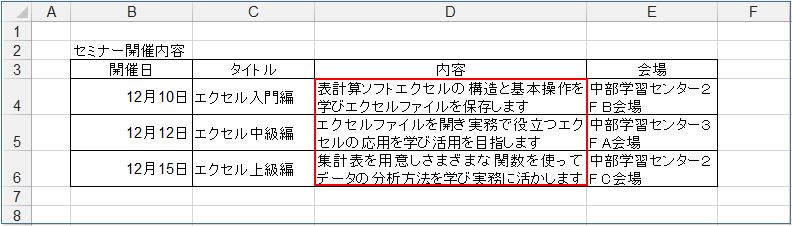
「折り返して全体を表示する」方法と「両端揃え」方法の違い
「折り返して全体を表示する」方法と「両端揃え」方法の折り返し表示の違いがこちらです。
文字間隔の調整方法の違いから、
|

一般的には行末に文字が揃う「両端揃え」がおススメです。
セルの中で文字を改行する
セル内の文字を途中で改行したいとき、キー操作一つで実現できます。
「Alt + Enter」キーで改行する
セルをダブルクリックして編集モードにします。(またはF2キーを押す)
|
① 改行したい位置にカーソルを合わせる |
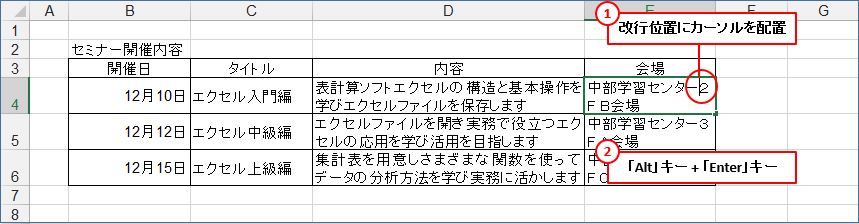
↓↓↓
セル内で改行ができました。
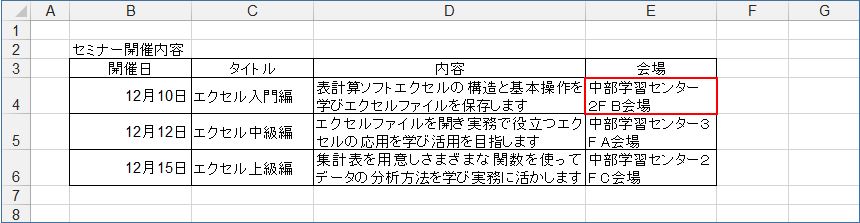
改行を解除する際は、改行位置の先頭にカーソルを合わせ、
|
本日のまとめ
というわけで、今回は以上です。
エクセルでセル内の文字配置の変更をご紹介しました。
今回の文字配置の変更は、
|
など、基本操作のご紹介でした。
いかがでしたでしょうか?
最後まで読んでくださりありがとうございます。
少しでもヒントになればうれしく思います。

