
今回のテーマは、エクセルで作る表をより見やすい表にする方法です。毎日、仕事では特にお世話になっております”Excel”。さまざまな集計やややこしい関数を使いこなしては、ついつい細かくも大きな表を長い時間をかけてようやく作った表データ。そんな努力や苦労を知ってはしらずか、提出した上司や会議ではどうも見ずらいとあまり評価が芳しくない。そう、Excelの基本は見やすい表データを作ることなのです。そこで今回は、見やすい表データ作成の方法をご紹介します。
目次(ページコンテンツ)
Excelで見やすい表をつくるとは!?
どうすれば見やすい表データにすることができるのでしょうか?
引用元:Excel 最強の教科書
ちょっとした工夫で断然に見やすくなるExcelの表データ
下図は、初期状態のまま何も工夫せずにデータを入力した表です。
本書ではこの状態を「ベタ打ち」と紹介しています。
表が大きくなってくると、罫線が邪魔に思えたり数値の桁が分かりにくいと見えにくさを感じます。
×データをベタ打ちした表は見づらい
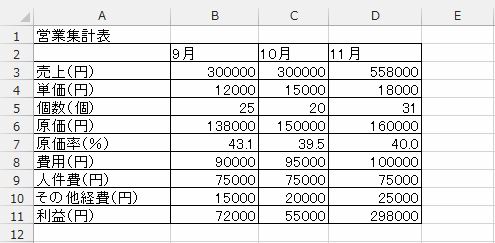
いくつかのポイントを工夫しただけでグッと表データが見やすくなるのは事実です。
◎ちょっと工夫をしただけで表は見やすくなります
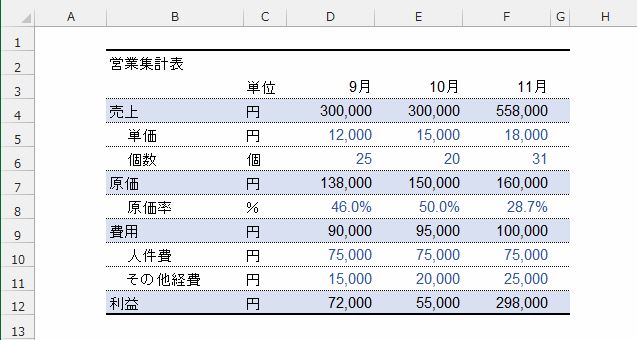
Excelで見やすい表をつくる7つのルール
工夫すべきポイントとがあります。ポイントは7つ、ご紹介します。
1.フォント設定
フォントの選択次第ではせっかくの表データも読みづらくなります。
(Excelの標準フォント)
|
「Excelの教科書」の著者のおススメは、「MS PゴシックとArial」の組み合わせとあります。
フォントも用途によって使い分けを目指したい。
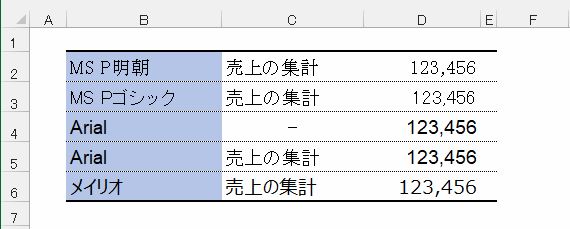
初期設定をMS PゴシックとArialの組み合わせにするには、
|
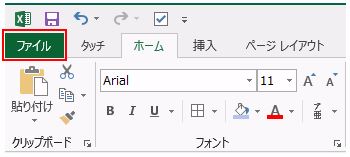
「Excelオプション」画面の「基本設定」を選択。(Excleバージョンによっては「全般」になります)
|
①「次を既定フォントとして使用」で「Arial」を設定する |
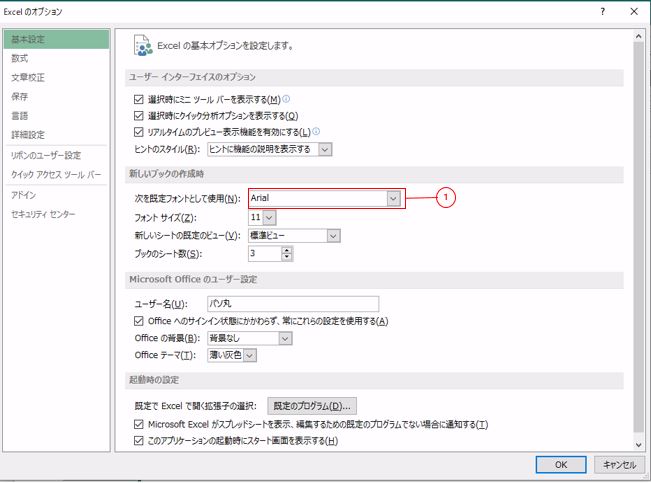
「OK」ボタンを押す。
次回起動時から、次の組み合わせが初期設定時のフォント(規定フォント)になります。
|
「MS Pゴシック」は読みやすく使い勝手のよいフォントですが数字が読みずらい。
そこで、「MS Pゴシック」と「Arial」の組み合わせで文字も数字もより読みやすくなります。
フォントのおススメは「MS PゴシックとArial」の組み合わせ。
2.表はB2セルからはじめたい
表データを見やすくするためにA列と1行目は使用せず。
余白として空けておきセルB2からはじめてみましょう。
×A1からはじめると見づらい表になる
セルA1からはじまる表は窮屈さを感じさせてしまう。
余裕がないということになります。
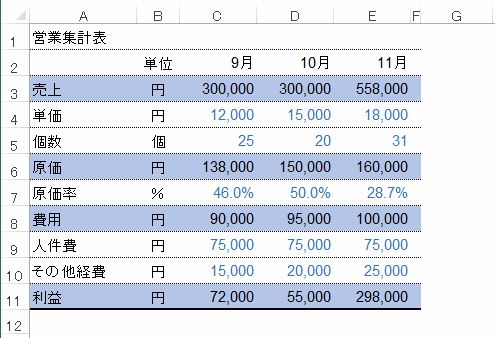
◎1列目と1行目に余白を作ると見やすくなる
列と行をそれぞれ1列、1行と空けてセルB2から始まる表にします。
空けた列と行が余白となり表全体が見やすくなります。
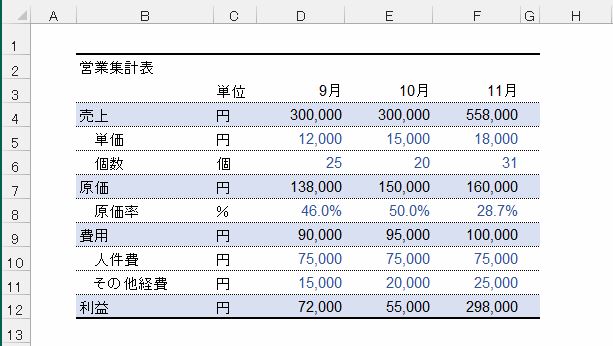
表に新しい列や行を挿入するには、
挿入したい位置(今回はセルA1)にカーソルを移動。
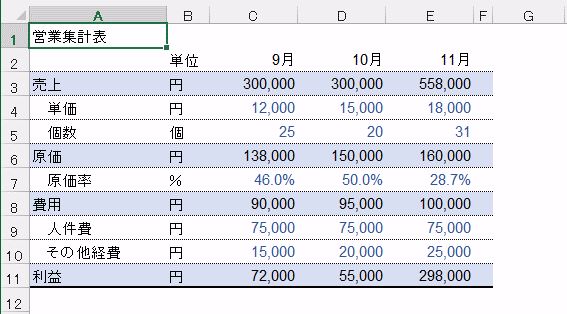
行と列の挿入は、「ホーム」タブの「挿入」をクリック
|
①「シートの行を挿入」をクリックで行を挿入 |
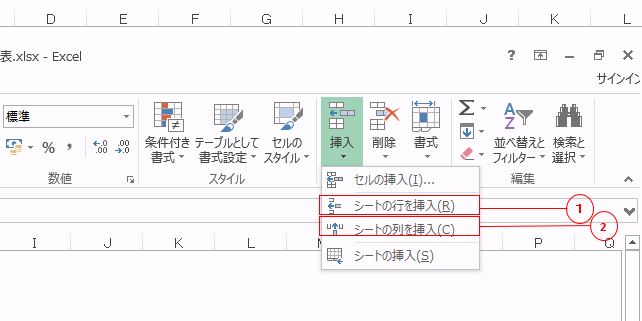
または、
|
これで、行列をそれぞれ挿入できます。
3.文字は左揃え、数値は右揃え
文字揃えのルールも決めておくと表データの作成も悩まず効率よく作業が進みます。
Excel教科書のおススメは、「文字中心の列は左揃え、数値中心の列は右揃え」です。
文字揃えの手順をご紹介します。
×文字の中央揃えは見ずらい ◎文字は左そろえ、数値は右揃えにする
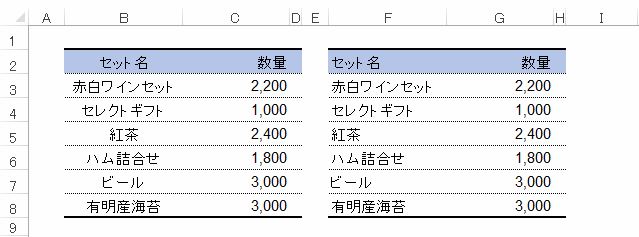
列ごとにセルの文字を揃えます、設定する方法は次の手順で実行します。
|
①文字が入力されているセルの範囲をし、「ホーム」タブをクリック |
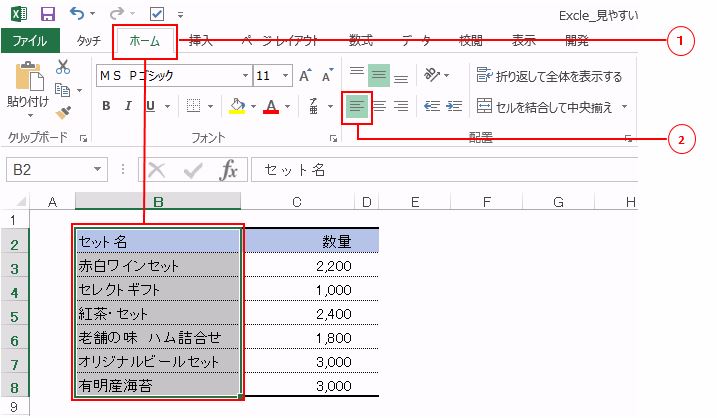
文字揃えは範囲を指定すれば、セルの上下と左右のそれぞれを設定することができます。
上記のように「ホーム」タブの「配置」グループにある文字揃えで設定ができます。
|
①は、セルの上下の設定、向かって左からセルの「上揃え」、「上下中央揃え」、「下揃え」 |
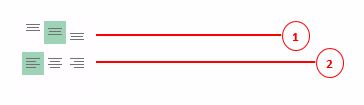
見やすくなるとデータの入力ミスも発見しやすいとメリットもあります。
4.単位と桁区切りで数値を見やすくする
数値の「単位」は、
|
これで、データが見やすくなります。
(×例)項目末尾に単位を記載
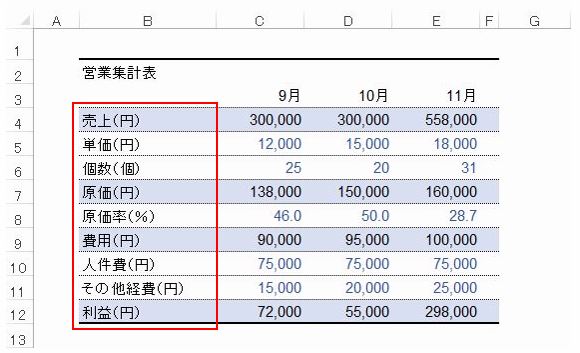
(×例)数値の末尾に単位を記載
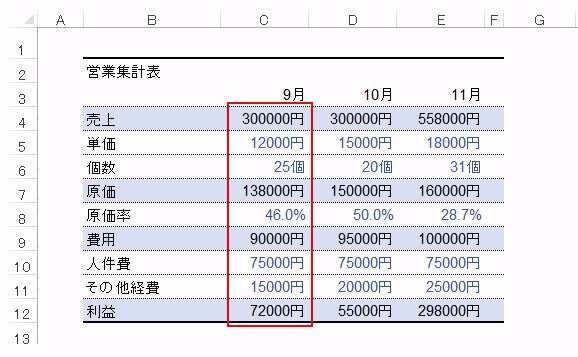
(◎例)数値の単位は「単位専用列」に記載する
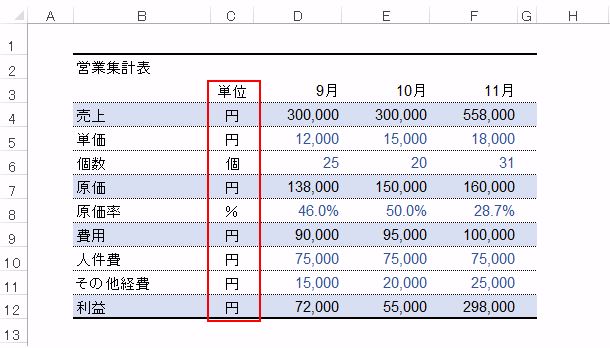
(1口メモ)
単位は単位専用列に記述することをおススメしていますが、
比率などの%は「46%」のように数値に単位を付けた方が分かりやすくなります。
%は「ホーム」タブの「数値」グループにある「%」ボタンをクリックで設定ができます。
数値は「桁区切り」の書式設定をします、
|
が必須です。
さらに、
|
日本の場合の多くは▲マークを使う場合が多いようです。
(桁区切りの設定方法)
「セルの書式設定」ウィザードで設定します。
|
①「ホーム」タブを選択、桁区切りをしたいセルを範囲指定する ②「数値グループ」の「セルの書式設定」のマークをクリック。 |
または、
|
① 範囲指定上でマウスを右クリック ② 「セルの書式設定」でも選ぶことができる |
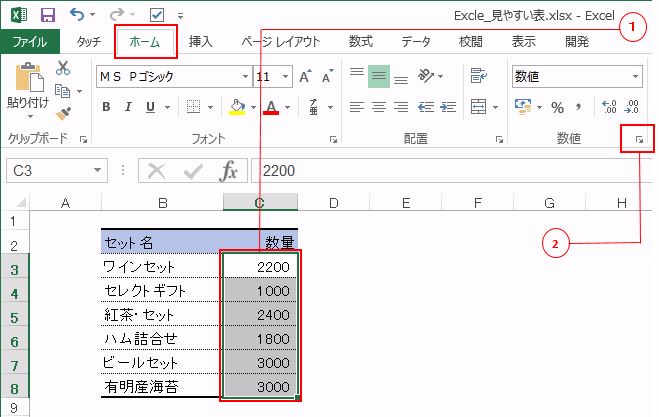
「セルの書式設定」ウィザードが開きます。
|
③ 「表示形式」タブと「数値」を選択し「桁区切り(,)を使用する」のチェックを入れる ④ 「負の数の表示形式」で「▲1,234」を選択して「OK」をクリックする |
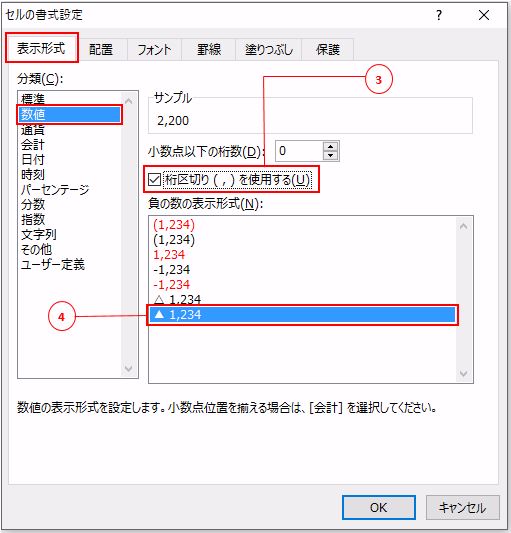
5.内訳にはインデントをつける
「インデント」は「字下げ」のことになります。
インデントを設定した項目を見るだけで、項目の階層構造を理解することができます。
×インデントがないと関係性が分かりづらい
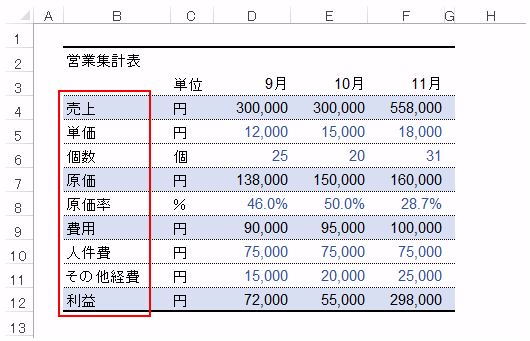
◎インデントをつけると関係性が分かりやすい
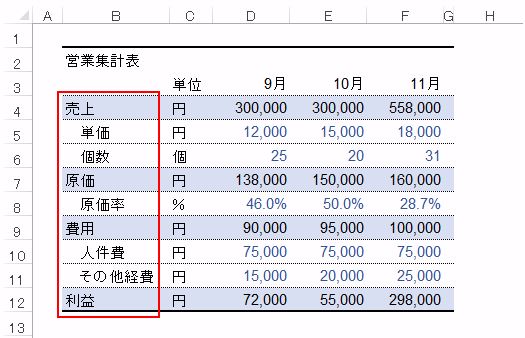
◆内訳にインデントを設定する方法
|
① インデントをつけるセルを選択する(離れているセルを一度に範囲指定するときは「ctrl」キーを押しながらセルを選択します) ②「ホーム」タブの「配置」グループの「インデントを増やす」ボタンでインデントを設定する |
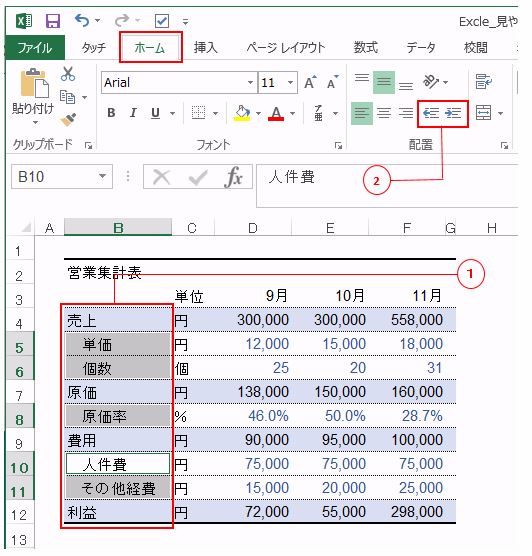
6.行の高さと列の幅
行においても文字の上下には余白を設けた方が明らかに見やすく見やすくなります。
|
これでは余白が足りないためにどうしても窮屈に見えてしまいます。
そこで、行の高さを「18」~「20」程度に変更することで余白を確保します。
×行の初期設定は狭すぎる
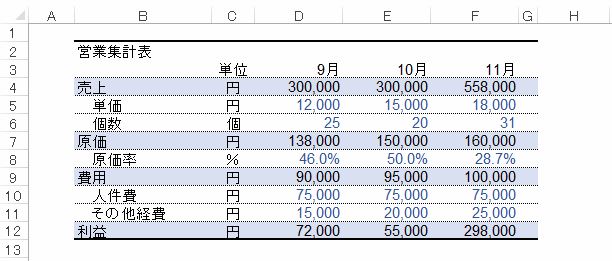
◎の行の高さを「18~20」に設定すると見やすくなる
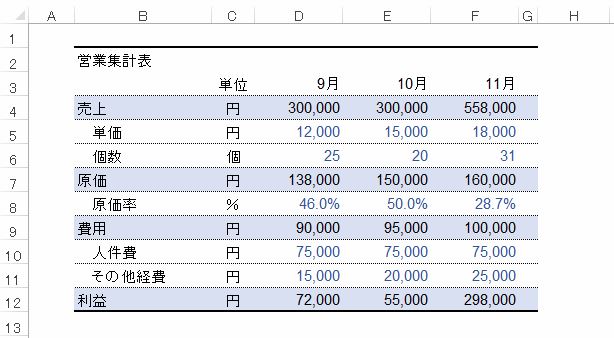
◆行の高さを変更する方法
|
①行の高さを変更したい行全体をドラッグして選択する ②選択範囲の上でマウスを右クリックするとメニューが表示され「行の高さ」をクリックする |
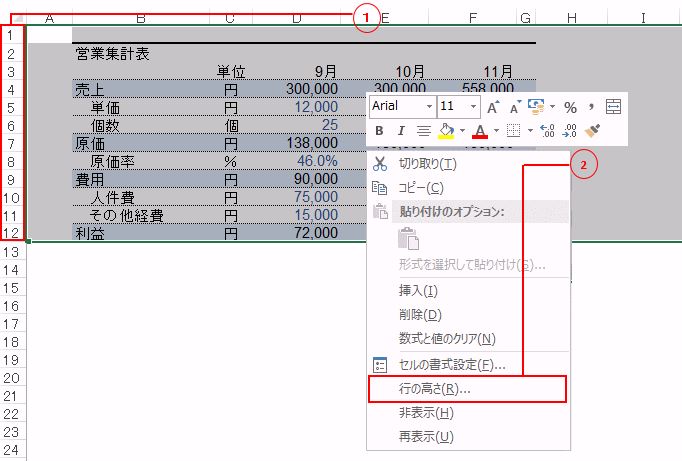
| ③行の高さを「20」と入力し「OK」をクリックする |
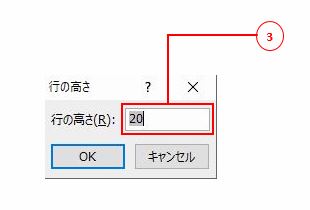
◆列項目の内容が同じであれば列幅も揃える
列幅も行の高さと同様に余白が重要となります。
同じ内容の項目ならば列幅は揃えるべきとなります。
×バラバラな列幅は見づらい
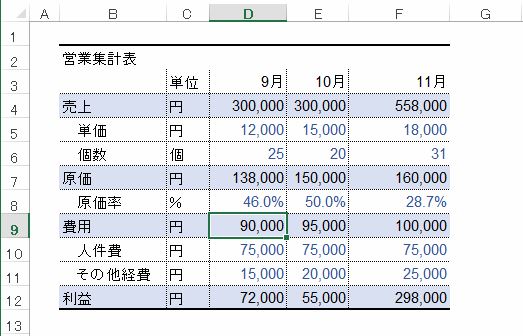
◎同じ項目内容の列は列幅をそろえる
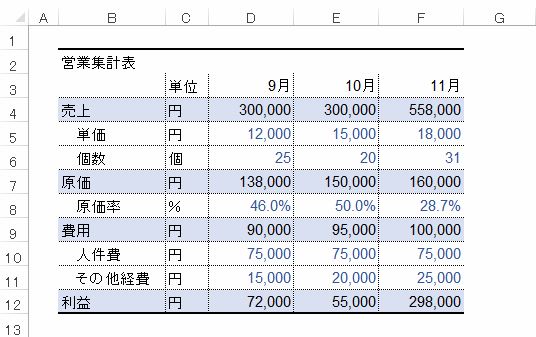
◆列の幅を変更する方法
| ① 変更する列番号をドラッグし右クリックする
② メニューから「列の幅」をクリック |
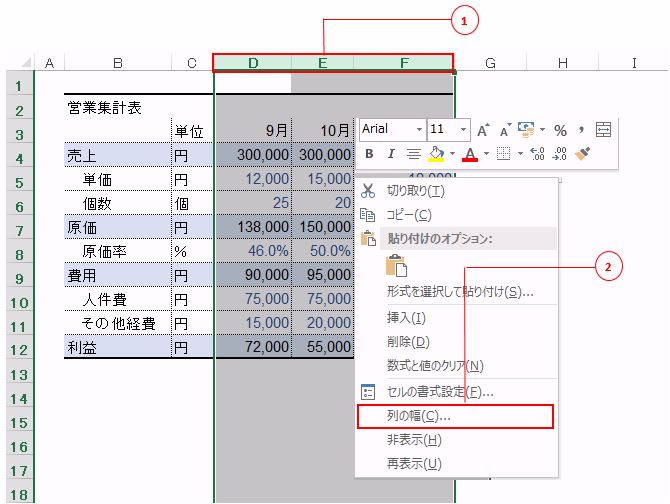
|
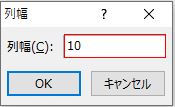
7.罫線機能と文字の色と背景色を使い分ける
罫線はできるだけシンプルに余分な線は省いた方が見やすくなります。
罫線機能を使い分けてシンプルな罫線で見やすい表データを作成してみましょう。
×元になるベタ打ちの表データ
|
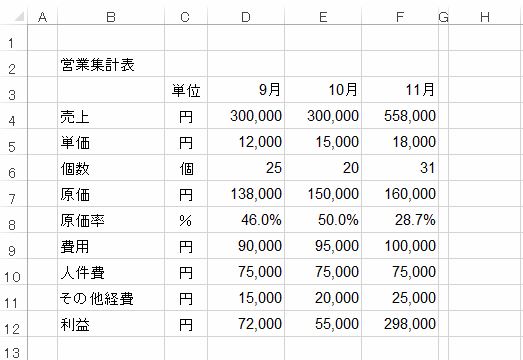
◎シンプルな罫線と文字と背景色の活用で見やすい表データ
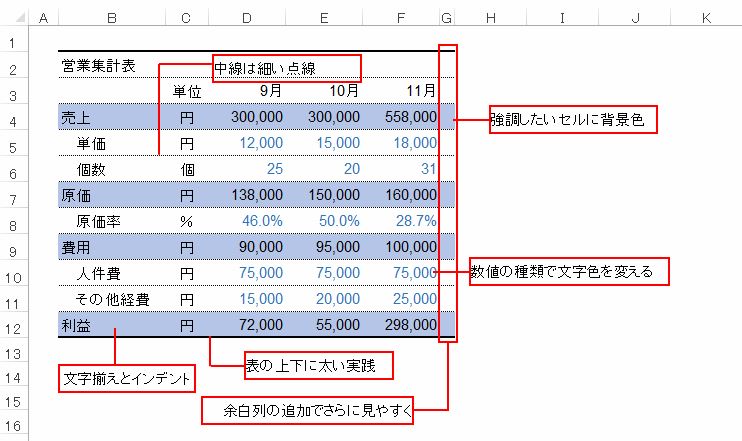
◆範囲を指定して一括で罫線を引く方法
|
① 罫線を引きたい範囲をドラッグして指定する |
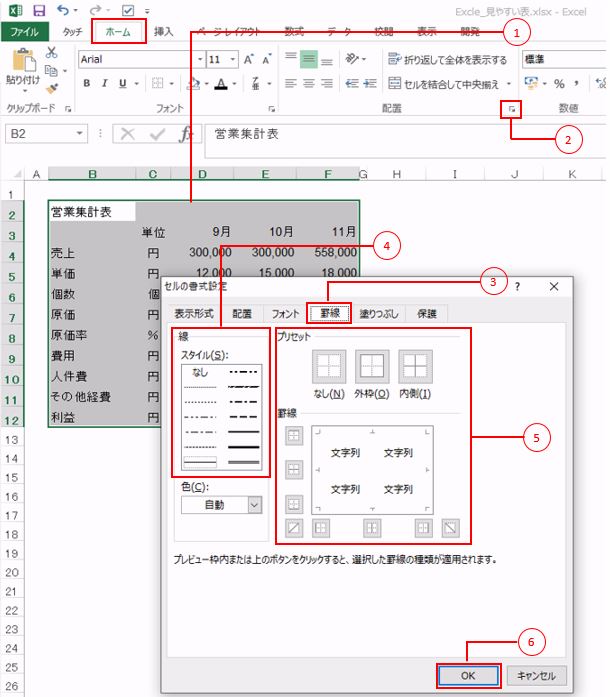
◆おススメ罫線の種類
|
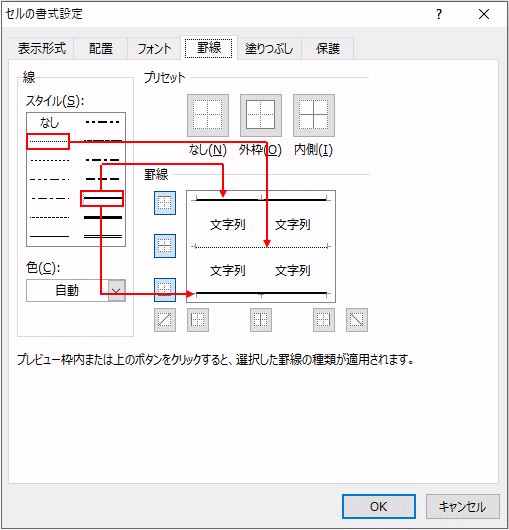
◆背景色と文字の色の変更する方法
|
① 背景色を設定するセルを範囲指定する(離れているセルは「ctrl」キーを押しながらドラッグする) |
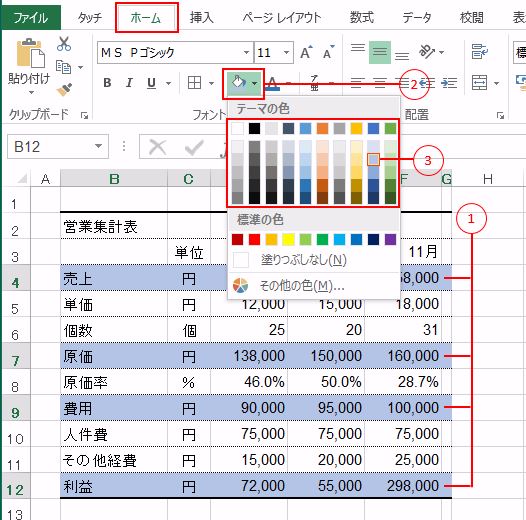
◆範囲を指定して一括で文字の色を設定する方法
|
① 文字の色を設定するセル範囲を指定する(離れているセルは「ctrl」キーを押しながらドラッグ) |
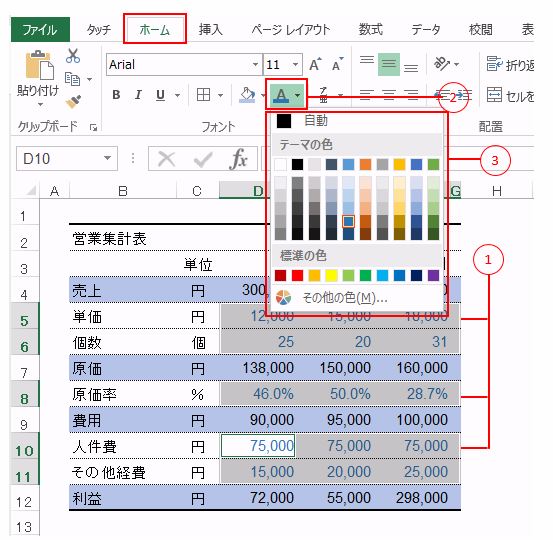
◆初期設定の枠線を消して必要な箇所のみ罫線を引く
|
①「表示」タブを選択 |
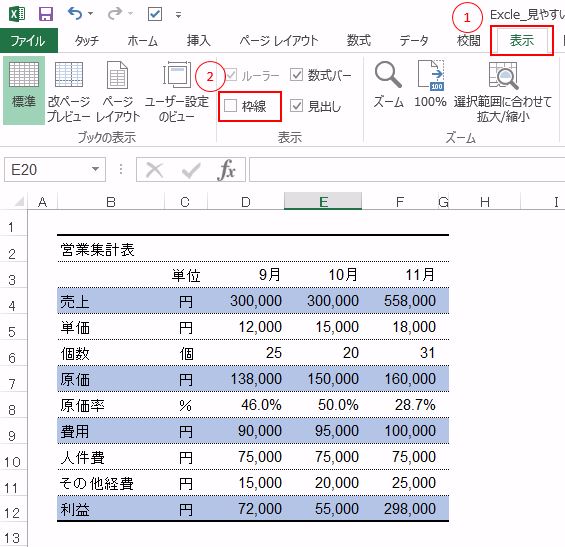
Excel最強の教科書

Excelをよく使う人は、スキルアップにとても参考となる良書です。
基礎学習の参考書として、活用のヒントに読まれたらいかがでしょうか?
Excelをよく使われる方に、超おススメです。
今回のまとめ
というわけで、今回は以上です。
今回のテーマは、エクセルで作る表をより見やすい表にする方法です。
見やすい表作成のルールは7つのご紹介。
(Excelで見やすい表を作る7つのルール)
|
ポイントは見やすい表を作るルールを明確にしておくことでした。
いかがでしたでしょうか?
最後まで読んでくださりありがとうございます。
少しでもヒントになればうれしく思います。






