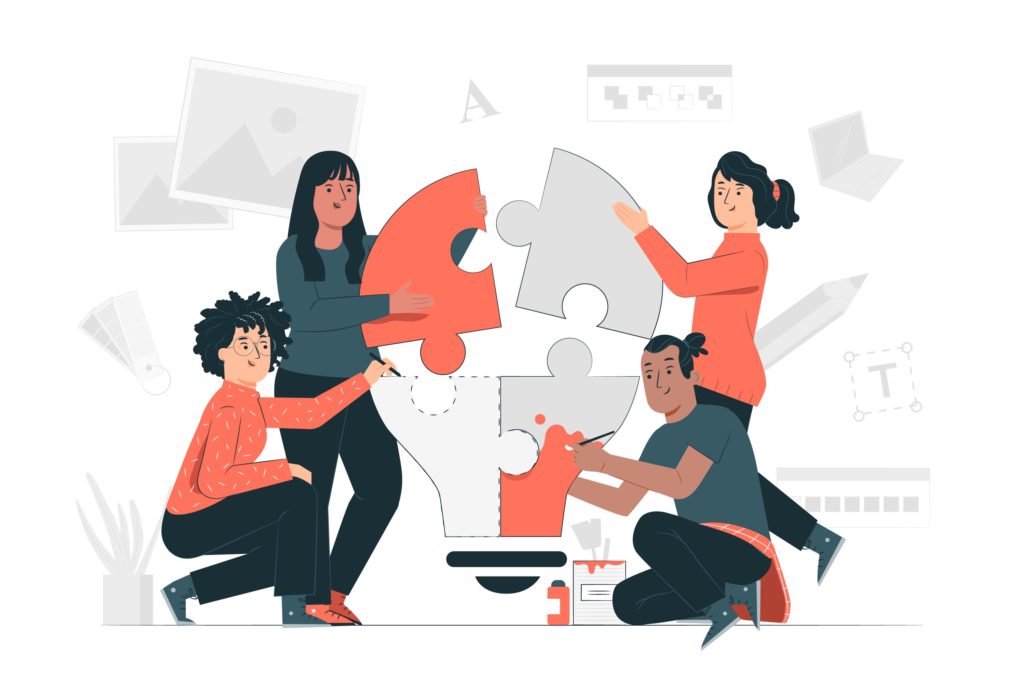
エクセルで作った住所リストをワードの宛名印刷で、はがきの宛名を作成出来るのはもちろん、その機能はとても優秀で用意が出来ていれば暑中見舞いや年賀状の準備なんて本当にあっというです。作成したい時にさっさと悩まず宛名印刷ができるというのは、仕事や商売においても生活の中でも、とても便利で役に立ちます。わざわざ宛名作成ソフトを購入することもなく、日ごろ使うエクセルとワードで十分にそれができるので利用したいものです。今回は、はがき宛名印刷の手順とともに、作成のポイント、連名の設定など完全解説します。
People vector created by stories – www.freepik.com
目次(ページコンテンツ)
エクセル住所データはワードの宛名印刷の設計に合わせる必要があります
エクセル住所データを用意する際には大事なポイントがあります。
ワードのはがき宛名面作成の設定にそったエクセル住所データを用意する必要があります!
ワードのはがき宛名印刷の設定の理解
ワード側であらかじめ用意されているはがき宛名面作成にはそれなりに設定があります。この設定を理解しておくと、はがき宛名作成がストレスなくスムーズに作成することができます。
(ワードはがき宛名印刷の設定)
- 郵便番号
- 住所1
- 住所2
- 会社名
- 部署名
- 役職
- 姓
- 名
- 連名
- 連名呼称
この書式設定は、「差込文書」タブの「結果プレビュー」で確認できます。具体的には右図の通りに初期設定がされています。
この初期設定を事前に理解しておくことが必要です。
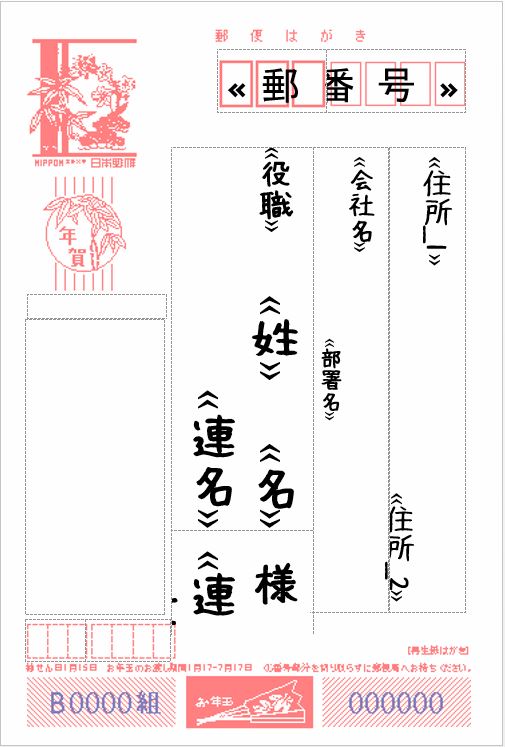
エクセルの住所データをワードのはがき宛名印刷設計に合わせて作成
上記のワードの宛名設定の通りにエクセル住所録を作成する点がポイントです。
(エクセル住所録作成のポイント)
- 苗字と名前を分けて用意
- 連名を用意
- 連名の呼称(様)もエクセル側の列に設定
- 住所の中にあるマンション名なども別に分けておく
- 名前を付けて保存、保存した後はエクセルを閉じておく
こちらの条件で実際に作成したのが下図の住所録になります。
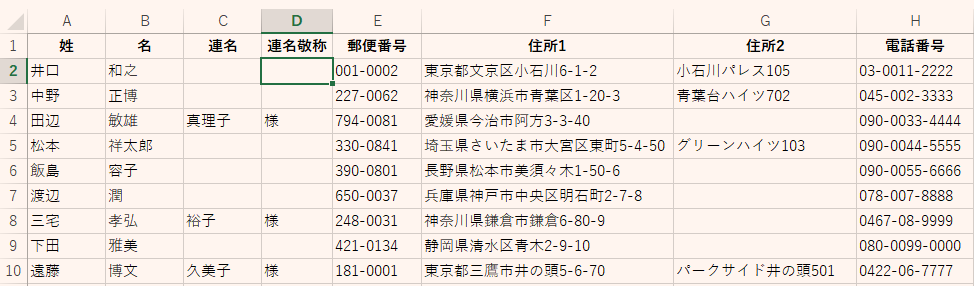
ワードを起動しはがき宛名印刷ウィザードを開く
ワードを起動します。「差し込み文書」タブをクリック、「はがき印刷」の▼(オプション)をクリック、宛名面の作成(A)をクリックして、ワードのはがき宛名印刷ウィザードを開始します。
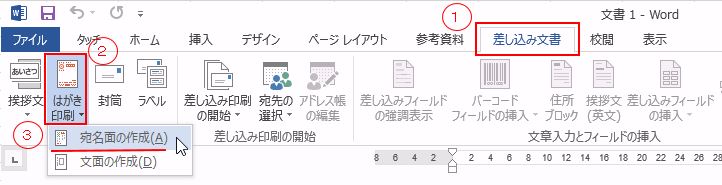
はがき宛名印刷ウィザードが開き、はがき宛名面作成がスタートします
後は、ウィザードの手順にそって「次へ(N)>」をクリックしていきます。
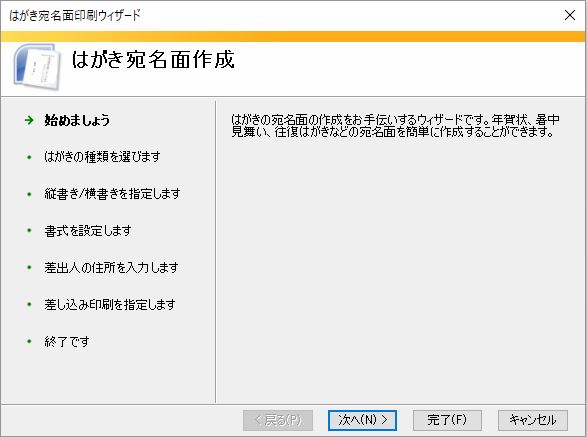
はがきの種類を選択します
「背景にはがきを表示する」のチェックを入れると、実際のはがきをイメージしながら作成ができます。
「次へ(N)」をクリックします。
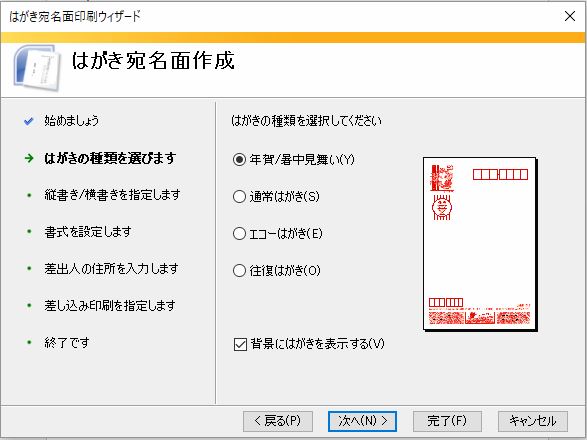
はがきの様式(縦書き・横書き)を選択します
「差出人の郵便番号を住所の上に印刷する(Z)」のチェックボックスにチェックを入れると、差出人の住所の上に郵便番号が表示されます。
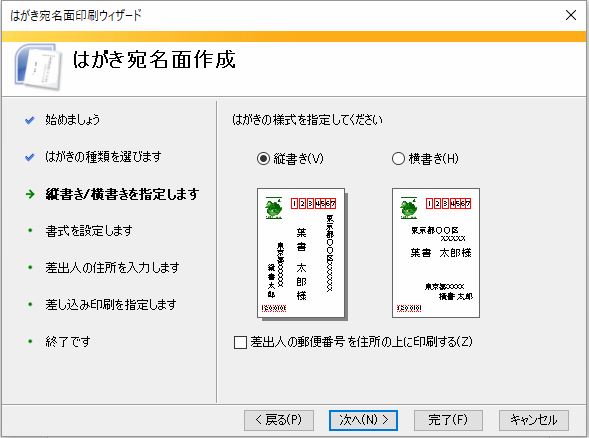
宛名と差出人のフォントは一般的なフォントを指定します
マニアックな書体では住所のハイフン「ー」等が縦書きで表示されない場合があります、とりあえずオーソドックスなフォントを選択することをおススメします。
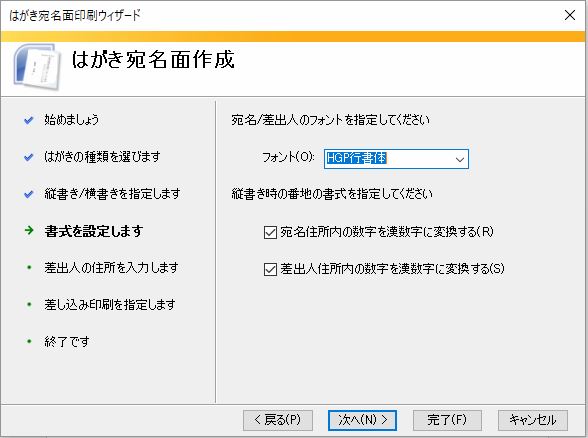
差出人情報を入力します
宛名面には差出人を表示させないようであれば、「差出人を印刷する」にあるチェックボックスのチェックを外します。
「次へ(N)」をクリックします。
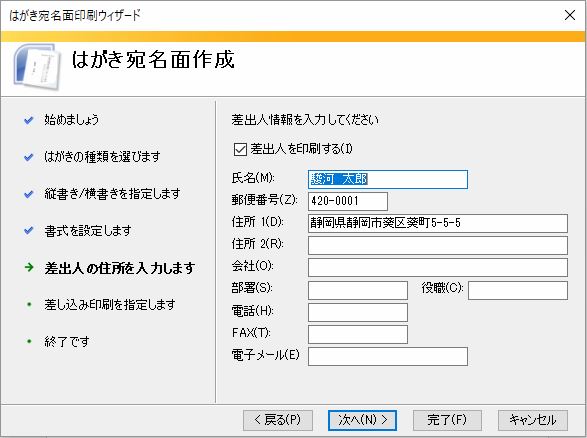
最初に作成したエクセルの住所録データを指定します
「既存の住所録ファイル」の〇チェックを選択し、「参照(S)」から保存したファイルを指定します。宛名の敬称(C)から「様」を指定します。
「住所録で敬称が指定されているときは住所録に従う(E)」のチェックボックスにチェックを入れます。
「次へ(N)」をクリックします。
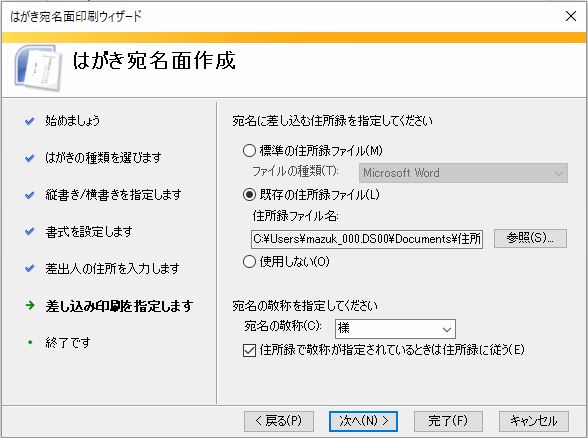
これで設定は完了です
「完了(F)」をクリックします。
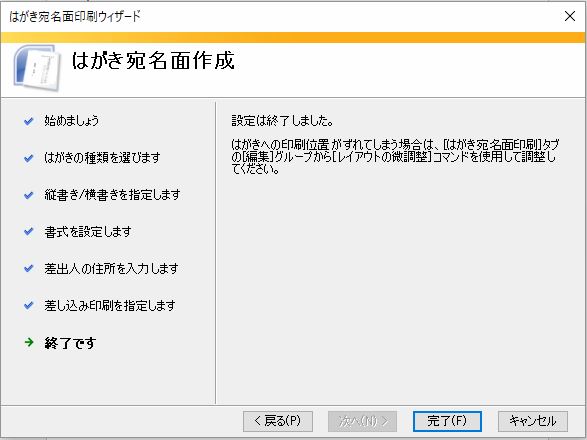
指定したエクセルファイルにあるシートの指定をします
シートが複数ある場合はその中から利用するデータがあるエクセルシートを選択します。
「OK」をクリックします。
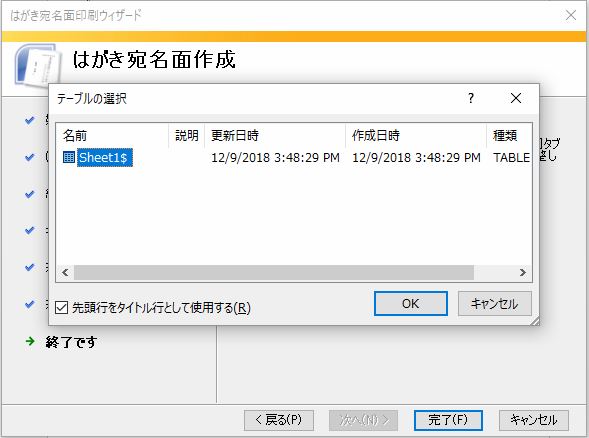
はがき宛名印刷ウィザードの手順に従って作業を進めるだけではがき宛名面が完成となりました。
エクセル住所録の準備が整っていれば、
あっという間にはがき宛名面が作成できとても便利です。

連名の設定はこれ
連名の設定はなかなかマニアックな面がありますが、特徴をここで抑えておけば速やかに連名を挿入することができます。
連名の差し込み設定
① 表示されている宛名の一番下にカーソルを挿入して「エンターキー」を押します。
② 「差し込み文書」タブをクリックします。
③ 「差し込みフィールド」をクリックし「連名」をクリックします。
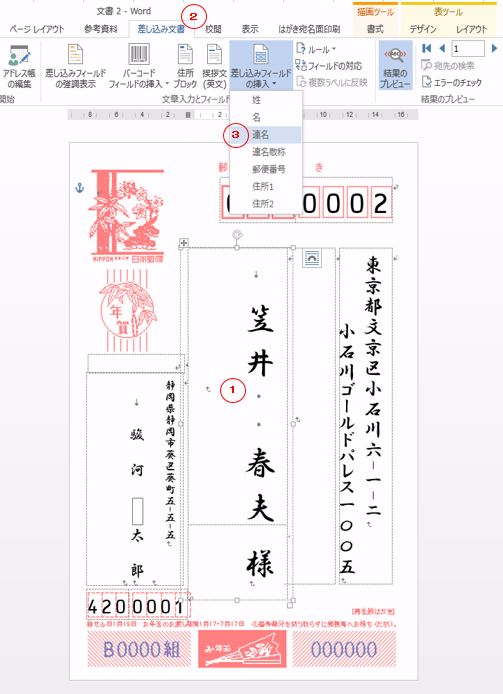
連名サイズの変更
① 「表ツールタブ」をクリックします。
② 「結果プレビュー」グループの▶をクリック。
③ エクセル住所録の連名があるデータの名前が挿入されていることを確認します。
ところが、ここで問題発生!
名前が所定の枠に均等割となって名前のサイズが合わない状態、
こちらはなんとかしなくてはそのままでは利用できません。

連名の前にカーソルを挿入してスペースキーを打ってスペースを挿入します。
これで名前サイズの調整が完了!
先ほどのように「結果プレビュー」の▶をクリックして、他、連名のデータが所定の位置に表示されているのか確認しておきましょう。
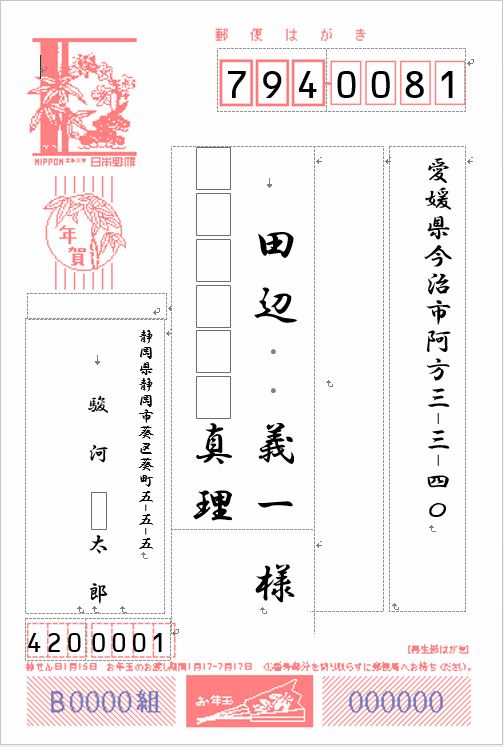
連名の呼称の差し込み
最後に、連名の呼称(様)を挿入します。連名の名前の下にあるボックスにカーソルを挿入します。
画面上部にあるリボンの「差し込み文書」タブをクリック。
「文書入力とフィールドの挿入」グループの「差し込みフィールドの挿入」の▼マークをクリック。
エクセル住所録で作成したリストの項目が表示されます。
「連名呼称」をクリックして指定します。
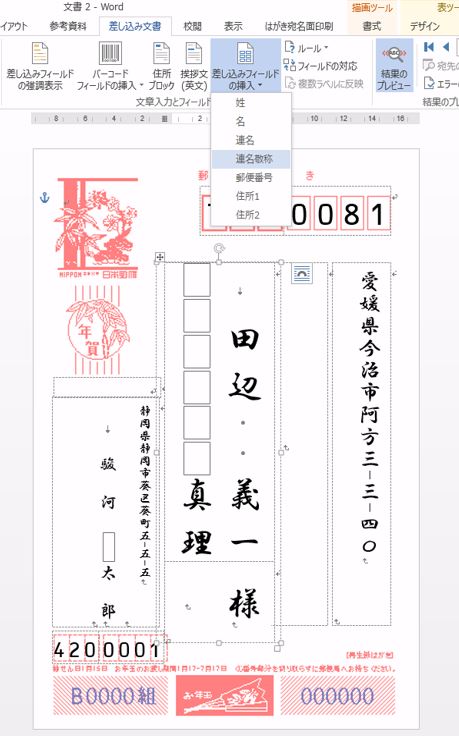
連名と連名呼称も完了
ボックスに連名の呼称が挿入されます。
こうすることで連名のデータだけに名前と呼称が挿入されます。
これで完成、後は印刷となります。
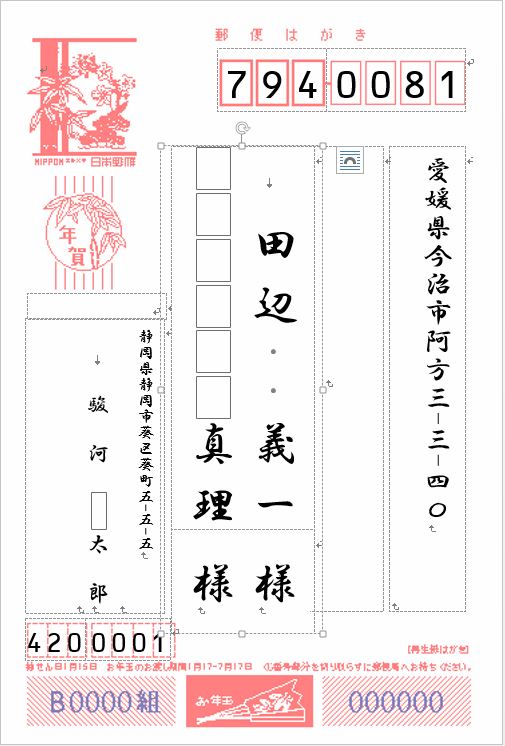
連名設定の裏技
テクストボックスの扱いを知れば、より細かな設定を自由に作成することができます。
こちらも、エクセル側の設定がワードのはがき宛名面の設定と合わせておく必要があります。
テキストボックスの修正
①「結果のプレビュー」をクリックしてオフにします。
②連名のあるテキストボックスでカーソルをドラッグして範囲指定をし「Delete」キーを押します。
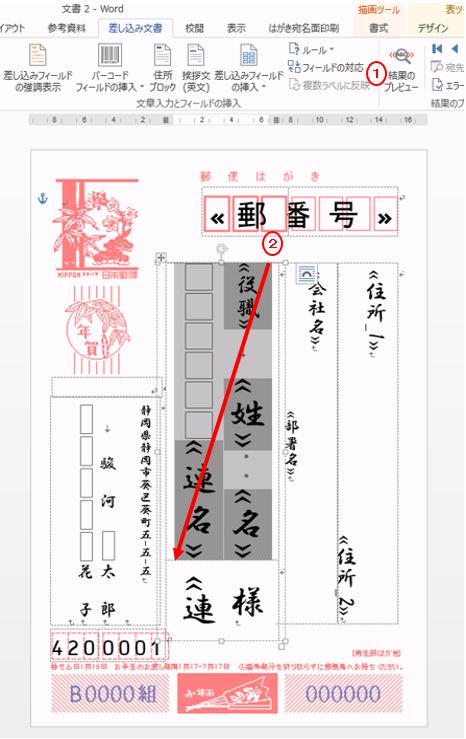
テキストボックスの設定
①連名のテキストボックスが空になります。
②「レイアウト」タブをクリック。
③「セルの分割」をクリック。
④「セルの分割」のダイアログボックスが開き、列数と行数を設定します。
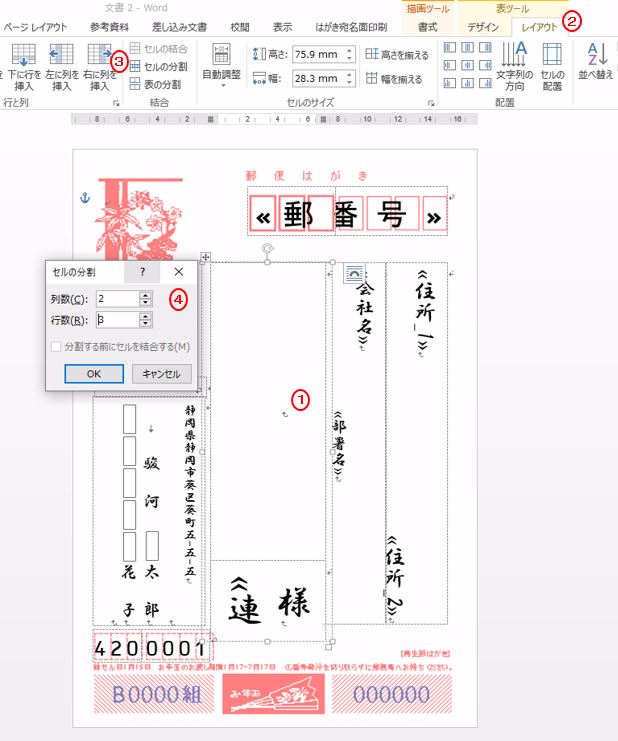
テキストボックスの高さの設定
①分割した表のセルにカーソルを挿入します。
②高さを30mmに設定します。
③同様に、③のセルにカーソルを挿入し、高さを10mmに設定します。
④上記同様の操作で高さを30mmに設定します。
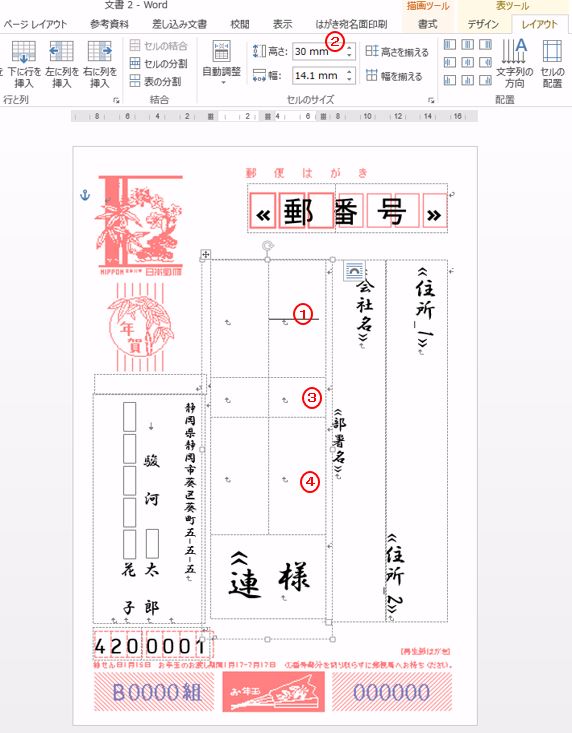
各テキストボックスにフィールドを挿入します
①苗字、名前と各テキストボックスにカーソルを挿入して「差し込み文書」タブをクリック。
②「差し込みフィールドの挿入」をクリック。
③ここでは連名ボックスに「連名」をクリックして連名を挿入します。
④「結果プレビュー」をクリックしてONにすると苗字、名前、連名、連名呼称が表示されます。
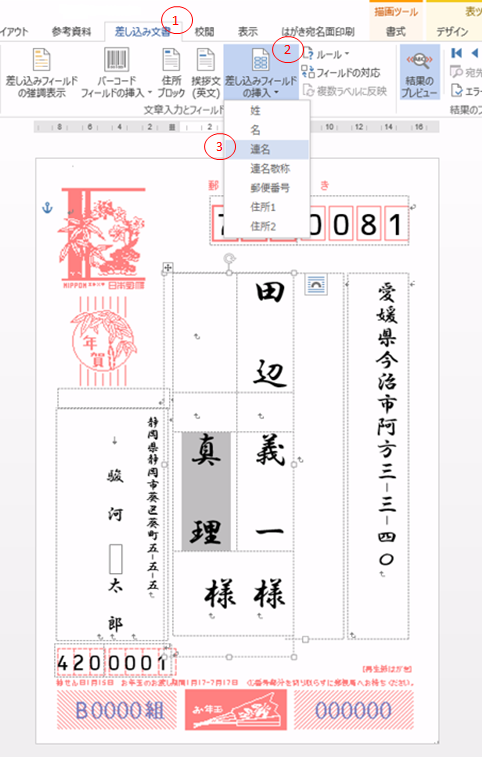
様と連名の様の位置を調整します
①最初の様の上にカーソルを挿入します。
②「ホーム」タブをクリックします。
③「行間」の▼マークをクリック。
④「行間のオプション」を選択。
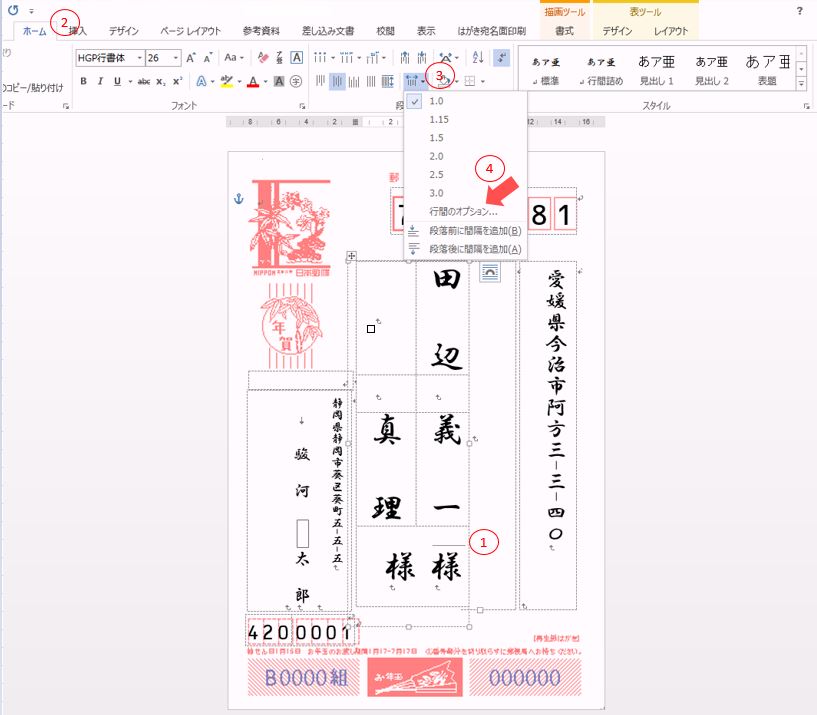
行間と間隔の設定
①「段落」ダイアログボックスが開きます。
②「行間」のドリルダウンから「倍数」を選択します。
③「感覚」を「1.4」と入力します。(この時、下にある□にチェックがないことを確認します)
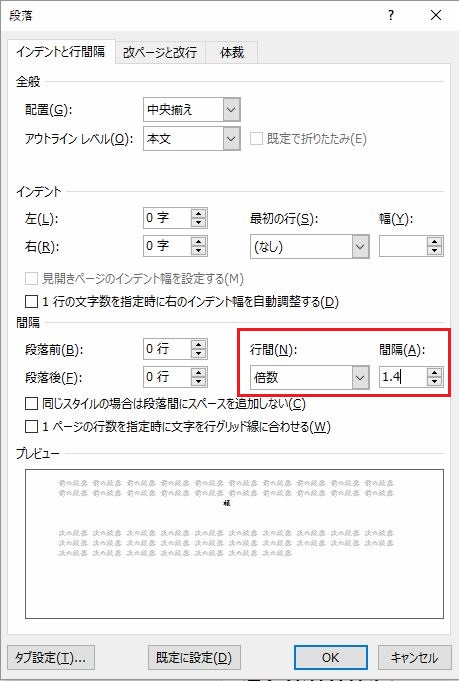
「様」の位置が正しく表示されました!
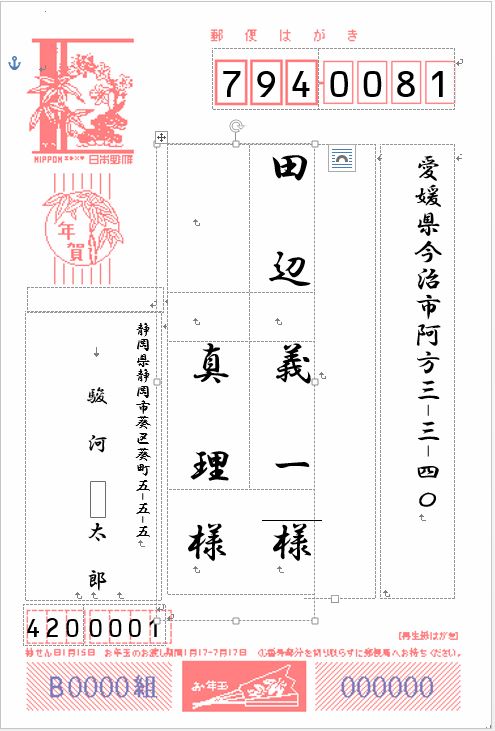
差出人を連名にする
サンプルの差出人太郎さんの下にカーソルを挿入してエンターキーを押します。
カーソルが次の行に移り行が改行されます。
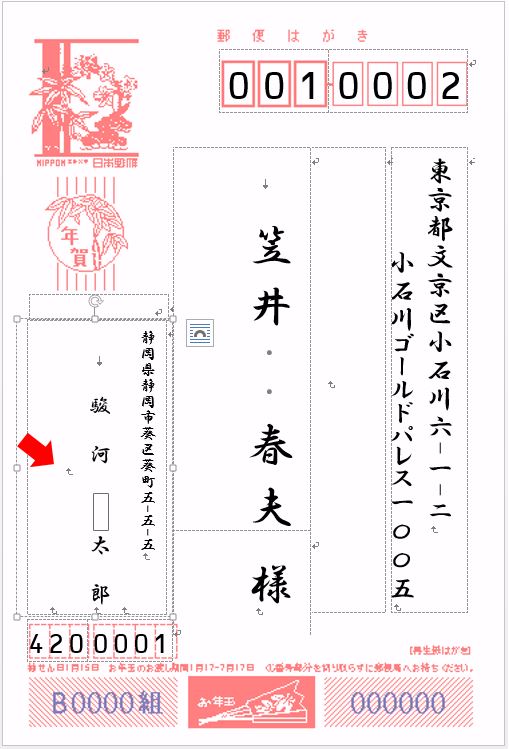
連名の名前を入力してスペースキーでサイズを調整します。
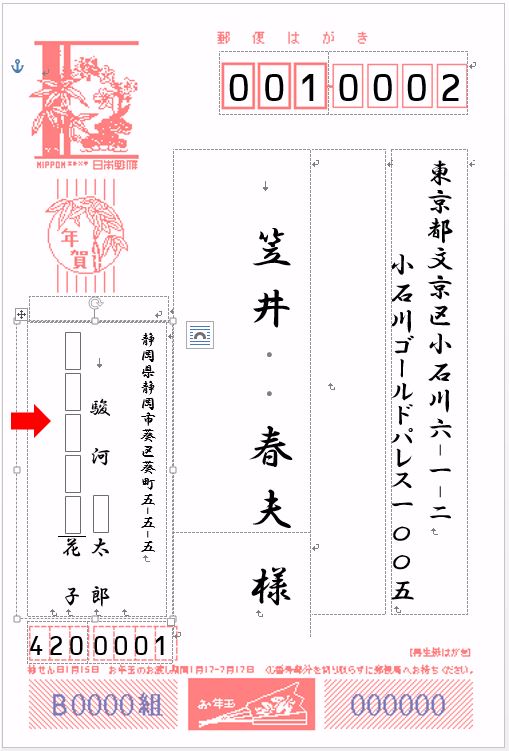
宛名印刷はここから
さて、いよいよ宛名印刷を行います。
ここで注意が必要です。
通常の印刷は「ファイルタブ」をクリックして「印刷」と続くのですが、宛名印刷はあくまで差し込み印刷ですので通常の操作とは違います。
(宛名印刷の手順)
①「差し込み文書」を選択
②「完了と差し込み」の▼マークをクリック
③「文書の印刷(P)・・」をクリック
④プリンターのダイアログボックスが開き印刷設定を確認して印刷へ
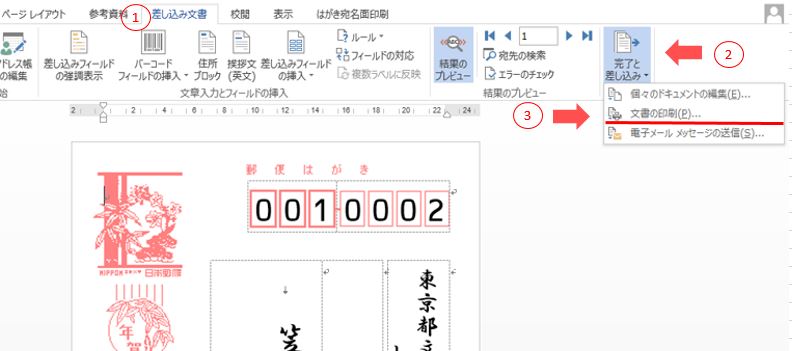
私の感想
今回はワード2013バージョンで「はがき宛名面の作成」をそのウィザードを使って、年賀状の宛名面作成の手順を解説しました。基本の操作は以前のバージョンでもほぼ同じ操作となりますので今回の解説がご参考になるかと思います。
marusblogでは、エクセルデータをワードに差し込み印刷機能を使って、ラベル印刷や所定の文書に所定の文字を差し込み印刷の機能があります。この機能とはがき宛名印刷機能をある程度自由自在に活用して利用することができますと、ビジネスにおいても日常生活でも、はがきやお知らせ、暑中見舞いに年賀状と活用することができます。今回は、それらの操作をマスターできますよう解説したつもりです。ぜひ、お試しください。
どこまでお役に立てたかわかりませんが、少しでも参考になりましたらうれしく思います。
(marusblog記事紹介)
■ ExcelデータをWordで活用!宛名ラベル印刷などこれでわかったWordの差込印刷-marusblog
■ PCマウスのダブルクリックをシングルクリックに変更する方法-marusblog
■ パニック障害で電車にも車にも乗れない症状と解消法をカミングアウト-marusblog
今回のまとめ
まずエクセルで住所データを作成する必要がありますが、このとき、ワードの宛名印刷で設計をしていますデータの書式に、エクセルの住所データを合わせることがそもそものポイントであると解説をしました。
エクセルの住所データがワードの宛名印刷の設計に合わせて作成しておきますと、あとは宛名印刷ウィザードを使ってスピーディにはがき宛名印刷を実行することができます。
悩ましいのは連名の設定ですが、テキストボックスの基本をまじえてその操作を理解してますと、実にきれいにデータを宛名に表示印刷することができます。
おおいに役立つエクセルとワードの機能となるはずです、ぜひお試しください。
今回は「エクセル住所データを使ったワードのはがき宛名面印刷で暑中見舞い年賀状の宛名印刷の作成方法を完全解説」をお伝えしました。
いかがでしたでしょうか。
最後まで読んでくださりありがとうございます。人気ブログランキングに参加中。こちらクリックして頂けましたらうれしく思います。
↓↓↓

Microsoft Officeランキング

