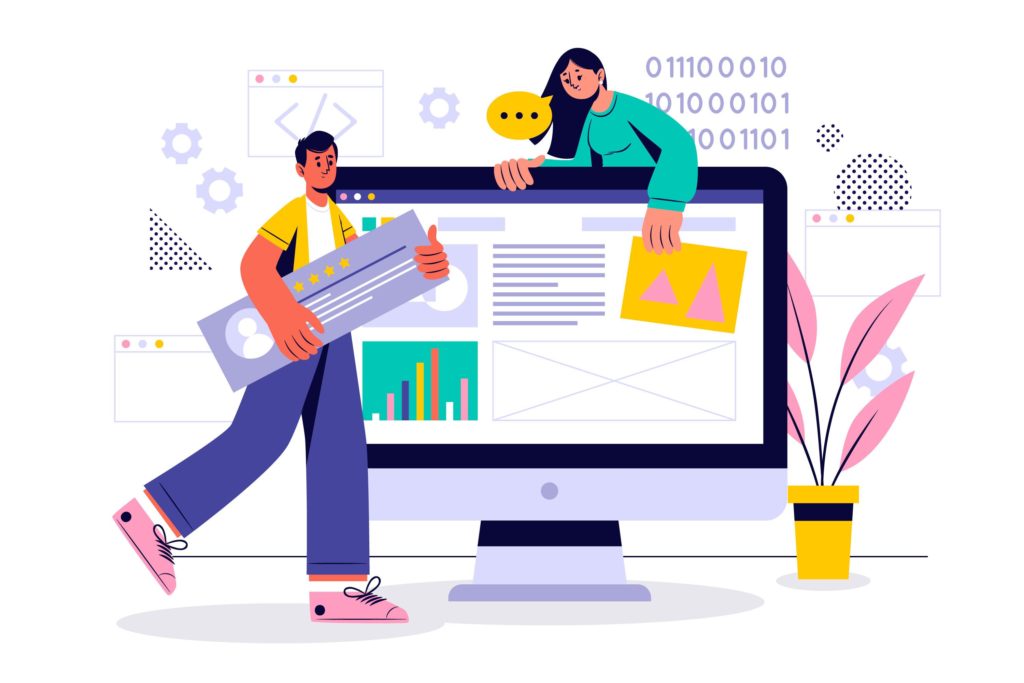 パソコンで作成したデータを保存する際、なにげなく名前を付けて保存していませんか!? 後になって保存したファイルやデータが見つからず、迷子になって探すのに一苦労なんて経験ありますよね。ファイルの整理はちょっとした「ルール」を作ることで、びっくりするほど簡単にできるようになります。そこで、「名前を付けて保存したファイルが見つからないを解消すぐに見つかるPCファイル保存の方法」をご紹介します。
パソコンで作成したデータを保存する際、なにげなく名前を付けて保存していませんか!? 後になって保存したファイルやデータが見つからず、迷子になって探すのに一苦労なんて経験ありますよね。ファイルの整理はちょっとした「ルール」を作ることで、びっくりするほど簡単にできるようになります。そこで、「名前を付けて保存したファイルが見つからないを解消すぐに見つかるPCファイル保存の方法」をご紹介します。
People vector created by pikisuperstar – www.freepik.com
ファイル整理の問題
パソコンに保存したファイルがごちゃごちゃして困るなんて経験あるはずです。数日前に保存したファイルが見当たらず探すのに一苦労してしまったり、同じような名前のファイルどちらが最新なのかと分からなくなってしまったり。目的のファイルが見つからず探しまわる無駄な時間は、ある調査では何十時間にもなると言われます。ファイルやフォルダの悩ましい悩みを整理してみましょう。
どのフォルダに保存すべきかに悩む!?
作成したファイルを保存しようとするわけですが、下図の場合だと保存先は正直どっち?と悩むわけです。「どっちでもいいじゃん!」とおっしゃる方も少なくないと思うのですが、保存した後になりますとこれが迷子になってしまうというケースは度々発生するわけです。
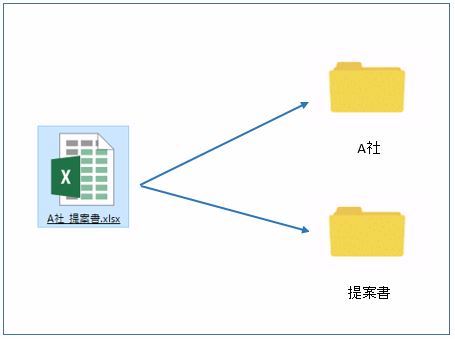
フォルダーをA社・B社・・・と顧客企業別のフォルダへ保存すべきか、提案書・企画書・報告書といったファイルのグループを意識したフォルダに保存すべきか!?こうしたフォルダの分け方から混乱してしまうのです。
保存する際にはこれは間違いなくA社だよなと自信満々でA社フォルダに保存したとして、後でそのファイルを探そうものなら「提案書だから絶対に”提案書フォルダ”にあるはず」。なんて具合でいくら探したってみつからない。
原因は、保存先フォルダを選択するルールがないからです。
ファイル名のつけ方に悩む!?
とりあえずファイルを保存したその時はそれですむのですが、こちらも後になってどれだったかとずいぶんと探してしまう。
たとえば、「A社提案書」、「提案書A社」、「A社-提案書」、「A社-提案書」、「A社 提案書」といった具合で、同じA社の提案者でも社名が前に付けたり後にしたり、ルールがないとバラバラで、どれだったかと迷ってしまう。わからなくなったなんて最悪のケースも。
半角や全角の不一致もあれば、区切り文字が「スペース」を使ったり「-」を使ったりこちらもバラバラ。自分で名前を付けているにも関わらず、保存ファイルが増えてくるとこれまた悩ましい。
原因は、ファイルを扱うルールがないからなのです。
ファイルのバージョン管理に悩む!?
もうひとつファイル名で悩むことがあります。同じファイルを繰り返し修正するとき!?どれが元のファイルで、どっちが最終バージョンなのか?なんて具合。元のファイルを大きく修正する時なんかはもちろん、ちょっとしたことでも大事な修正であればなおさら悩ましい。
ファイルを別のフォルダーや、USBなど外部にコピーをして持ち出したなど、コピーしたファイルを出先で修正して保存したのに、元のファイルに逆にコピーし忘れてしまうなんてことも。結局元のファイルを修正前のデータとなってしまうといった失敗もおこります。常に、元のファイルは最新のデータでなければなりません。
こちらの原因もバージョン管理のルールが決まっていないから発生するのです。
ファイル保存の5つのルールでファイルがすぐに見つかる
フォルダやファイル管理の悩ましい問題の原因は、それらの名前を付けるときのルールが決まっていないからでした。ですから問題解決はすぐできる、ルールを決めればいいのです。おススメルールのコツをご紹介します。
1.ファイル名の先頭にアルファベットを付ける
開く頻度や仕事の流れでフォルダーの名前の先頭に連番をつける方法はいいのですが、順番をつけにくい場合も実際にはあります。そんな時はムリに番号をつけずに、フォルダの先頭に名前の頭文字をつけて整理するのが便利です。
(先頭に名前の頭文字をつける例)
- g_業務
- h_報告書
- m_見積書
- s_スケジュール
- t_提案書
こうすることで順番を作ることに意識せずに、常にa・b・cの順番で並びますから探しやすいとなります。
2.同じファイルは同じ名前に全角・半角も統一する
ファイルの名前をつける際に統一するルールはどうすべきか!?たとえば「取引先への提案資料」のファイルに名前を付けた例、ルールがなくバラバラでは同じファイルでも同じファイルとは思えません。
- A社提案書
- 株A社様提案書
- a社提案書
- 提案書A社
- 提案資料A社
名前はすべて全角、「株式会社」は省略し社名・資料名の順に名前を付けると決める。すると以下のようになります。
- A社提案書
- B社提案書
- C社提案書
これだけでもスッキリと見やすく必要なファイルをすぐに見つけることができます。共有フォルダーに複数の人がファイルを保存する際には、社名・資料名・担当者名を加えて並べればOK。たとえ一定のルールで名前を付けても、どんどん単語を追加して長い名前になってしまうのはNG。
- A社提案書(鈴木)
- B社提案書(山田)
- C社提案書(小林)
ファイル名はなるべく短く簡潔にすることも忘れないようにしたいものです。
3.バージョン管理の基本は「日付」を使う!
同じファイルを繰り返して修正してバージョンが変わるなどの時、どのファイルが過去でどれが最新なのか把握しておかなければなりません。このとき「01」「02」「03」といった連番をつけてバージョンを並べるのもいいのですが、いつ時点のファイルなのかファイル名で分かるようにしておいた方がよりベターです。
そこでファイル名でバージョン管理をするためには、日付をつけることを基本と考えます。
- 0715A社提案書
- A社提案書0715
- 190715A社提案書
- A社提案書(7月15日)
同じ日付でも「12月8日」「1208」「191208」などさまざまな表記が考えられますが、数字キー(テンキー)のみで入力できる「191208」などがいいでしょう。ポイントは日付を先頭につけること。
- 191115A社提案書
- 191130A社提案書
- 191208A社提案書
昇順や降順で並べ替えて確認もできるからです。
4.区切り文字は「-」か「_」を使う
「191208A社提案書」と名前の付け方をルール化できましたが、文字と文字の間に区切り文字を入れたくなります。このときは「スペース」を使うのはおススメしません。
それよりもハイフン「-」やアンダーバー「_」(Shiftキー+「ろ」キー)を使うのを基本とします。
- 191115-A社-提案書
- 191130-A社-提案書
- 191208_A社_提案書
といった具合です。
半角ピリオド「.」で区切るのもNGと考えた方がいいでしょう。半角ピリオド「.」は拡張子の前につく記号として扱われますから、予期せぬエラーの原因にもなりかねないので使わない方がよりベターです。エクセルのバージョン2013で作成したファイルに半角ピリオドを使うと、エクセルの拡張子「.xlsx」が付き「190710_A社_提案書.xlsx」となるからです。
Windows10の標準設定では拡張子が表示されないので、気にず使ってしまいがちなので避けるべきです。
5.ファイル名に使えない文字には注意
次の半角文字はWindowsではフォルダ名やファイル名には使用できません。「ファイル名には次の文字は使えません」といったエラーメッセージが表示されてしまいます。
- ¥(円記号)
- ?(クエスチョンマーク)
- :(コロン)
- /(スラッシュ)
- *(アスタリスク)
- “(ダブルクォーテーション)
- <>(不等号)
- |(パーティカルバー)
また、長すぎるファイル名やフォルダ名をつけたりすると、「項目が見つかりません」と削除や移動ができなくなることもまれにあります。さらに、「com1」「com2」「lpt1」「lpt2」などといった文字列も、ファイル名やフォルダ名には使用できません。Windowsがプログラム等で使用するためのようです。
同じくエラーメッセージが表示されます。
フォルダを正しく管理する6つのルールでフォルダがすぐに分かる
フォルダやファイルに名前をつける際にルールを決めるとずいぶんシステマチックに、お目当てのファイルをストレスなく開くことができるとご紹介してきました。せっかくここまで整理できてきたところで、もう少しファイルを正しく管理するルールも把握しておきたいものです。そのコツはいくつかあります。主な点をご紹介します。
1.「一時保存」フォルダーを作る
ファイルやフォルダの名前をつけるルールを決めても、実際に作ったファイルがまだ分類できない状態で悩むこともあります。こんな時は「一時保存」フォルダをひとつ作っておくことをおススメ。この「一時保存」フォルダは「とりあえず保存する」フォルダでもありますが、「とりあえず削除する」フォルダとしても利用するのも利用価値があります。
車のハンドルの”あそび”のようにすべてがダイレクトに処理をしてしまうよりも、ちょっとした”間”を用意しておくというもの。これらのフォルダにあるファイルは定期的に見直しては、最終の処理をするとストレスなく安心してファイルの管理ができるでしょう。
「一時フォルダ」を使って保存の「あそび」を作りましょう。
2.フォルダは先頭に連番をつける
フォルダの名前の先頭に連番をつけるだけで探す手間が随分省くことができます。よく使うフォルダ順に並べて固定することができるからです。1日の仕事の中でファイルを利用する頻度が高いフォルダを先頭にしたり、書類の承認フローにそった順番にフォルダを並べて固定するといったケースにも使えます。
もちろん、時間軸ではなく通常の用途別にフォルダの名前を付ける際にも、連番を先頭につけておくと並び順が固定されて扱いやすくなります。
(フォルダ名の先頭に連番をつける)
- 01顧客情報
- 02プロモーション資料
- 03提案書
- 04企画書
- 05見積書
- 06報告書
ポイントは「1」「2」「3」ではなく、「01」「02」「03」とすることです。3桁以上の連番が必要であれば「001」「002」「003」といった具合。「10」番以上が並んでも昇順で並べ替えれば、自動的に連番順に並んで固定することができるからです。
連番に「0」を付けて「01」「02」・・・とフォルダの先頭に連番を付ける。
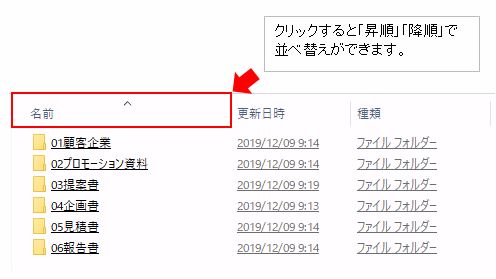
3.フォルダの階層を深くしすぎない
フォルダは階層形式で保存ができます。フォルダの中にフォルダを作って、そのフォルダの中にまた新たなフォルダを作るといった方法。見積書⇒顧客先企業⇒提出年月といった具合で整理がしやすい。膨大な情報をこうして階層化して整理しておけば、目的のファイルを見つけやすくなるというわけです。
とはいえ階層を深くしすぎると目的のフォルダにたどり着くまでが面倒。ようやくたどり着いたファイルが違っていたなんてことになると、元に戻って階層をたどっていくなんてやりきれない無駄が発生してしまう。深く階層をしても3階層までくらいで十分整理はつくはずです。
深すぎるフォルダの階層はNGです。
4.よく使うフォルダはショートカットで一発アクセス
よく使うファイルが保存されているフォルダがある場合、デスクトップから一発でお目当てのフォルダ又はファイルを開きたいものです。これを実現してくれるのがデスクトップ上に配置するショートカット。設定はいたって簡単。
(ショートカットの設定方法)
- エクスプローラーを開く。
- この時、エクスプローラーのウィンドウはやや縮小サイズにしておきます。
- お当てのフォルダーを右クリック。
- そのままデスクトップへドラッグ。
- ドラッグをしている指をマウスから離す。
- メニューが表示される。
- ショートカットをここに作成をクリック。
- デスクトップにショートカットキーが設定されます。
さらにデスクトップの開いている任意の箇所を右クリックすれば、表示されたメニューから並び方を選択するとサイズや作成日別に並べ替えができます。
ホルダのショートカットを作って、ダイレクトにファイルが開いて作業ができます。
5.デスクトップにファイルを放置しない
デスクトップによく使うフォルダのショートカットを設置する方法をおススメしましたが、だからといってあれもこれもとデスクトップにフォルダやファイルを配置している人も結構見かけます。デスクトップというのは文字のごとく「机の上」であります。
デスクトップいっぱいにファイルやフォルダだらけなんていうのは、まさに机の上に書類が散らかっているのとおんなじ。あまりにも多すぎると、そこから目的のファイルを見つけるのは至難の業となってしまいます。
デスクトップには、よく使うフォルダーのショートカット程度までに。
6.散在するダウンロードファイルも専用フォルダへ
ネット上からダウンロードや取引先相手から受け取ったファイルなどを、とりあえずダウンロードしちゃおうと適当なフォルダに保存してしまうと後で探すのに大変です。せっかく送ってくれたファイルが見つからず、改めて送信してもらうように依頼するのもお互い時間の無駄。
Windowsのエクスプローラーには「ドキュメント」「ピクチャ」「ビデオ」などと、用途別にフォルダが用意されているように「ダウンロード」というフォルダーを用意しておきたい。ファイルをダウンロードしたりメールで添付されたファイルは、何はともあれこの「ダウンロードファイル」に保存先を決めておけばOK。
ダインロードファイルは「ダウンロード」フォルダへがおススメ。
私の感想
ほっておくと時にパソコンほどまったくもって無駄な時間を費やすなんてこともあって、パソコンを使いこなすどころかパソコンに振り回されているなんてのはあまりにも悲しいわけであります。そうした失敗だらけのパソコンとのお付き合いに、いつのころかパソコン操作にはある程度のルーチンを設けてサクサク作業に努めます。
(私のささやかなパソコン作業ルーチン)
- 新規作成時の最初の作業は必ず「名前を付けて保存」からはじめる。
- 数分に1回は「Ctrlキー」+「Sキー」で「上書き保存」をする。
- ファイルに「タグ」をつけてファイル検索を最大利用。
- 重要なファイルは必ずバックアップ保存。
余談ですがこうしてブログを更新してますと、パソコンの管理と同じように管理の重要性を感じることが多々あります。たとえばレンタルサーバーのレンタル料の支払いやデータのバックアップ、更新時の設定などなどほっておけないことがけっこうあります。パソコンやインターネットは人生とおんなじです。
パソコンデータもリスク管理は大事だとあらためて自分に言い聞かせ。
(marusblog記事紹介)
■ PCマウスのダブルクリックをシングルクリックに変更する方法-marusblog
■ 消えたExcel・Word・PowerPointのアイコン復旧する方法-marusblog
■ パソコン選びはパソコンの使い方と基礎知識で選んでみよう-marusblog
今回のまとめ
保存したファイルが行方不明状態、そんな迷子になってしまったファイルに頭を抱えてしまうケース。誰しも経験したことのある悩ましいファイル管理。原因は「フォルダーやファイルを扱うルールが決まっていないから」。ファイル管理のルールを決めてしまえば問題解決と因果関係は至って明快でありました。
そこで、「ファイル保存の5つのルール」と、「フォルダの正しく管理する6つのルールでフォルダがすぐに分かる」をまとめてみました。
一応、現代のビジネスパーソンにとって必須条件とまでは言いませんが、パソコンを操作する上ではそのリスク管理は必要以上に重要であること。フォルダやファイルに名前をつけるちょっとしたルールで、リスク管理は回避できパソコン作業もスッキリ快適になる点のご紹介でした。少しでもご参考になりましたらうれしく思います。
いかがでしたでしょうか?
最後まで読んでくださりありがとうございます。人気ブログランキングに参加中。こちらクリックして頂けましたらうれしく思います。
↓↓↓
![]()
パソコンランキング

