
「Microsoft Word(ワード)」を使った年賀状文面の作り方をご紹介します。「Microsoft Word(ワード)」は代表的なワードソフトで、Windowsパソコンでよく使われているのではないでしょうか。ビジネス文章はもちろん、ワープロとしてはかなりのパフォーマンスを発揮するすぐれものですが、年賀状文面の作成となりますと異なる点もあり少々戸惑う方も少なくないかと思います。今回は、用紙をはがきサイズに設定して、Wordの図形機能(テキストボックス等)やイラストや画像を配置して作成する方法や、同じく図形機能のスクリーンショットを利用した速攻作成など解説を含めてご紹介します。
目次(ページコンテンツ)
ワード(Word)で年賀状文面作成を作成する
ワード(Word)には年賀状向けのイラスト素材が少ないので、気に入った素材を別途入手する必要があります。ネットからフリー素材をダウンロードして、画像の編集も必要な場合があります。家族の写真を使う場合もどうよう、ワード(Word)の年賀状文面作成で使えるようにしておきましょう。
使用する画像やイラストはJPGやPIGなどの形式(拡張子)形式で保存しましょう。保存場所はPC内の「ピクチャ」など分かりやすいフォルダに保存するといいでしょう。
ワード(Word)年賀状文面作成の用紙設定
ワード(Word)を起動し、サイズを「はがきサイズ」に設定します。
- 「ページレイアウト」タブの「ページ設定」グループ、「サイズ」をクリックします。
- ドロップダウンリストから「はがき(100×14㎜)を選択します。
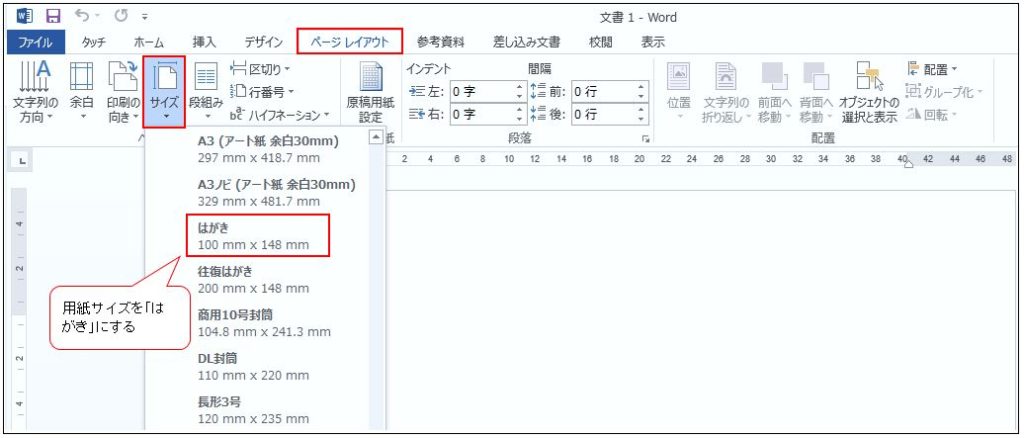
「ページレイアウト」タブの「余白」をクリックします。
- ドロップダウンリストから「ユーザ設定の余白(A)」をクリックします。
- 「ページ設定」ウィンドウの「余白」タブで数値を入力、「OK]をクリックして設定完了となります。
- 余白は上下左右5㎜や3㎜など、お使いのプリンターの性能と合わせて適宜設定して試してみましょう。
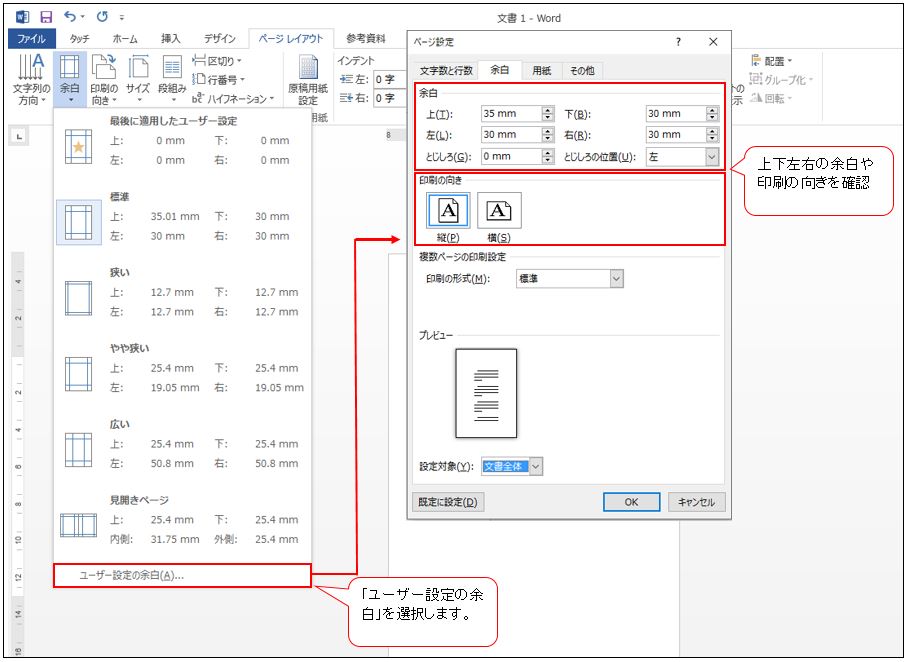
ワード(Word)のテキストボックスで文字を入力
テキストボックス(文字枠)を作り「謹賀新年」と入力してみましょう。
- 「挿入」タブ、リボンの「テキスト」グループの「テキストボックス」をクリックします。
- ドロップダウンリストが表示される中、下方にある「縦書きテキストボックスの描画(D)」を選択します。※「謹賀新年」などの縦書き入力をしていきます。
- マウスが「✙」の形に変わりますので、文字を配置するあたりでマウスをドラッグしてテキストボックス(文字枠)を作ります。
- テキストボックスに文字を入力します。(ここでは「謹賀新年」と入力しました)
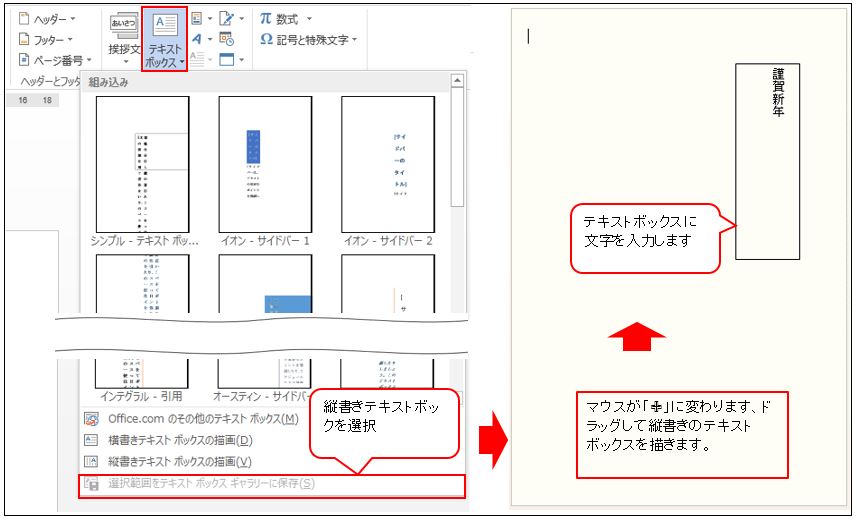
テキストボックスの文字を設定する
- テキストボックスの中の文字は、字体(フォント)を選び文字の大きさを選択、色などを設定して見栄えをよくします。
- 設定は「ホーム」タブの「テキスト」グループのコマンドで各種の設定や調整を行います。
〈文字の設定〉
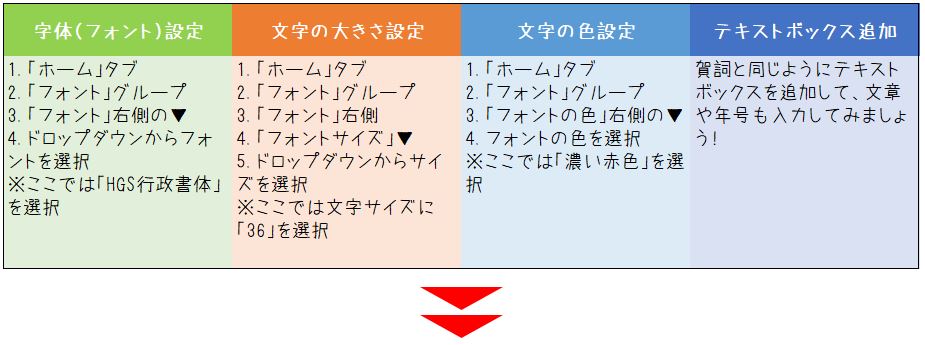

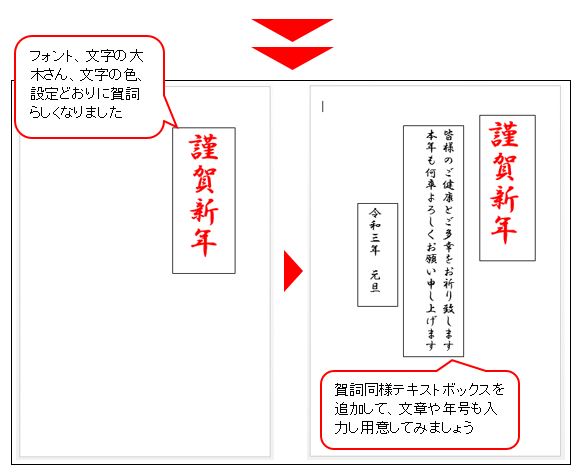
テキストボックスを調整する
- 賀詞や文章、年号を入力したテキストボックスの大きさや位置の調整を行う方法を解説します。
- テキストボックスの枠を枠線なしにする設定も合わせてご紹介します。
- ここでのポイントに、テキストボックスの枠線にマウスを合わせることで設定機能が変わってくる点です。
- 一度理解すれば、テキストボックスに限らず、図(画像)やイラストの操作も理解が深まります。
〈テキストボックス(文字枠)の設定)
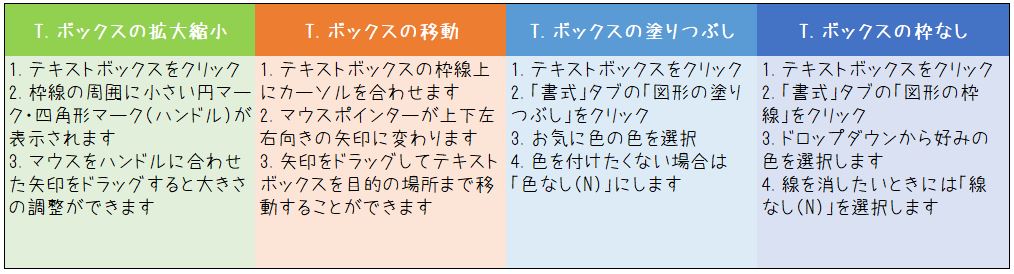
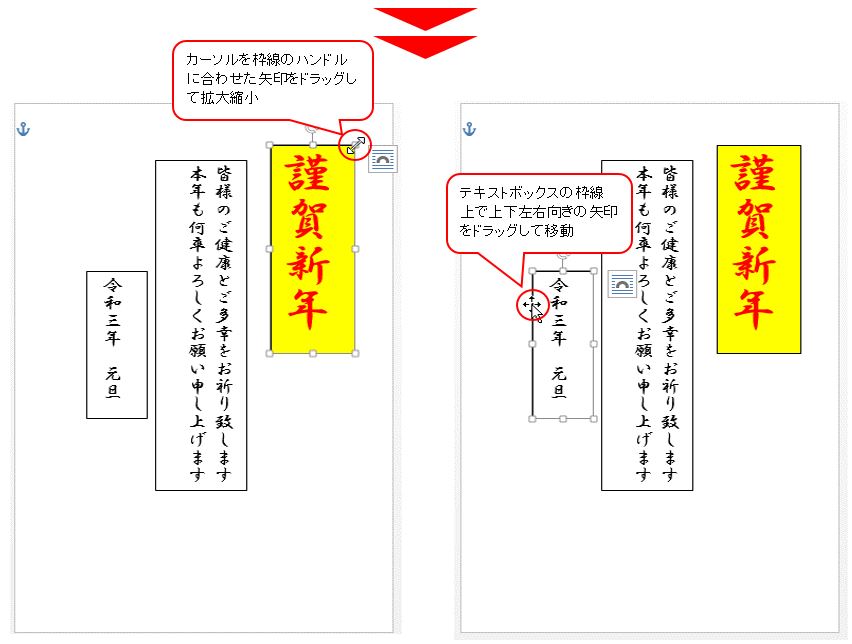
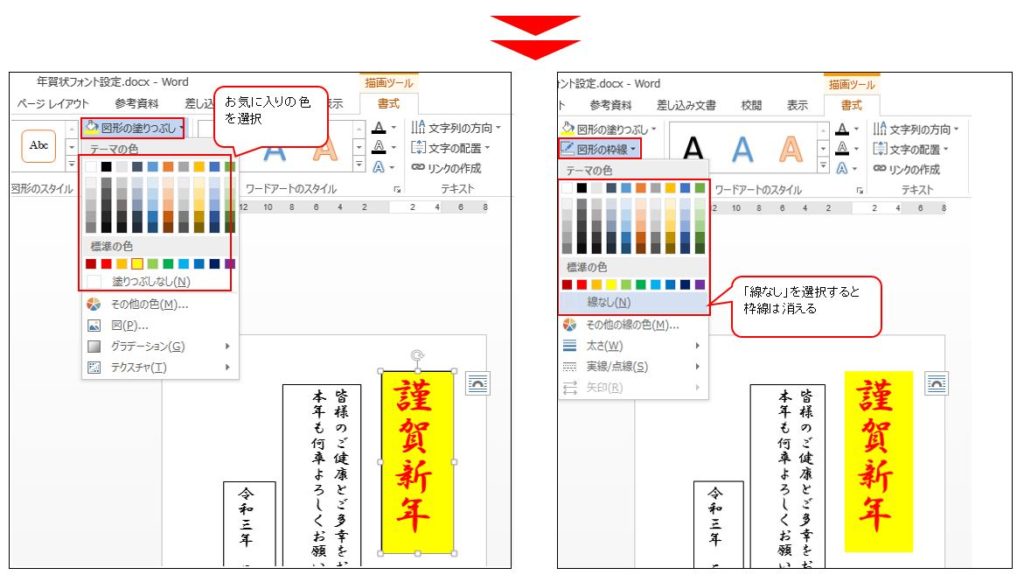
文面に画像やイラストを挿入し配置する
文面に画像やイラストを挿入します。撮影した画像やwebからフリー素材などをダウンロードして、作成の文面にそれらを挿入して配置します。また、フリー素材の年賀状デザインをワード(word)のスクリーンショット機能を使って速攻一発貼り付けの方法もご紹介します。
フリー素材(Web)をダウンロードして準備する
〈フリー素材をダウンロード〉
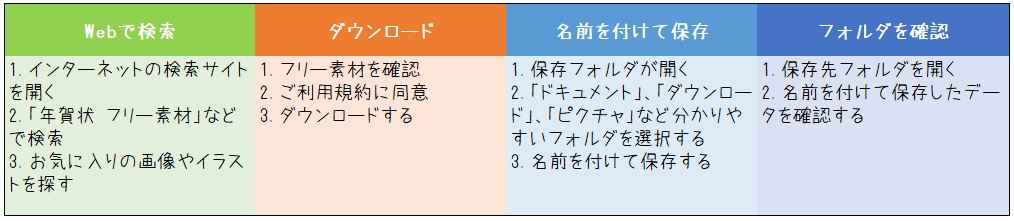
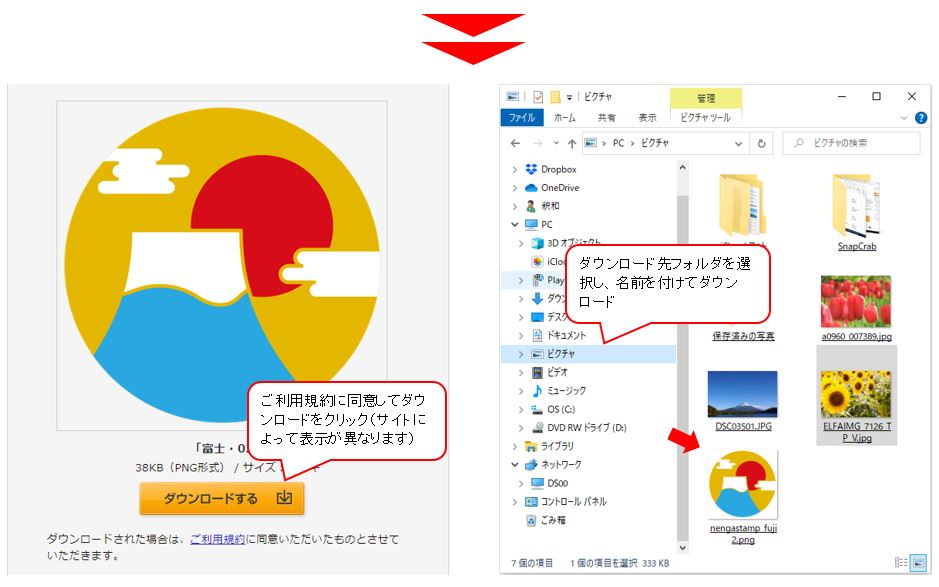
ダウンロード素材を文面に貼り付けする
〈図(イラスト)の貼り付けと調整方法〉
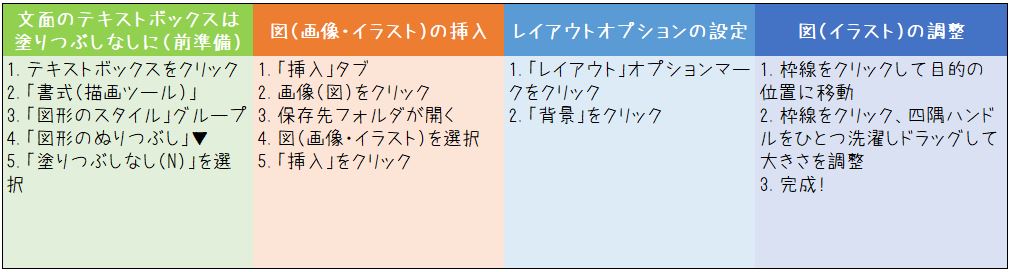
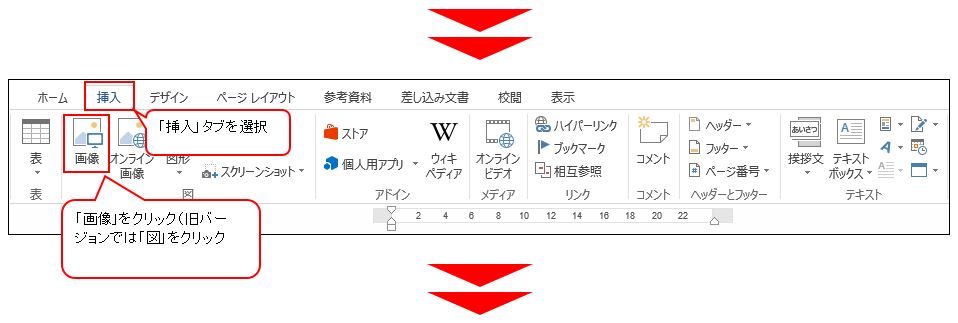
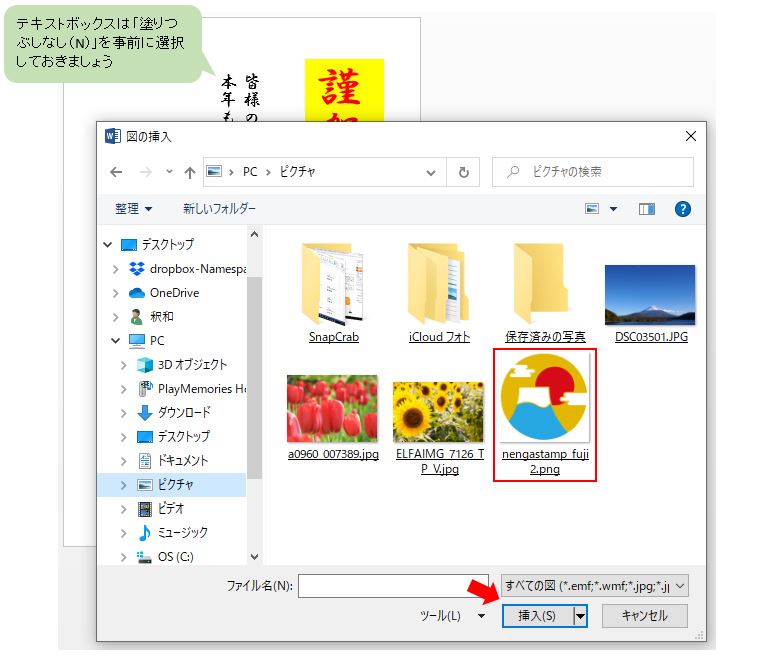
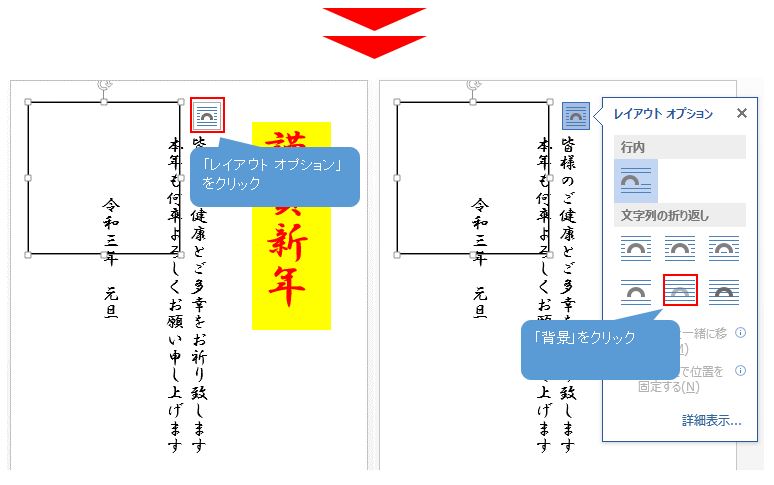
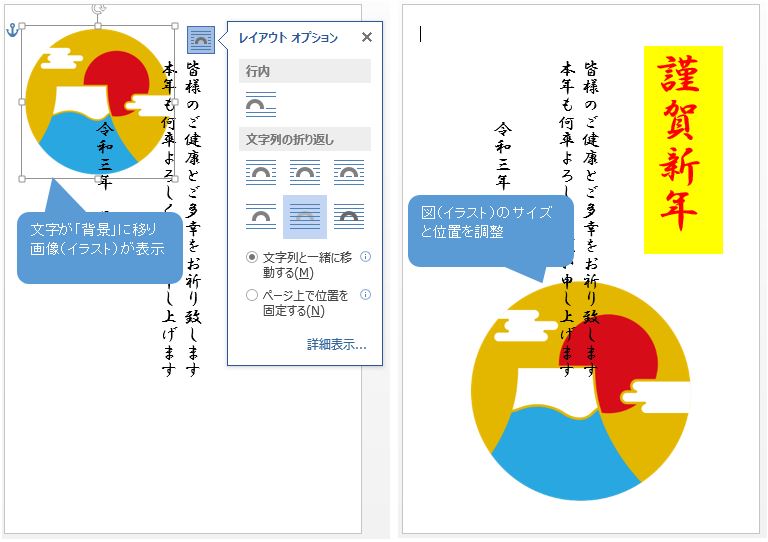
ワード(word)で速攻!フリー素材のダウンロードせずスクリーンショットを使って図(イラスト)を利用する
ワード(Word)の「スクリーンショット」機能を利用して、フリー素材の文面サンプル図(画像)を貼り付けして完成と、簡易的ですが速攻で作成する方法です。
ワード(word)とフリー素材を提供するWEBサイトを開いて準備
〈ワード(word)スクリーンショット〉
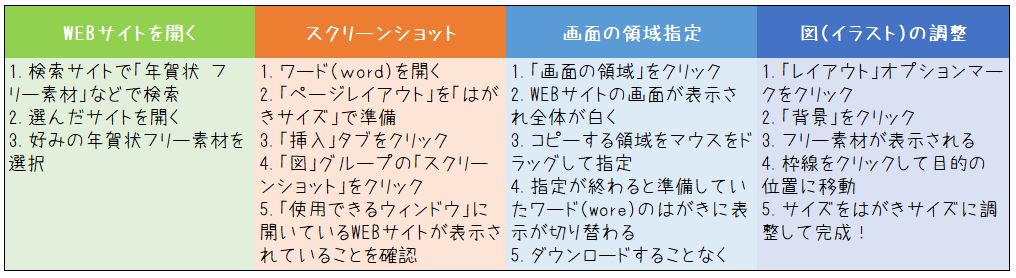
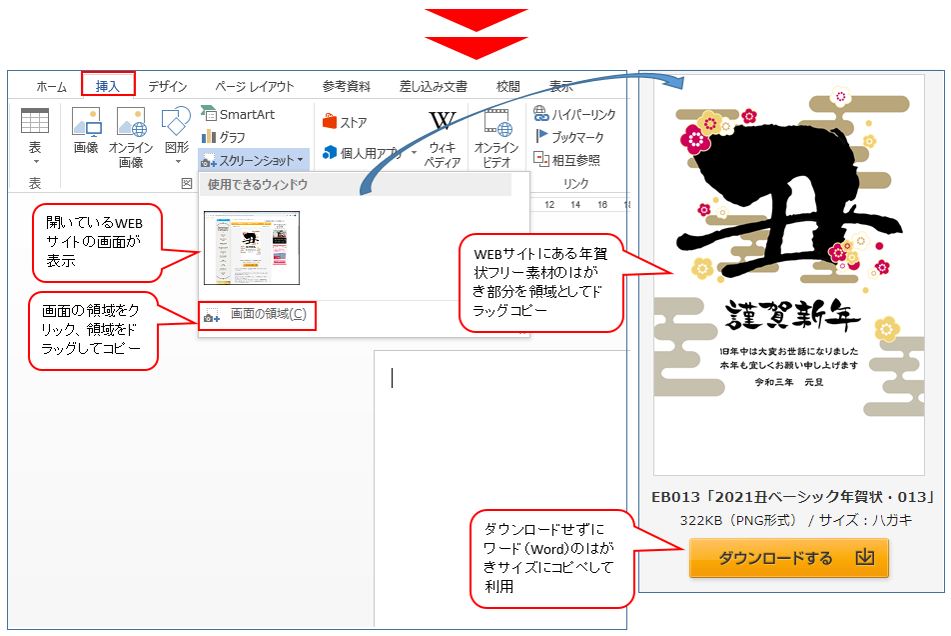
ワード(word)のはがきサイズで調整後完成!
上記のようにワード(word)のスクリーンショットで、お気に入りの年賀状のフリー素材の領域を指定してコピペした画像(イラスト)は、ダイレクトにワード(word)のはがきサイズに貼り付けることができました。後は、先に紹介した通りワード(word)の図(イラスト)の調整で完成です。
〈図(イラスト)の調整〉
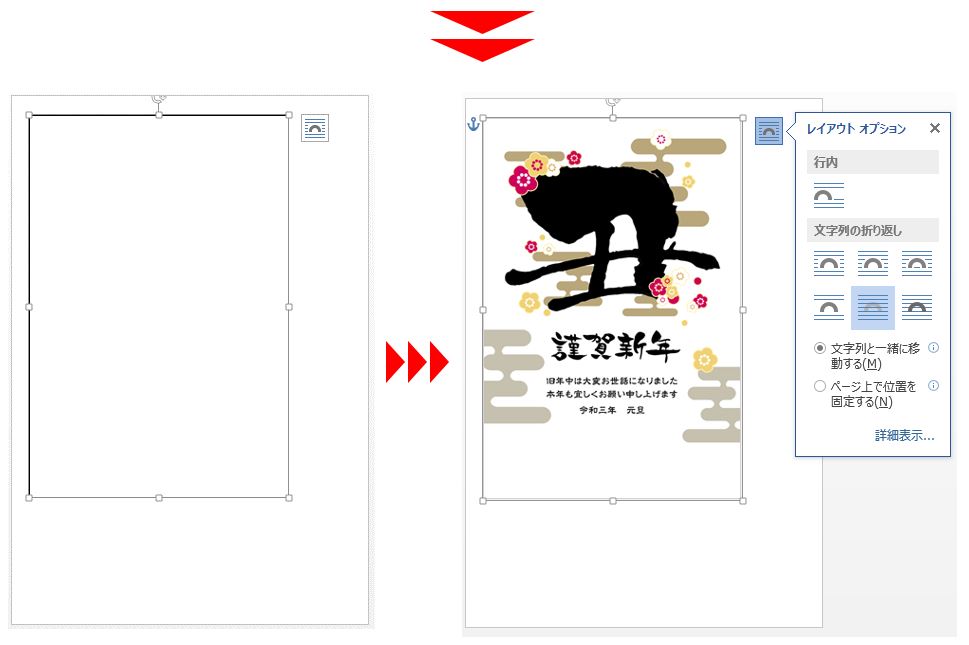
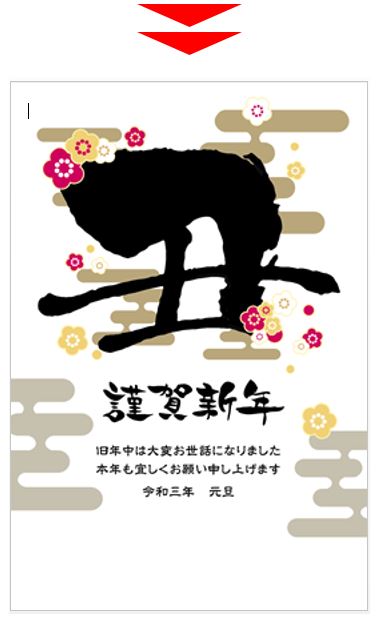
私の感想
年賀状作成ソフトは世のなかいろいろあります。年賀状だけのためにわざわざそうしたソフトを購入しては、使い方にあれこれと悩むのもナンセンスです。日ごろから仕事などでよく使うまたは身近にあるワード(word)だからこそ、このときばかりは年賀状の宛名および文面作成に活用しようというものです。
年賀状だけに限らず仕事でもお店でも、お客様や会員様に情報をタイムリーに伝えることができるかどうかは、企業のお店の販売促進以上に顧客の信頼を得る大きなチャンスであります。となれば、ワード(word)のこうした機能を使って日ごろから活用されてはいかがでしたでしょうか?。
ワード(word)で年賀状文面もとおススメします。
http://marus.info/word20/
http://marus.info/word-arrange-marusblog/
http://marus.info/word-position/
今回のまとめ
ワード(word)で年賀状の文面を作成するにあたり、はがきサイズに書式設定する方法とテキストボックスを使った文字の入力方法、そして図(画像やイラスト)の挿入と貼り付け方法をご紹介しました。
操作は比較的容易で一度操作方法を知ると年賀状だけに限らず、日常的によく使えるようになる点がおススメするところ。宛名作成も文面作成もスピーディでストレスないようになれば、会社でもお店でも営業の幅が広がるだけに是非試してみたいものです。
今回は、ワード(word)で年賀状文面作成の方法をご紹介、宛名印刷と合わせて参考にして頂ければうれしく思います。
いかがでしたでしょうか?
最後まで読んでくださりありがとうございます。人気ブログランキングに参加中。こちらクリックして頂けましたらうれしく思います。
↓↓↓

Microsoft Officeランキング

