
エクセルで作成した表を別のシートなどにコピぺすると、入力した情報は同じくコピペできるのですが、行の高さと列の幅がコピぺされないことがあります。このときに、列幅に加えて行の高さまでそのままコピペできる方法をご紹介します。行の高さ、列幅それぞれを操作する場合と、一発ですべてをコピペする裏技もお伝えします。
People vector created by freepik – www.freepik.com
目次(ページコンテンツ)
表をコピーし列幅を保持して貼り付ける方法
表をコピーして他のシートやExcelブックに貼り付けるさい、そのまま「貼り付け」をすると元の列幅を保持して貼り付けることができません。列幅を保持して貼り付ける方法をご紹介します。
元の表を範囲指定してコピーする
まずは、コピーしたい表を範囲選択してコピーします。通常は、リボンに並ぶアイコンの「ホーム」タブをクリック後、「クリップボード」グループの「コピー」と「貼り付け」を使います。
ここではキーボードのショートカットキーを使います。
- 「Shiftキー」を押しながら「矢印」キーで範囲選択します。
- そのまま「Ctrl」キー + 「C」キーのショートカットキーを活用してコピーします。
ショートカットキーを使うことで、マウスを持ち替えることなくコピーまで操作を行えます。
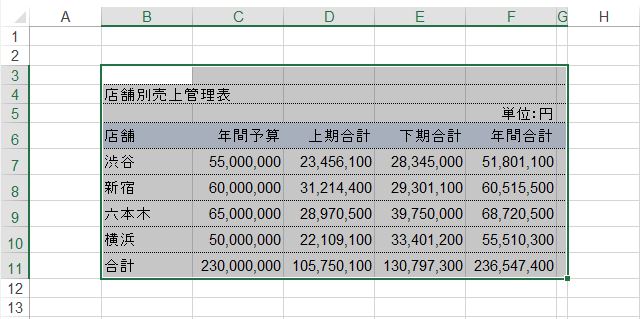
別のシートや他のExcelブックなど任意のセルを選択します。
- 任意のセル(ここではB3セル)を選択します。
- 「Ctrl」キー + 「V」キーのショートカットキーを活用して貼り付けします。
数字がセル内におさまらず図のように正しく表記されません。
元の表の列幅はコピーされないためです。
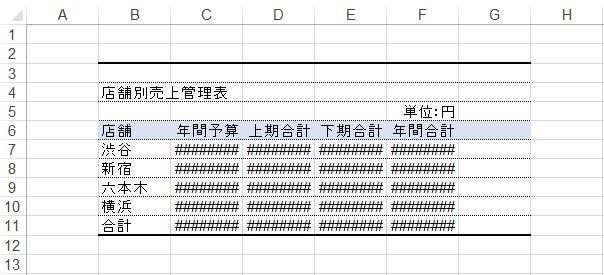
貼り付け先のセルを選択し「貼り付けオプション」を使って貼り付ける
別のシートなどで貼り付け先となる任意のセルを選択します。
- 「ホーム」タブをクリックし、「クリップボード」グループ内にある「貼り付け」の▼(オプション)をクリックします。
- 表示された選択肢の中から、「貼り付け」の項目にある「元の列幅を保持」をクリックします。
コピー元の表と同じ表を、列幅も同じくして貼り付けすることができます。
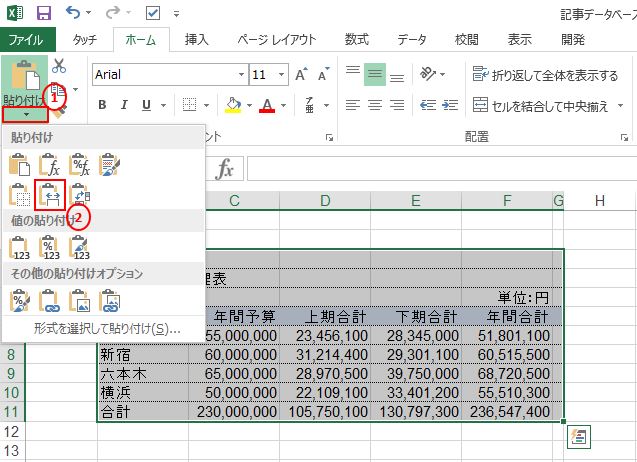
行の高さを保持して貼り付ける方法
先に紹介しました、「元の列幅を保持」の貼り付けオプションで列の幅は保持して貼り付けることができますが、同時に行の高さまでは貼り付けることができません。また、貼り付けオプションには高さを保持するオプションはありません。
そこで、行の高さを保持して貼り付ける方法をご紹介します。
コピーしたい表の行番号を選択してコピーします
表を含んだ「行番号」を、マウスでドラッグして範囲指定します。
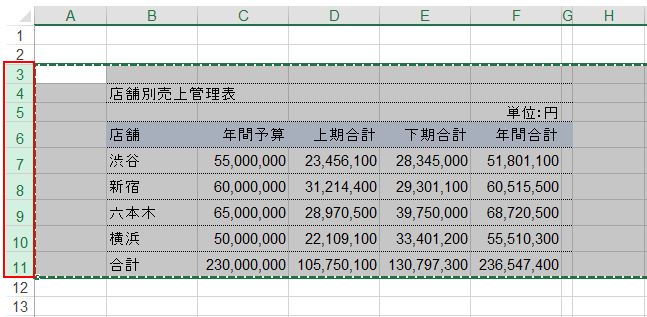
貼り付けオプションをクリックして「元の列幅を保持」をクリック
別のシートなどで貼り付け先となる任意のセルを選択します。
列幅の貼り付けと同様にオプションを選択して貼り付けます。
- 「ホーム」タブをクリックし、「クリップボード」グループ内にある「貼り付け」の▼(オプション)をクリックします。
- 表示された選択肢の中から、「貼り付け」の項目にある「元の列幅を保持」をクリックします。
コピー元の表と同じ表を、行の高さも同じくして貼り付けすることができます。
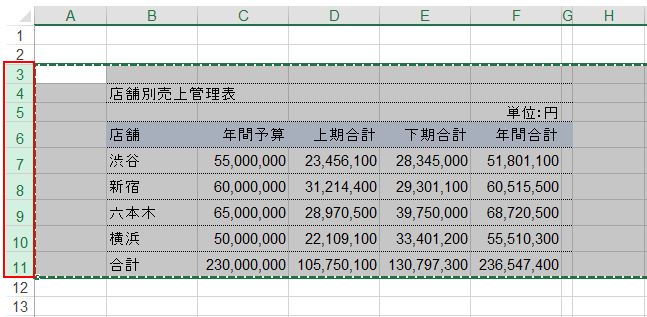
(注意点)
行に他のデータがある場合、上記の方法では行をまるごとコピーするので、表以外の情報も一緒に貼り付けられてしまいます。必要のない情報はあらかじめ別のセルに一時的に移動しておくか、貼り付け先のシートやExcelブック上で削除することを忘れないようにします。
すべてを一発でコピペする方法
全シートをまるまるコピーして貼り付けすれば、元の表も、行の高さも、列の幅も一発でコピペをすることができます。全シートを範囲指定する方法と、シート自体をまるまるコピーする方法をご紹介します。
全シートを範囲指定して貼り付ける方法
エクセルシートの左上の角をクリックすると「全範囲指定」をすることができます。
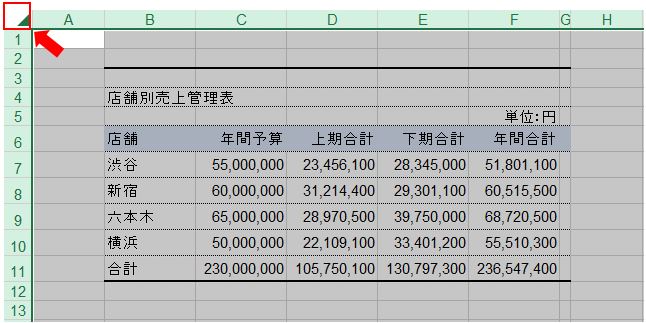
別のシート同じ左隅をクリック、「全範囲指定」状態で「貼り付け」をすれば、情報も行高、列幅もすべて、元の表のとおり「貼り付け」ることができます。
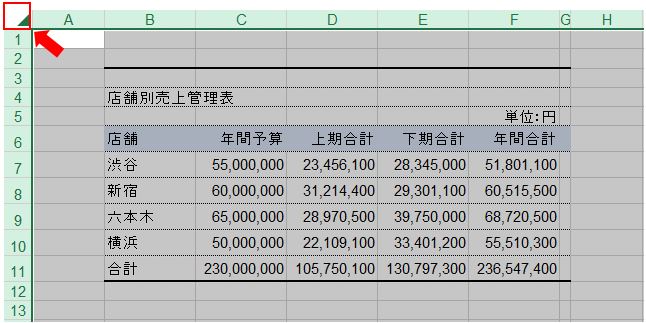
シートを全体をコピーする方法
Excelブックは複数のシートを使うことができます。シートの数は追加すれば増やすことができます。
作成した表があるシートの、タブを「Ctrl」キーを押しながらマウスで右へドラッグすればシートをコピーすることができます。
シートのタブをショートカットキーとドラッグでコピー
「Sheet1」に元の表を用意しました。
シートのタブを「Ctrl」キーを押しながらマウスで右にドラッグします。
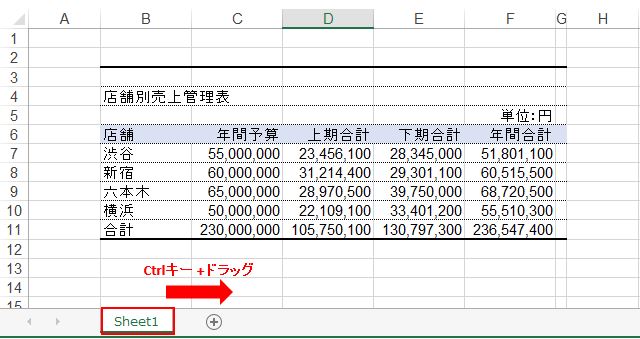
「sheet1」と「sheet1(2)」の2枚のシートになります。
「sheet1」の情報がそのまますべて反映されています。
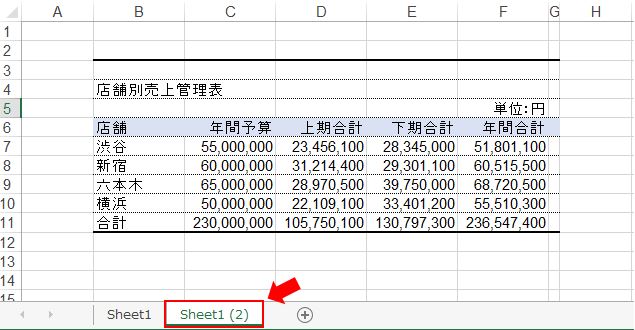
私の感想
データや表が大きい場合は、シート全体を範囲指定する方法でコピー。貼り付ける際に、貼り付けオプションの「値」でまず貼り付けし、同じくオプションの中にある「形式を選択して貼り付け」を選択。ダイアログボックスが開き、メニューのなかから「書式」を選択して「OK」をクリックする2段階方式でデータすべてをコピペが完了します。
行列の範囲指定せずに行高もコピペできるので便利、お試しください。
(marusblog記事紹介)
■ エクセルの奥深いSUM関数を極め関数のコピペと素早く入力する方法-marusblog
■ 心のストレスはどこから来るのかを知ると対処法が見えてくる-marusblog
■ なぜアマゾンの会議でパワーポイントがNGなのかの理由を知ってやるべきこと-marusblog
今回のまとめ
元の表をコピー&貼り付けしても、行の高さと列幅は反映されません。そこで今回は、行の高さと列幅を元の表と同じくする方法をご紹介しました。
元の表と同じ列幅をコピー&貼り付けするには、貼り付けオプションの「列幅を保持して貼り付ける」方法を使います。行の高さのコピー&貼り付けは、行列をドラッグして列幅と同様に「列幅を保持して貼り付ける」を使えば行の高さも貼り付けることができます。
急ぎ、データのすべてをコピペしたい場合には、全シートを範囲指定する方法と、シートのタブのコピペで一発作業で操作を完了する方法なども合わせてご紹介。私の感想では、大きなデータや表のコピペに、全体範囲のコピーと貼り付けオプションの「形式を選択して貼り付け」を使う方法もご紹介しました。
今回は、エクセルで作成した表の、行の高さと列幅のコピペについてのご紹介でした。
いかがでしたでしょうか。
最後まで読んでくださりありがとうございます。人気ブログランキングに参加中。こちらクリックして頂けましたらうれしく思います。
↓↓↓
![]()
Microsoft Officeランキング

