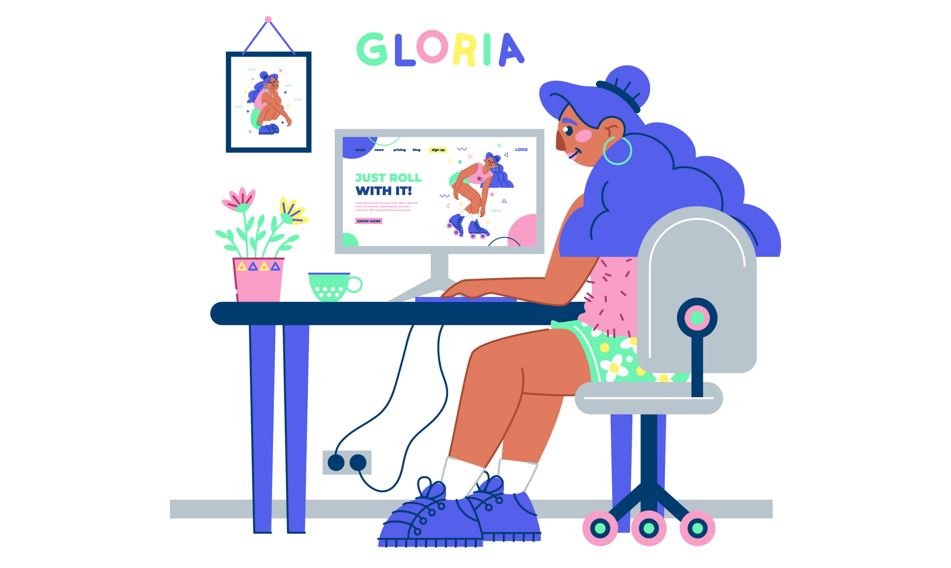
ビジネス文書は、どれも書式やフォーマットがほぼ決まっています。Aサイズにおさまるように、伝える内容をわかりやすく作成します。Wordの文書作成には、ビジネス文書を作成するなどに必要な機能が十分用意されています。書式やフォーマットはある程度決まっていますので、一度作成する操作を理解すると、社内外でのビジネス文書を速やかに作成することができるようになります。これはExcelを使うよりもより効率的でスピーディに作成できるのでおススメです。ある社内ビジネス文章内に表を挿入するパターンを見本にして、作成の手順を順次解説しご紹介します。
Design vector created by boggus – www.freepik.com
社内文書のサンプルを用意しました
社内文書(社内研修のお知らせ)を例にして、文書の中に表を挿入しながら、表を作成し文章を完成してみましょう。まずは、今回作成するサンプルを紹介します。
社内文書の書き出しから主文まで
社内文書の書き出しは、日付、受信者名、発信者名、表題、そした主文と、ほとんどが下記のようなスタイルになります。
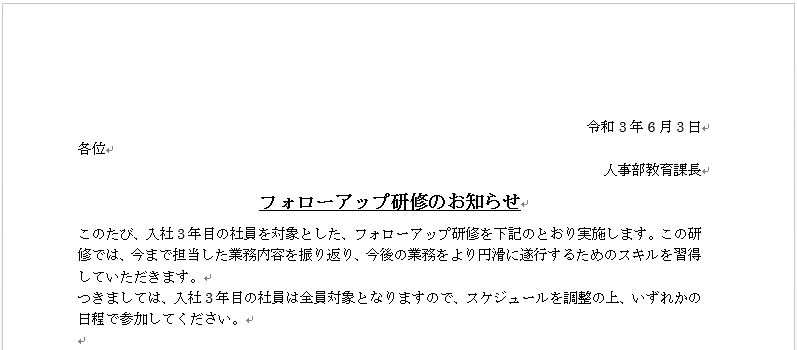
社内文書の記書きから申込書まで
1.下記のように、主文の下には「記書き」を用意します。
2.記書きの「1.日時・時間」の1行下に表を挿入します。
3.記書きの下に「段落罫線」を挿入して申込書の表を挿入して完成させます。
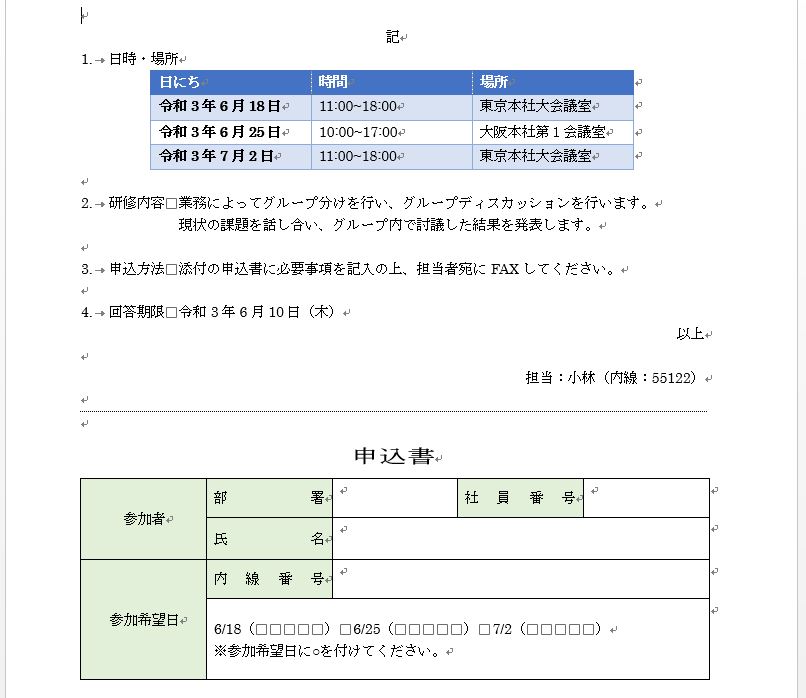
ページレイアウト設定の手順
文章を作成するにあたり、ページレイアウトを設定します。用紙のサイズ、行数、余白などを設定します。表を挿入する場合は、少し余裕のある「ページレイアウト」の設定が作成しやすくなります。
Wordで文章を作成するにあたり悩ましいのが、A4サイズ1枚におさまらない、1行はみ出してしまい2ページになってしまったということがよくあります。1ページにきれいにおさめるためにも、ページレイアウト設定は理解しておきましょう。
ページ設定のダイアログボックスを開きます
用紙のサイズはA4サイズの縦型を使います。「ページレイアウト」タブをクリックします。「ページ設定」グループの右隅にあるマークをクリックします。
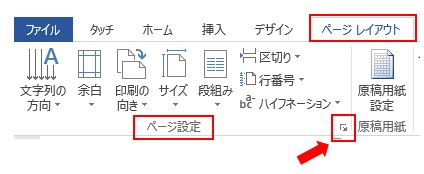
ページ設定のダイアログボックスでページレイアウトを設定します
ページレイアウトのダイアログボックスが表示されます。「文字数と行数」タブをクリックします。今回は行数を「41」に設定します。
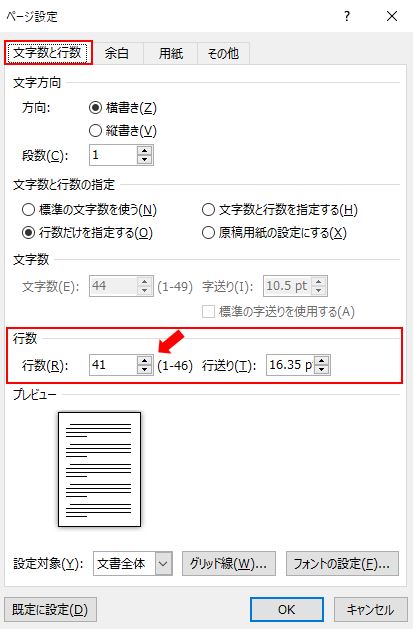
ページ設定のダイアログボックスで用紙の余白を設定します
次に「余白」タブをクリックします。今回は、「余白」にある「上下、左右」の余白を▲▼をクリックして下記のような数字に設定します。
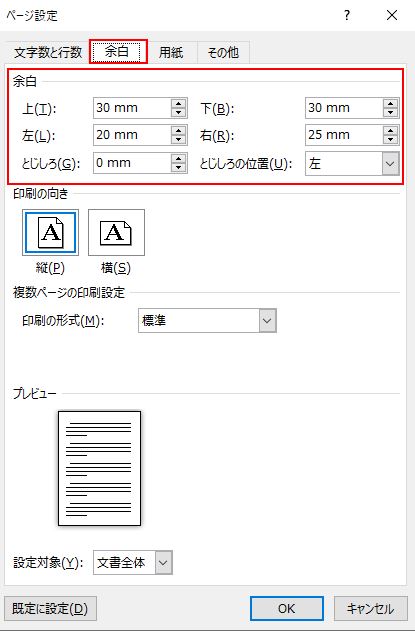
記書き内に表の挿入と表の作成
ある程度、社内文書の書き出しと記書きを入力後、記書き内に表を挿入します。文章全体の文字は先に入力を済ませておくのがポイントです。表は文章入力の後に、挿入する行にカーソルを指定して表を挿入します。
改行をして表を挿入するスペースを作ります
記書きの中の「1.日時・場所」の下に表を挿入します。そのために、「Enter」キーを押して改行します。「2.研修内容」までに2回「Enter」キーを押して「2行」行を挿入します。挿入した表の下にあらかじめ改行をして見やすくするためです。
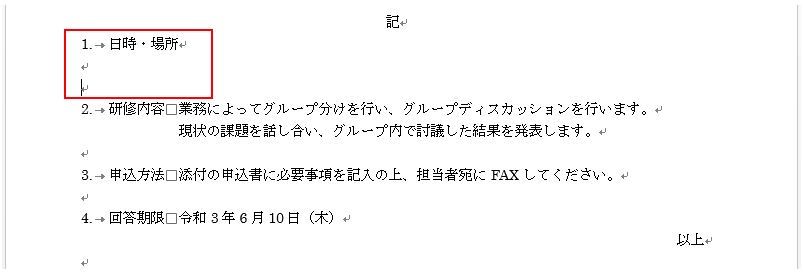
3列4行の表を挿入します
カーソルを、「1.日時・場所」の下でクリックして位置にします。このカーソルの位置に表を挿入しますので、このカーソルの位置が重要になります。

「挿入」タブの「表」グループにあります「表」アイコンをクリックします。表の行と列をマウスをドラッグして指定します。ここでは「4行×3列」を指定します。同時に、「1.日時・場所」の下に指定した表が挿入されます。
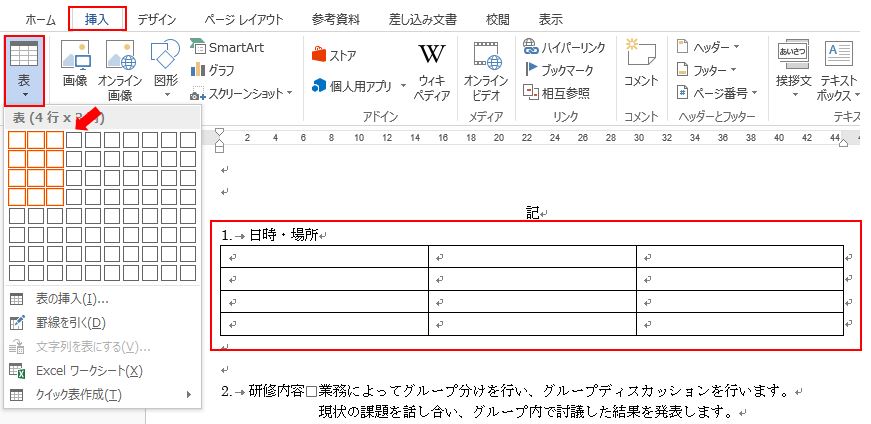
「表ツール」タブの特徴と表サイズの調整方法
①表の中の任意のセルをクリックしてカーソルを挿入すると、リボンに②「表ツール」が表示されます。(カーソルが表の中にあることがポイントです)表を装飾したり、行や列を追加・削除するなどの操作を「表ツール」にある「デザイン」と「レイアウト」で行います。
カーソルが表から外れますと自動的に「表ツール」はリボンから消えます。
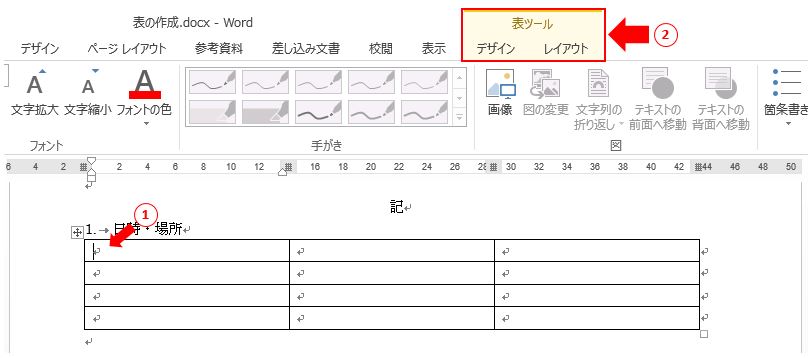
表には、①左上隅にあるマークをクリックすると表全体が範囲指定されます。②右下隅のマークをドラッグすると表全体のサイズを変更することができます。
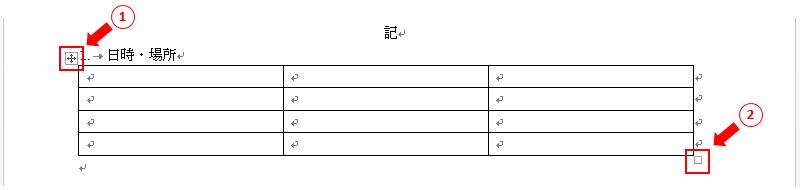
表全体のサイズを横に小さくして行の中央に揃えます
表全体のサイズを変更します。ここでは横のサイズを短くします。表の右下隅にある「□」のマークをドラッグして左へマウスを動かします。このマークを上下左右ドラッグして動かすことで、表全体のサイズを変更することができます。
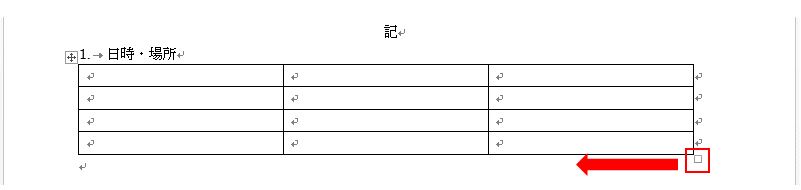
横サイズが小さくなりました。表全体が左端に寄っている状態なので、行の中央に配置を指定します。
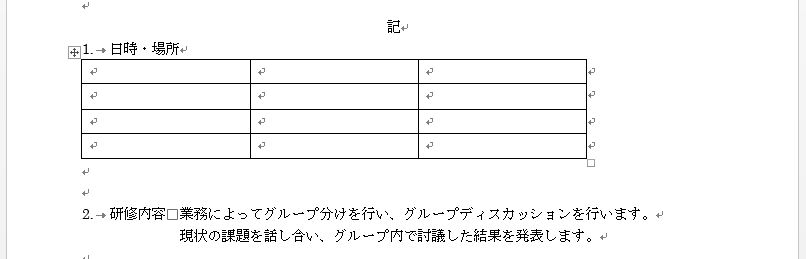
表の左上隅のマークをクリックします。表全体が範囲指定となります。
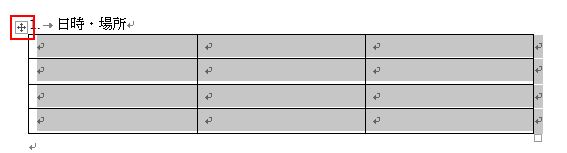
「ホーム」タブをクリックします。「段落」グループの「中央揃え」をクリックします。

表が行の中央揃えに設定となりました。
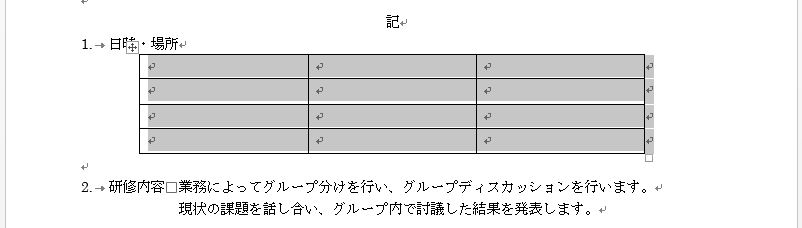
表内に文字を入力し表を装飾します
表内にカーソルを入れて文字を入力して行きます。文字の入力が終えたらキーボードの「Tab」キーでセルを移動し入力を続けます。
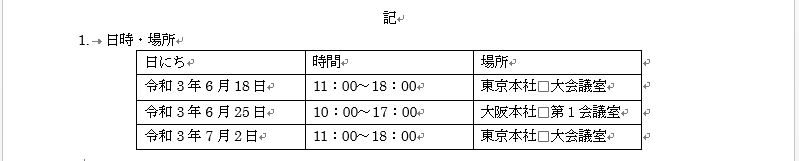
表を装飾します。
表内の任意のセルにカーソルを置きます。リボンに「表ツール」タブが表示されます。「デザイン」タブをクリックします。「表のスタイル」グループの右下隅にあるマークをクリックします。
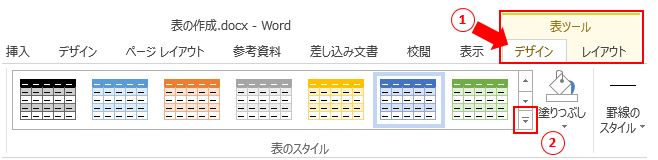
「標準の表」のスタイルが一覧で表示されます。ここでは、「グリッド表4-アクセント5」をクリックします。
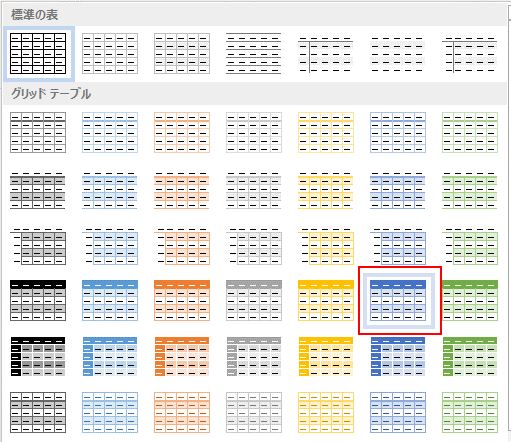
表のスタイルが適用されました。
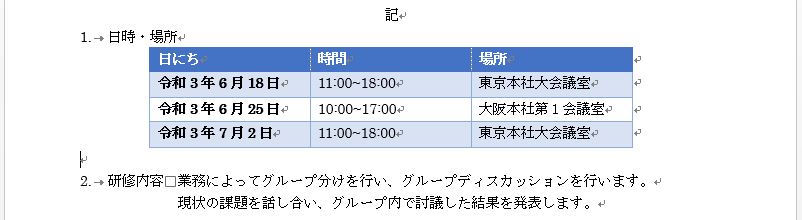
段落罫線を引き申込書の表を作成
社内文書など記書き下に段落罫線を引いて申込書などを切り取って使う場合があります。今回も記書きの下に申込書の表を挿入する手順を解説します。
段落罫線を引く
①段落罫線を引く箇所をクリックしてカーソルを入れます。②「ホーム」タブの「段落」グループにある「罫線」の▼をクリック。罫線の種類が表示されます。③一番下の「線種とページ罫線と網掛けの設定」をクリックします。
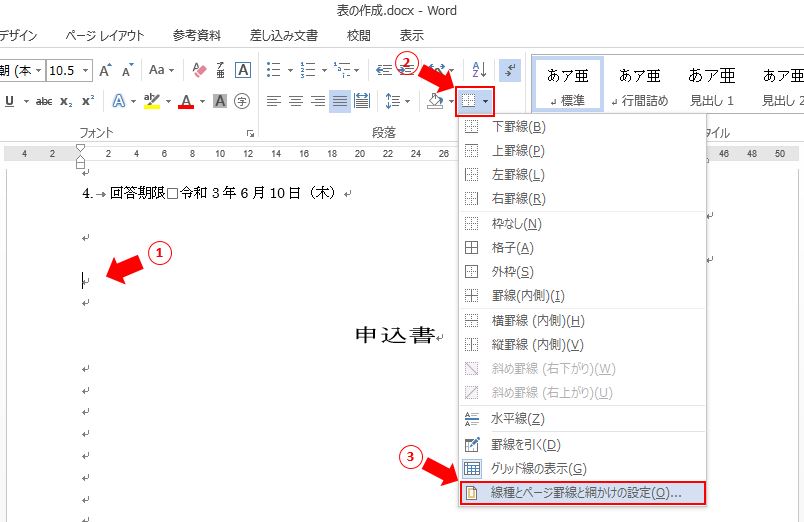
「線種とページ罫線と網掛けの設定」のダイアログボックスが開きます。①「指定」をクリックします。②設定対象の▼をクリックして「段落」を選択します。③「種類」から罫線をクリックして線を選びます。④をクリックして⑤のプレビューに下線が引かれたのがわかります。
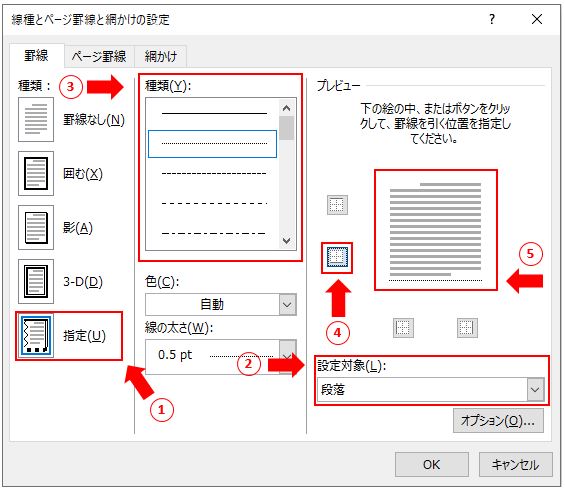
段落罫線が挿入されました。

表を挿入します
表を挿入する位置をカーソルをクリックして指定します。
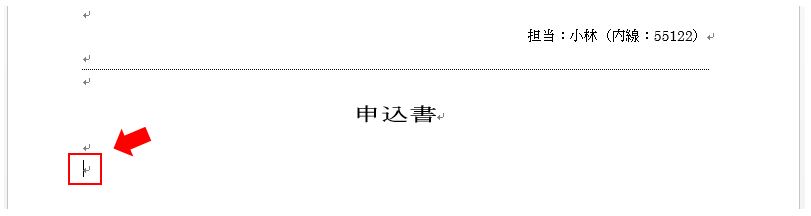
先の表の挿入と同じく、「挿入」タブの「表」グループの「表」をクリックして、表を4行5列をドラッグして行と列を指定します。
同時に指定した箇所に4行5列の表が挿入されます。
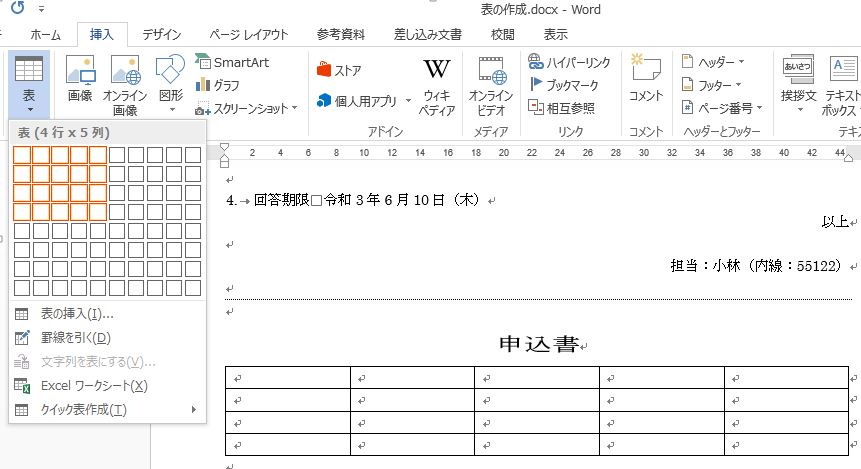
文字を入力します
表内にカーソルを入れて文字を入力して行きます。文字の入力が終えたら「Tab」キーでセルを移動し入力を続けます。
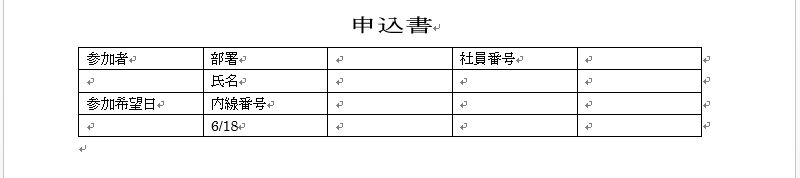
セルを結合します
①カーソルをセル内の左下隅に移動するとカーソルが「黒い➡」に変わります。そのまま「参加者」が記入されているセルを下にドラッグして結合するセルを選択します。
②「表ツール」の「レイアウト」をクリックします。
③「結合」グループの「セルの結合」をクリックします。
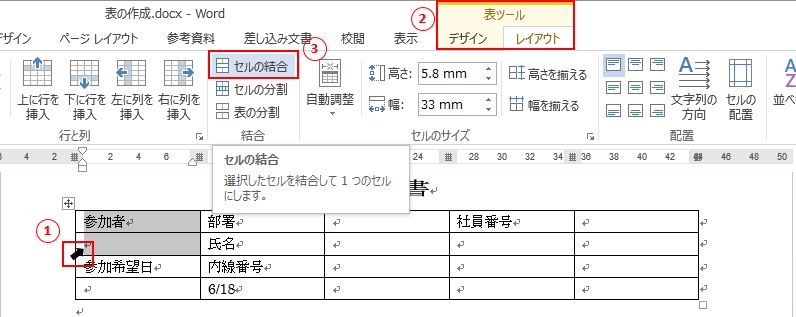
セルが結合されました。
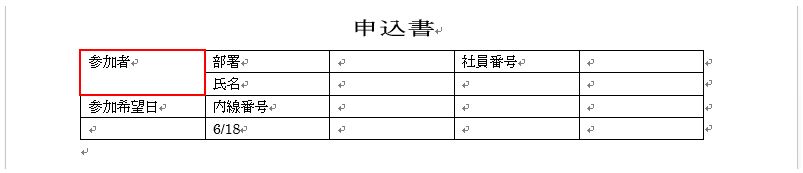
同様に「参加希望日」と下のセルを結合します。「氏名」と「内線番号」右のセル3つをそれぞれ結合します。「参加希望日」の「6/18」と入力されているセルの右4つのセルを結合します。

表全体のサイズを変更します
表の右下にある「□」マークのハンドルにカーソルを近づけると、カーソルが「白い⇔」に変化します。このカーソルの状態でドラッグ(ここでは下方向)へします。
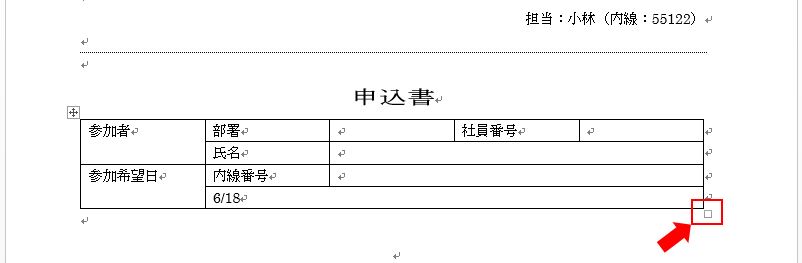
表全体が下に広げられ、セルの高さが高くなりました。
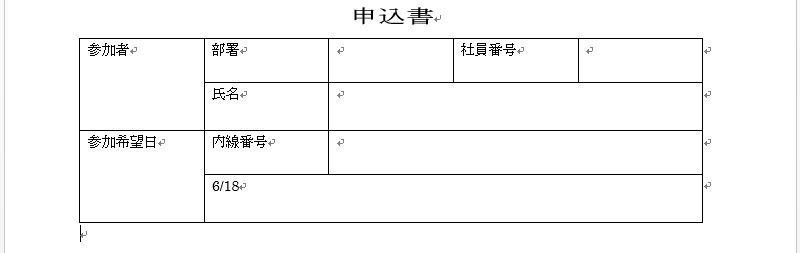
セル内の文字の位置を指定します
セル内の文字は縦に上・中央・下、横に右・中央・左、つまり3×3の9つの位置に指定することができます。ここでは、表全体の文字を一旦セルの中央の左端に揃えます。
①表内の任意のセルをクリックし、「表ツール」タブが表示されるので「レイアウト」をクリックします。
②今回は表全体のセル内の位置を一旦揃えますので、表全体を範囲指定する右上の「+」マークをクリックし表全体を指定します。③「レイアウト」タブの「配置」グループに貼る「縦中央の左端」マークをクリックします。
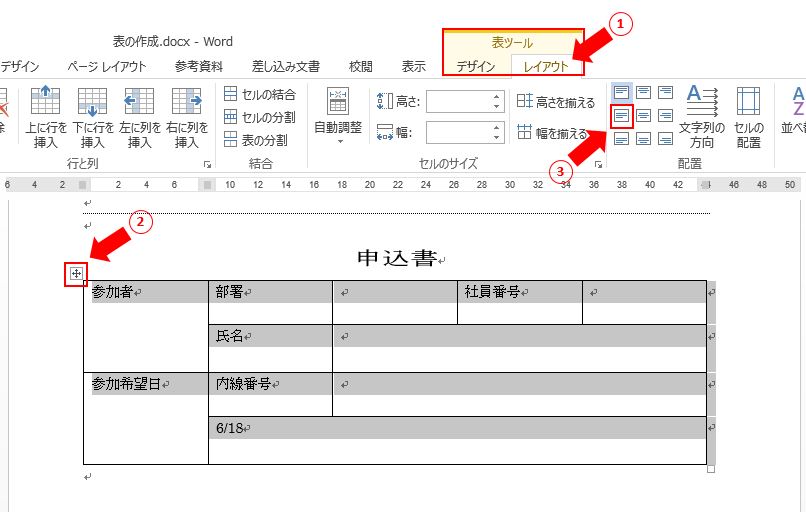
表全体のセルに入力されている文字がセル内の縦中央の左端に揃って配置されます。
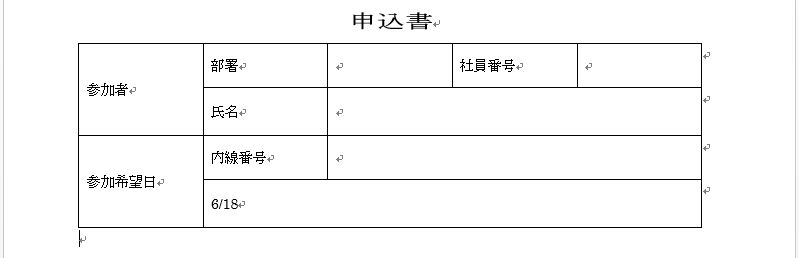
セル内の文字を個別に配置指定します
1.「参加者」セルと「参加希望日」のセルを、セル内の左下隅にカーソルを移動して「黒い➡」が表示された時点でドラックして2つのセルを範囲指定します。②「表ツール」タブが表示されますので、「レイアウト」タブをクリックします。③「配置グループにある「縦横中央」のマークをクリックします。
2.入力した文字が、セル内の縦横中央に配置されました。
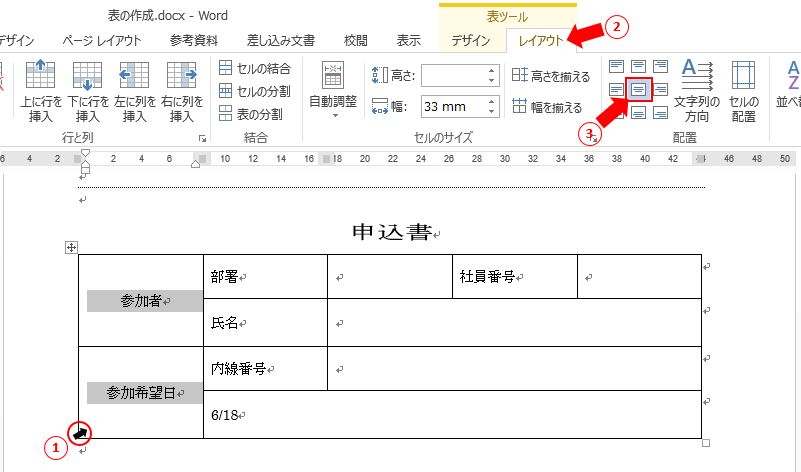
セル内の文字を均等割り付けに指定します
①セルの範囲指定はカーソルをセル内の左下隅に移動して「黒い➡」に変えたところで、連続して並んでいるセルはそのままドラッグして範囲指定します。
②離れたセルは「Ctrl」キーを押しながら「黒い➡」でクリックし範囲指定をします。
③「ホーム」タブをクリックします。④「段落グループ」タブの「均等割り付け」コマンドをクリックします。
セル内の文字が均等割り付けになります。
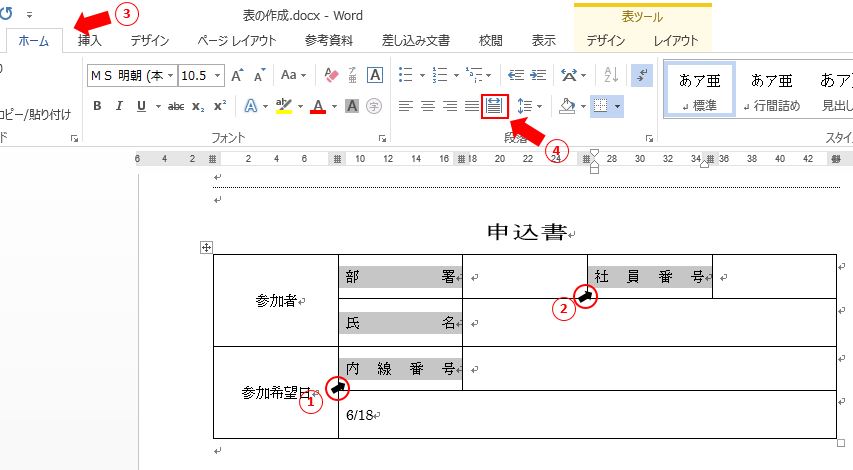
セルを塗りつぶしで色を選択します
①連続したセル、離れたセルとやや複雑なセルの位置を選択する際は、カーソルをそれぞれのセル内で「黒い➡」にし「Ctrl」キーを押しながら、ひとつひとつの対象となるセルをクリックして選択します。
②「表ツール」タブの「レイアウト」タブをクリックします。
③「塗りつぶし」コマンドをクリックします。④表示された「テーマの色」から任意の色をクリックして選択します。
選んだカラーでセルが塗りつぶしされました。
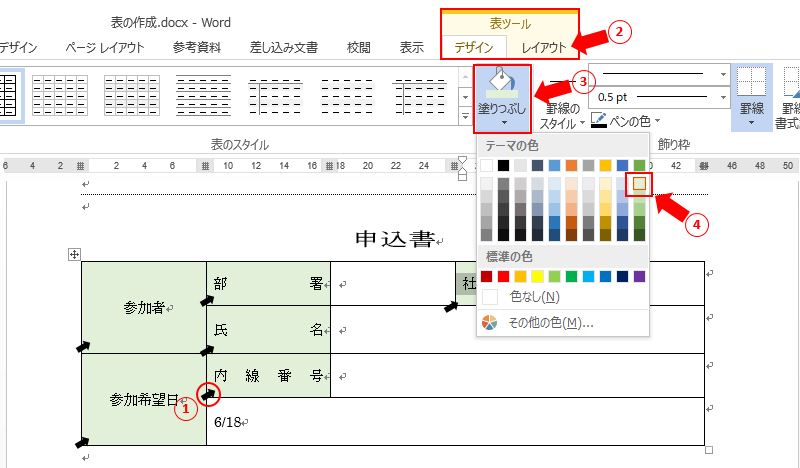
指定したセルに選んだカラーで「塗りつぶし」することができました。「参加希望日」の「6/18」以降の文字を入力して表の完成となります。
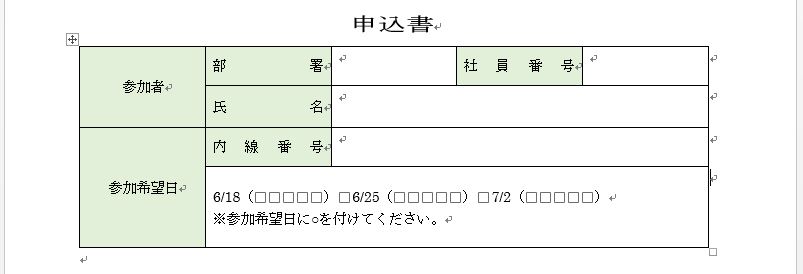
私の感想
Wordで文章を作成する中で、表の作成はマウスの位置によって操作するコマンドが表示するなどの基本設定を知らぬしてはなかなかうまく文章作成に表の挿入はできません。逆に、ビジネス文書はフォーマットがある程度決まっていますから、一度、Wordの操作を知るだけでも容易にビジネス文書を作成することができます。
特にWordは、ビジネス文書を作成するに満載の機能を備えていますので、ぜひその操作をマスターして頂きたいとおススメするわけです。よく、こうしたビジネス文章もExcelで作成するからW0rdは必要ないというご意見もありますが、ツールは使い分け。Wordの機能を体験すると、Excelではいかに文書作成が非効率であることがわかります。
文書作成のスキルはWordでこそが近道です。
(marusublog記事の紹介)
■ エクセル表の行の高さと列の幅をコピペする方法-marusblog
■ ExcelデータをWordで活用!宛名ラベル印刷などこれでわかったWordの差込印刷-marusblog
■ なぜアマゾンの会議でパワーポイントがNGなのかの理由を知ってやるべきこと-marusblog
今回のまとめ
今回は、具体的にビジネス文書の「社内のお知らせ」のよくある形式を見本に、順次その作成手順を解説してみました。ビジネス文書の書式はほぼ形式的ですので、文書作成のパターンの基本も同じ。一度、その基本操作を理解すると、ビジネス文書の作成がスピーディでストレスなく作成できるスキルを身につけることができます。
よくExcelで文書作成をされる方も多いのですが、比較にならないほどビジネス文書はWordの方が適しています。その基本の機能を知るだけで、ビジネススキルが付きます。できるだけよく見かける社内のビジネス文書をご用意しての作成の手順をご紹介させていただきました。
特にビジネス文書内に表を作成するにあたり、その操作はマウスの位置に関係して操作の意味が変わってくるなど、一見して複雑に見えますが、よくよく慣れて理解が深まると理にかなった操作と機能であることがわかります。
ビジネス文書作成をWordでこそ、ぜひお試しください。
いかがでしたでしょうか。
最後まで読んでくださりありがとうございます。人気ブログランキングに参加中。こちらクリックして頂けましたらうれしく思います。
↓↓↓
![]()
Microsoft Officeランキング

