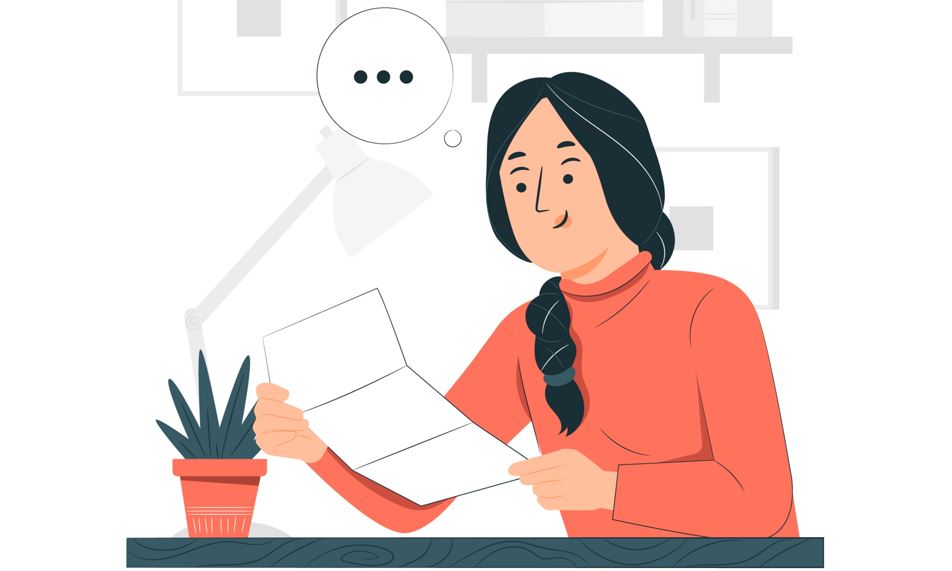 担当者が困り果てていたのが、会員宛の通知書を失敗したからでした。通知書には印紙も貼られ割印もされて完成されていたのに、なんと日付が違っていた。枚数は50枚以上もある、どうしようと困っていたのです。そこで、日付に訂正の2本線を引き、正式な日付を訂正線の上に印字することにした。ワードならこうした指定の箇所に印字することは容易にできるからです。その方法をご紹介します。
担当者が困り果てていたのが、会員宛の通知書を失敗したからでした。通知書には印紙も貼られ割印もされて完成されていたのに、なんと日付が違っていた。枚数は50枚以上もある、どうしようと困っていたのです。そこで、日付に訂正の2本線を引き、正式な日付を訂正線の上に印字することにした。ワードならこうした指定の箇所に印字することは容易にできるからです。その方法をご紹介します。
People vector created by stories – www.freepik.com
レイアウトオプションの基本
ワード(Word)は、エクセル(Excel)とは異なり印刷の位置を0.1㎜単位で正確に指定することができるので便利です。これを利用して、用紙内に決められた位置に印字したり、はじめから印刷されている部分に新たに印字することができます。
間違えた日付の通知書
- 今回、問題となった誤った日付の通知書のイメージがこちらです。
- この日付に2本の訂正線を引き、この上に正しい日付を合わせて印刷したいという場合です。
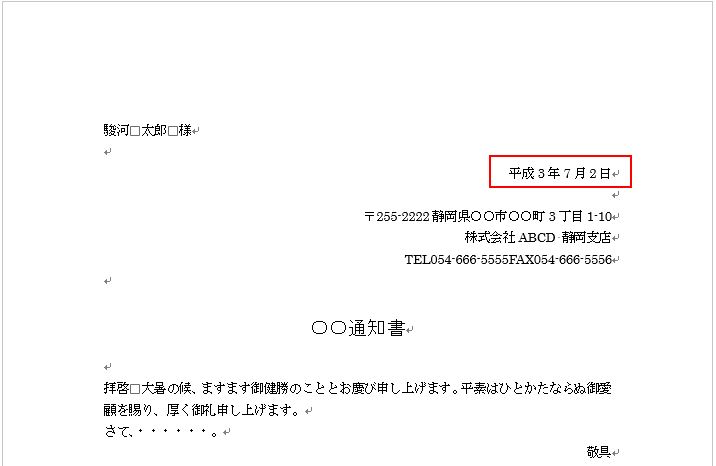
位置を確認します
- ページの左端から文字のスタート位置、同じくページの上端から文字のスタート位置等を計ります。
- 日付テキストの長さは30㎜です。

図形を使って直線を用意します
- 「挿入」タブをクリック、「図形」を選択し「最近使用した図形」の中から直線を選択します。
- 図形(線)は「Shift」キーを押しながら任意のページ箇所でマウスをドラッグするときれいに直線を作成することができます。
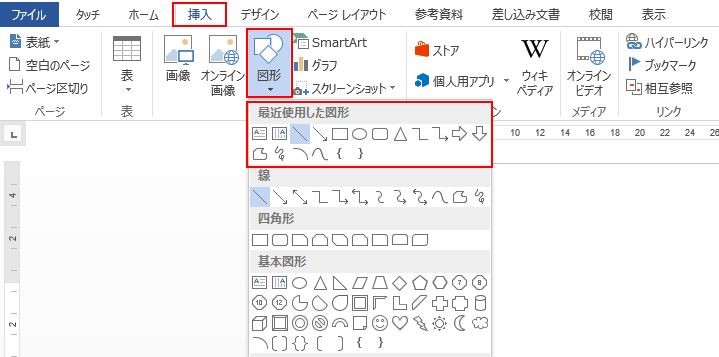
直線のサイズを指定します
- 直線を選択し、「描画ツール・書式」タブのサイズグループにある幅サイズを「30.00㎜」に指定します。
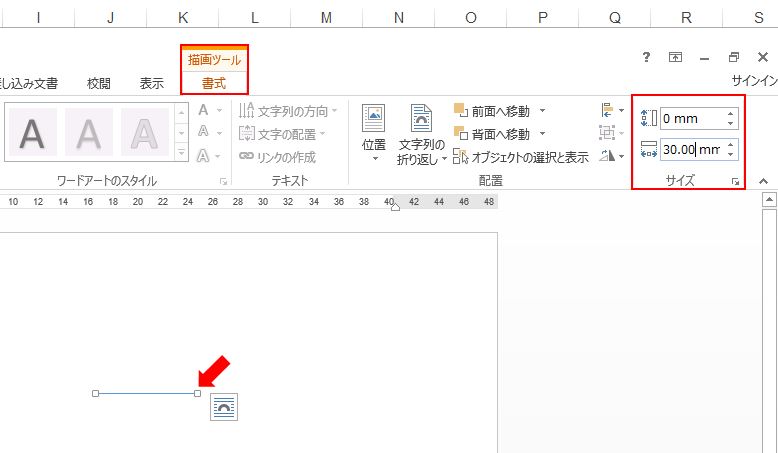
レイアウトオプションを選択します。
- 線を選択したままの状態で、「描画ツール・書式」タブの「位置」をクリックし、「その他のレイアウトオプション」を選択します。
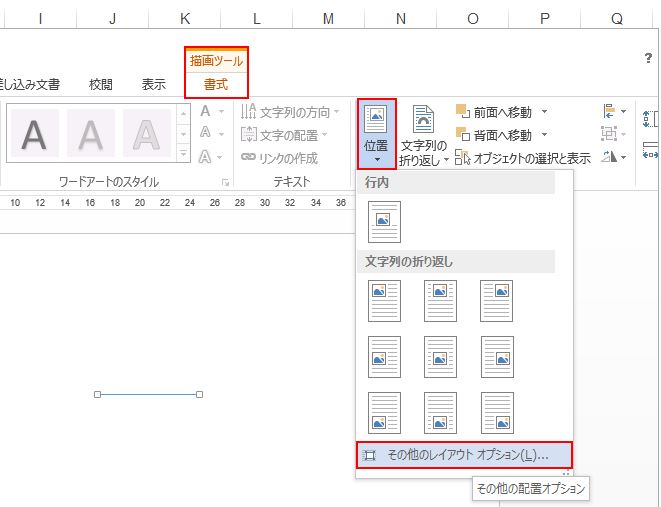
レイアウトダイアログボックスで位置を指定します
- 「水平方向」の右方向の距離を先ほど計測しました「150㎜」にし、基準を「ページ」に選択します。
- 「垂直方向」の下方向の距離も計測しました「50㎜」にし、基準を「ページ」とします。
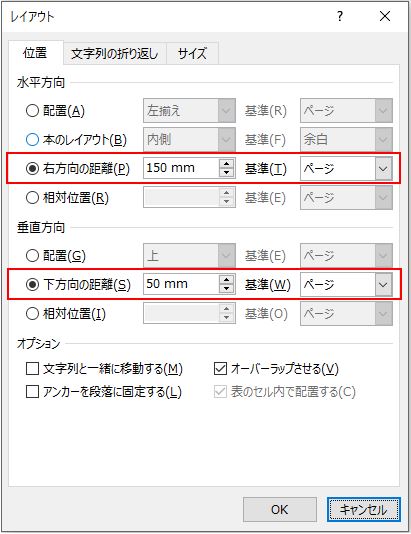
- 指定した位置に図形(線)が配置されました。
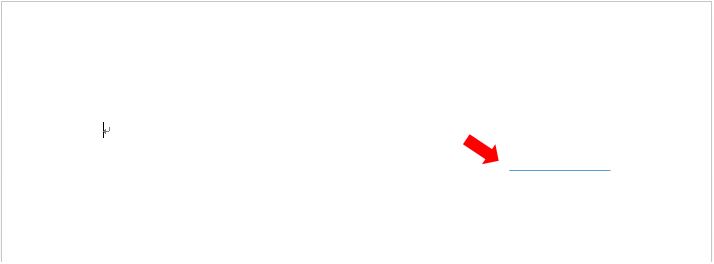
図形の書式変更の基本
図形(線)の書式を変更します。
図形(線)の色を変更します
- 図形(線)を選択した状態で「描画ツール・書式」タブをクリックします。
- 「図形の枠線」をクリックし色を選択します。(ここでは黒を選択しました)
- 同様に線の「太さ」や「実践/点線」も選択できます。

図形(線)をコピペして中央揃えに揃えます
- 図形(線)を選択した状態で「Ctrl」キーを押したままマウスで線をドラッグしてコピペします。
- 線が2本になったところで、「描画ツール・書式」タブの「オブジェクトの配置」を選択します。
- メニューの中から「左右中央揃え」を選択します。
- コピペした2本の線が中央揃えになりました。
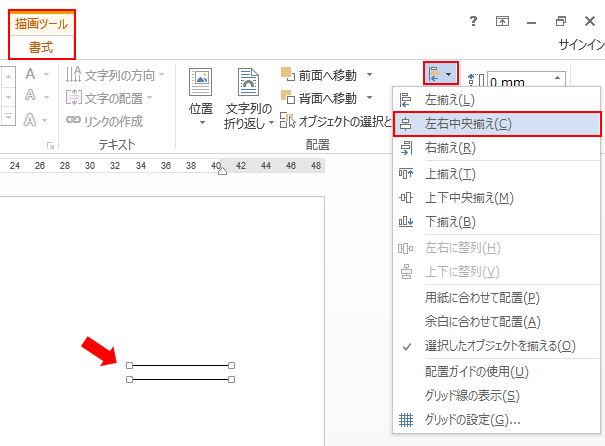
図形(線)の間隔を「矢印キー」で微調整します
- 線と線の間の間隔を調整します。
- 下の線を選択してキーボードの「↑」で微調整を行います。
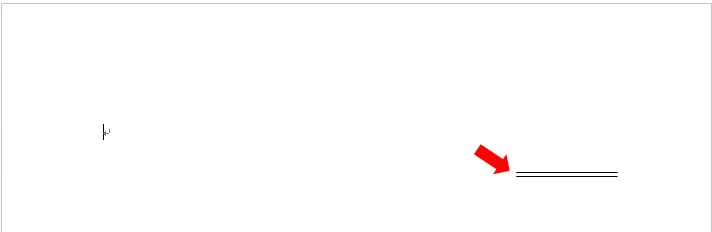
テキストボックスで正しい日付を入力します
正しい日付をテキストボックスを利用して入力します。
テキストボックスを作成します
- 「挿入」タブをクリックし「図形」を選択します。
- 「テキストボックス」を選択します。
- テキストボックスに日付を入力します。
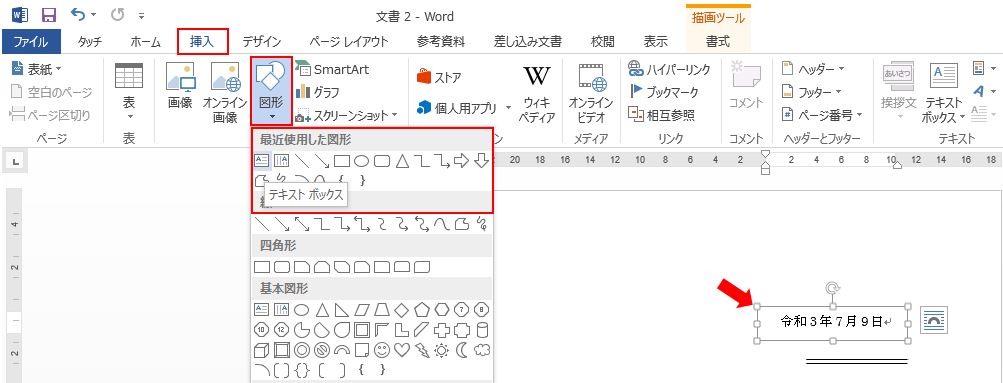
テキストの位置を調整します
- 「描画ツール」タブをクリックします。
- 「文字の配置」をクリックします。
- 「上下中央」を選択します。
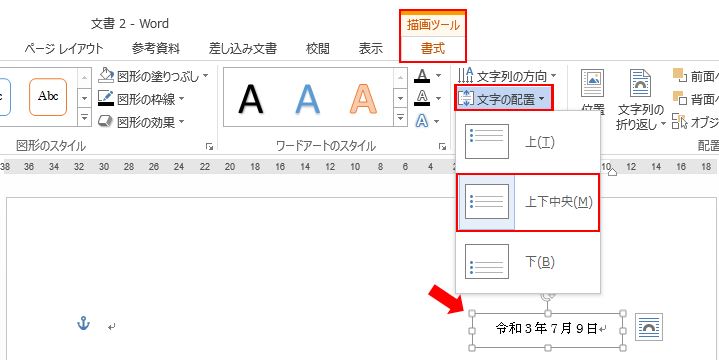
テキストボックスの塗りつぶしの書式を変更します
- テキストボックスを選択し「描画ツール・書式」タブをクリックします。
- 「図形の塗りつぶし」をクリックします。
- 「塗りつぶしなし」を選択します。
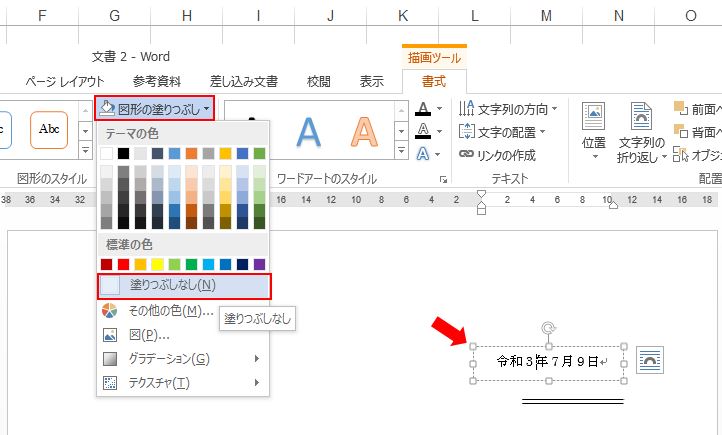
テキストボックスの線の書式を変更します
- 「描画ツール・書式」タブをクリックします。
- 「図形の枠線:をクリックします。
- 「線なし」を選択します。
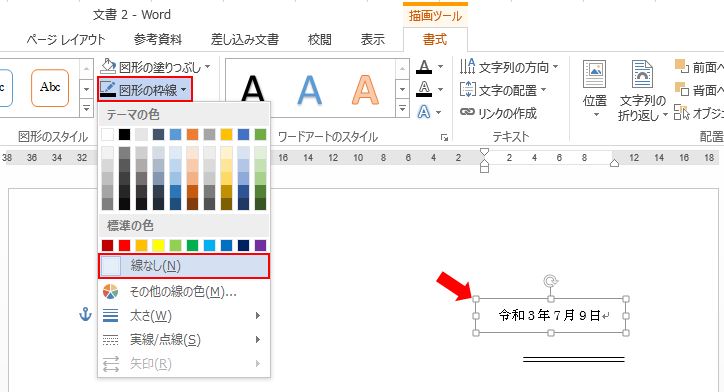
テキストボックスのレイアウトで折り返しの書式を変更します
- テキストボックスの右に表示されるマーク、または、「描画ツール・書式」タブの「文字列の折り返し」をクリックします。
- レイアウトオプションを「正面」にします。
- 「正面」に設定しておくと位置の変更が自由にできます。
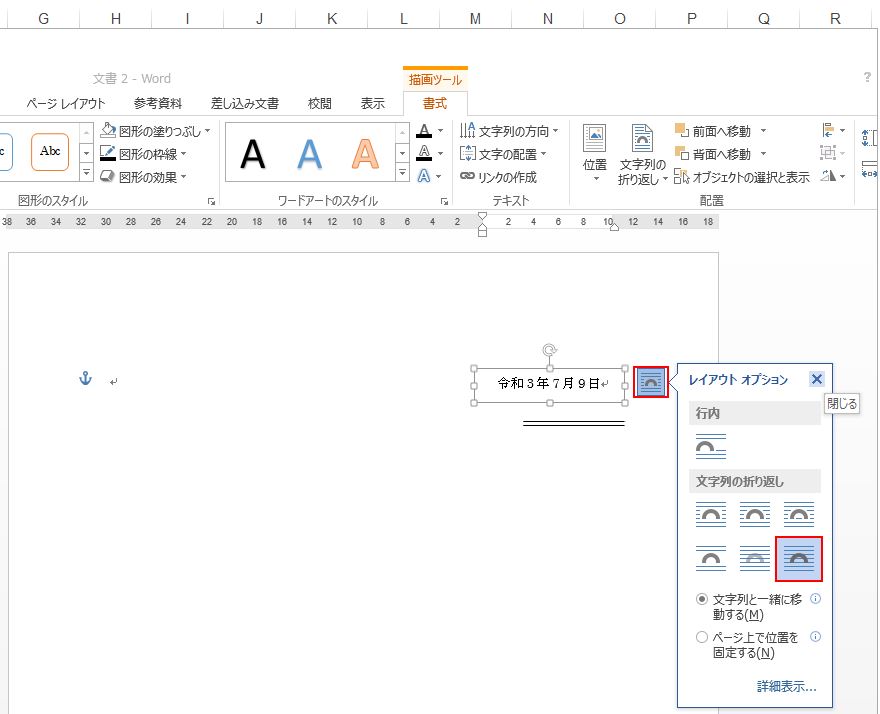
先に印刷した用紙をセットして修正文字を印刷します
- 先に印字された誤った日付の位置に訂正線(2重線)と正しく修正した日付が印刷されました。
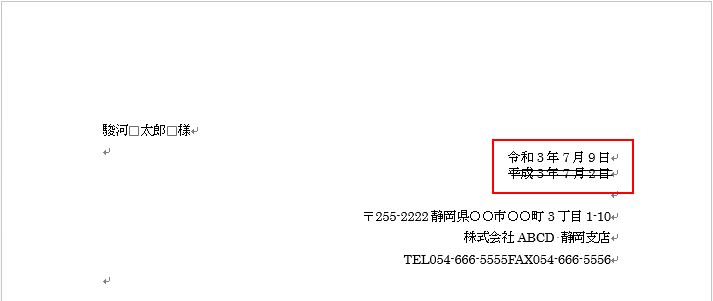
私の感想
エクセル(Excel)でも指定した箇所に印字することは可能ですが、ワード(Word)の方が0.1㎜単位で正確に位置を指定して印字することができる点はとても便利です。
今回も短時間で修正、訂正を印字して事なきを得ました。指定した場所に印字する必要性は日常的にあります。
まだご存知ないワードユーザーの方におススメします。
(marusblog記事紹介)
http://marus.info/excel-printing-001/
http://marus.info/excel-word-master/
http://marus.info/excel-zero/
今回のまとめ
会員向けに作成した通知書に一部誤りに気がついたのが、印紙を貼って割印をして準備万端整えた50数枚揃ったところでの発覚。日付に誤りがあり新たに作成し直すべきところ、修正ができるのであれば印紙のこともありますから修正で事なきを得たいところ。
こうした場面など、指定した部分に印字を設定する機能がワード(Word)に用意されています。なんと0.1㎜単位で指定することができるので限りなく正確に印字することができる点、とても便利で助かります。
今回はテキストや図の配置する位置の指定方法に、図形の書式変更やテキストボックスの扱い方のご紹介でした。
いかがでしたでしょうか。
最後まで読んでくださりありがとうございます。人気ブログランキングに参加中。こちらクリックして頂けましたらうれしく思います。
↓↓↓
![]()
Microsoft Officeランキング

