
今回のテーマは、エクセルの列幅の違う表を同じシートに上下に並べるです。列の幅が異なる表は、そのままではうまく並べることができません。そんなときに便利なコピペの方法をご紹介します。列幅に関係なく上下に並べることができ、ドラッグして移動もできます。また、元の表を変更するとコピペ先先も自動的に反映されるのでとても便利ですぐれたコピー技です。操作方法をご紹介します。
列幅の違う表をそのまま並べるとうまく表示できない
列幅の違う表を同じシートに上下に並べると、うまく表示できません。
ここでは、列幅の違う2つの表があります。
|
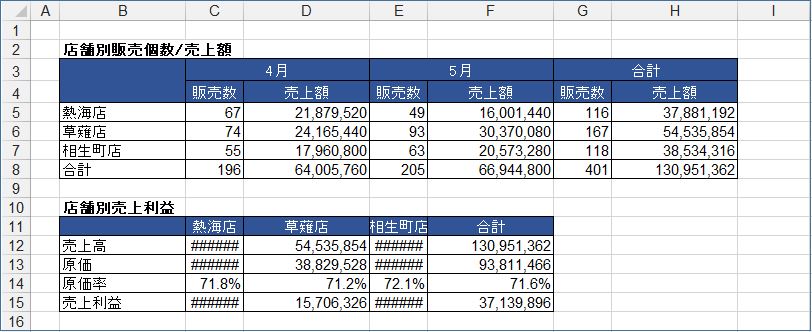
列幅の違う表を並べて表示する方法
列幅の違う表を同じシートに上下にコピーして並べるとうまく表示できないを解消する方法です。
表をリンクされた図として貼り付ける方法
上記のように列幅の違う表を並べるとき、「リンクされた図」として貼り付けると便利です。
貼り付ける表をコピーする。
|
①.コピーする元の表を範囲指定する |
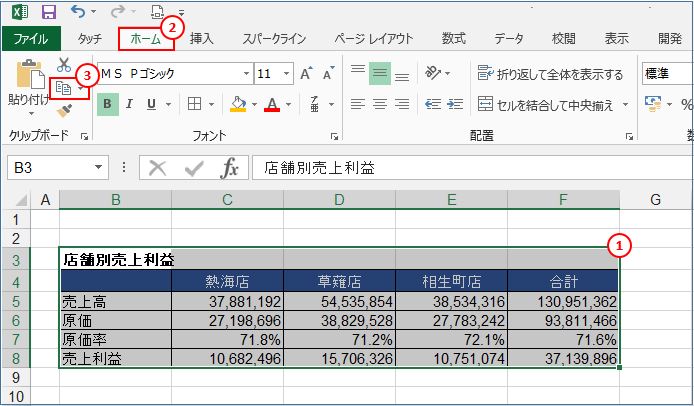
「リンクされた図」で貼り付ける。
| ④.貼り付け先のセルを選択 ⑤.「ホーム」タブの「貼り付け」ボタンの「▼」マークをクリックする ⑥.「リンクされた図」をクリックする |
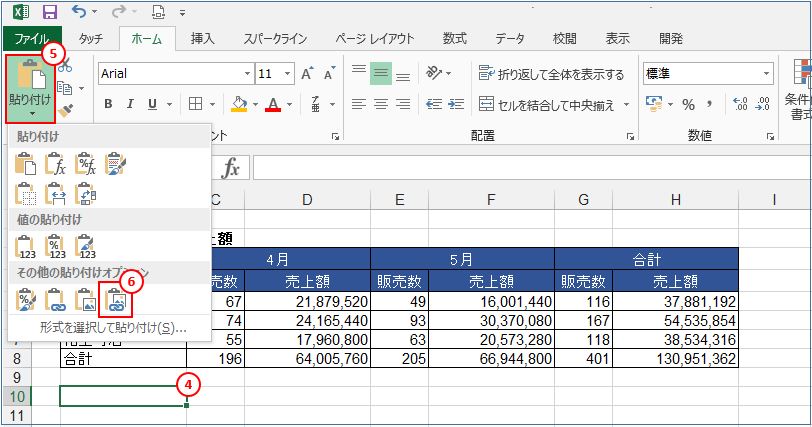
コピーした表が「リンクされた図」として貼り付けられました。
|
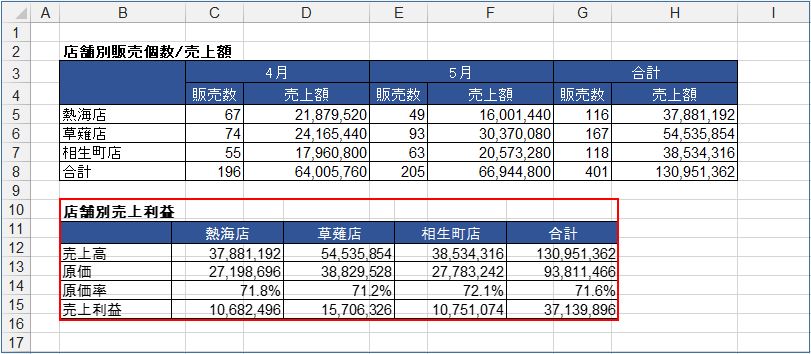
カメラ機能を使って貼り付ける方法
リボンのユーザー設定では、リボンに表示されていない機能を表示させて利用することができます。
「カメラ」機能をリボンに設定します。
「ファイル」➡「オプション」➡「Excelのオプション」ダイアログボックスが開きます。
| ①.「リボンのユーザー設定」をクリック ②.「コマンドの選択」で「リボンにないコマンド」を選択する ③.「カメラ」を選択する ④.「追加」をクリックする(ここでは「タッチ」タブの「基本」グループを選択) ⑤.「OK」ボタンを押す |

上記の設定でリボンに「カメラ」コマンドが設置されました。
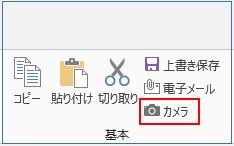
貼り付ける表を範囲指定する。
|
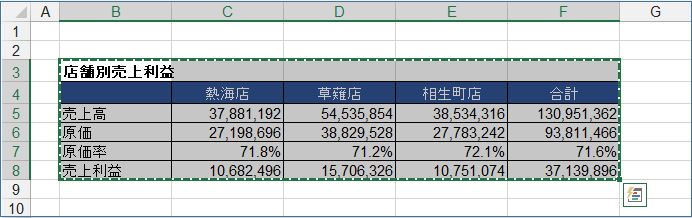
コピーした表が「図」として貼り付けられました。
「リンクされた図」ではないので注意。
|
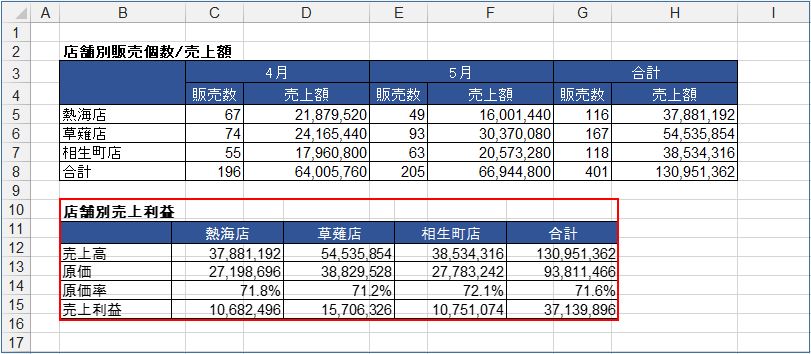
今回のまとめ
というわけで、今回は以上です。
列幅の違う表を同じシートの上下に並べる方法のご紹介でした。
2つの方法のご紹介。
|
コピーした表が「リンクされた図」や「図」として貼り付けられます。
|
いかがでしたでしょうか?
最後まで読んでくださりありがとうございます。
少しでもヒントになればうれしく思います。

