
エクセルのオートフィル機能を使えば、セルをドラッグするだけで連続するデータの入力が素早くできます。曜日や日付も利用することができ、便利で作成時間を大幅に短縮することができます。また、入力した数式や関数もほかのセルに連続入力することができます。エクセルの連続データの入力方法をご紹介します。
目次(ページコンテンツ)
オートフィル機能でデータを連続入力する
オートフィル機能を使って連続データを入力します。この機能で連続入力できる文字列には、エクセルにあらかじめリストとして登録されている曜日、干支、十二支なども入力できます。「4月」など数字と文字列の組合せにオートフィルを利用すると、数字が加算されます。
連続する数値をセルに入力する
- ①セルに数値を入力する
- ②セルの右下にある「■」(フィルハンドル)をマウス左ボタンを押したまま
- ③連続入力したい範囲までドラッグする

- ③表示された「オートフィルオプション」をクリック
- ④「連続データ」を選択する
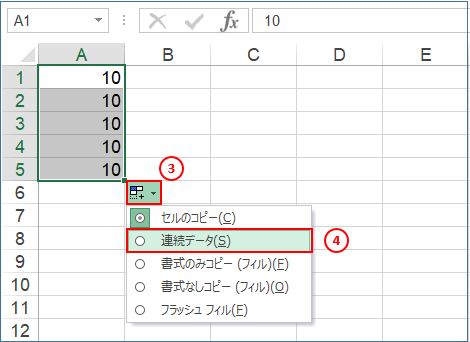
- 10から始まる連続データが入力される
- 連続しないデータにする場合は上記の「セルのコピー」を選択します
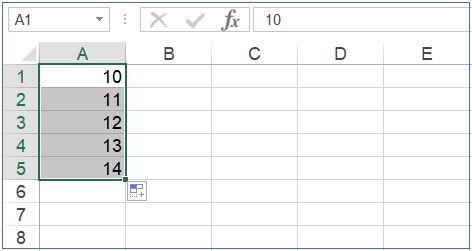
連続する文字列を入力する
オートフィル機能を使って連続する文字データを入力します。
連続する曜日を入力する
- 「A1」セルに「月曜日」または「月」と入力します
- セルの右下にある「■」(フィルハンドル)を連続入力したいセル範囲までドラッグします
- 「月曜日」からの曜日が連続して入力される
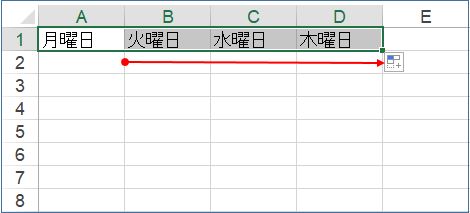
連続する日付を入力する
- 「A1」セルに「2021/10/16」と日付を入力します
- セルの右下にある「■」(フィルハンドル)を連続入力したいセル範囲までドラッグします
- 「2021/10/16」からの日付が連続して入力される
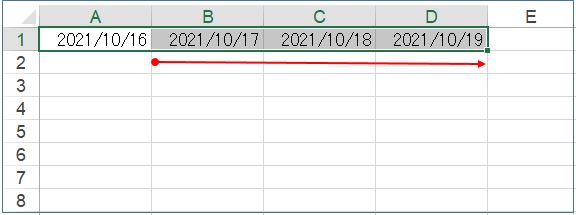
一定期間の連続データを入力する
- ①「A1」セルに「2」を、「A2」セルに「4」を入力します(2の間隔)
- 入力した2つのセルを選択する
- ②右下の「■」(フィルハンドル)をマウスの右クリックしたまま
- ③入力範囲までドラッグする
- 数値が2つずつ増加するデータが入力される
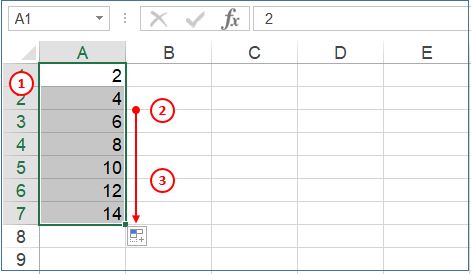
数式や関数を連続入力する
数式や関数を連続入力すると、計算対象のセル(参照セル)が自動で変わります。
数式が入ったセルを連続入力する
- ①「E2」セルには「C2*D2」、「F2」セルには「E2-F2」の計算式が入力されている
- ②計算式の入ったセル「E2:F2」を選択し「■」(フィルハンドル)をドラッグする
- 先に入力した計算式がコピーされ計算結果が表示される
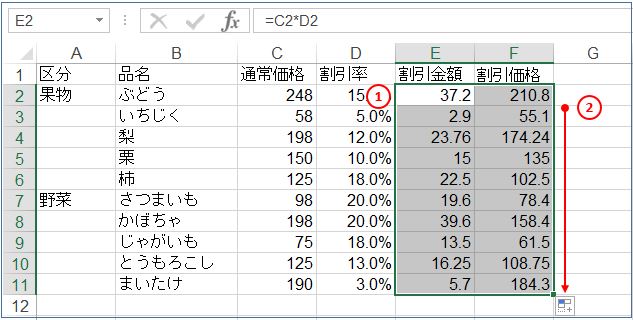
表の罫線(書式)は除き数式だけ連続入力する
- 表の罫線(書式)のある計算式が入っているセルを上記の手順でドラッグします
- 計算式がコピーされるが罫線(書式)までもコピーされてしまう
- 罫線(書式)は除いて数式だけ連続入力したい
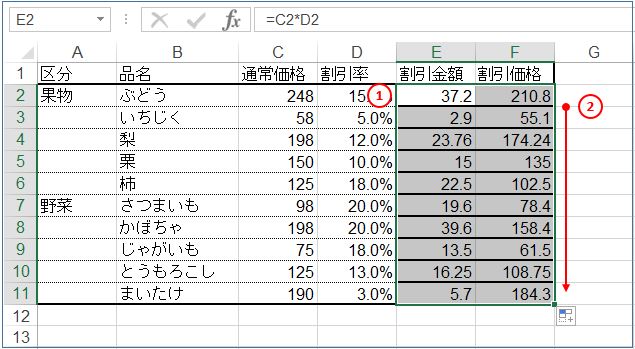
- ③「オートフィルオプション」をクリック
- 「書式なしコピー」を選択
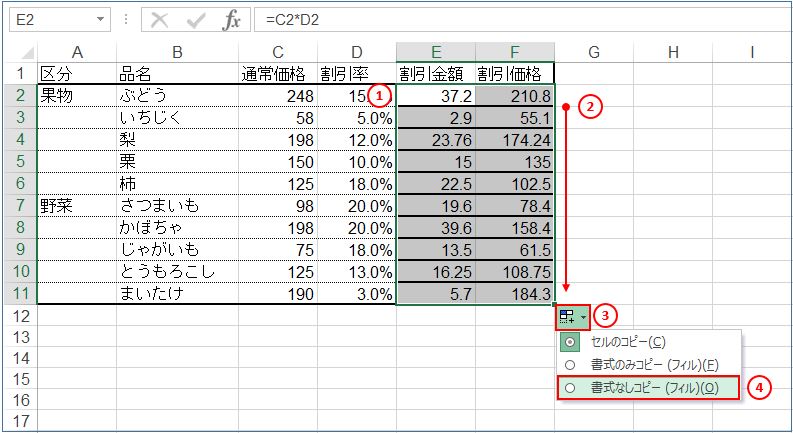
- 計算式のみ連続入力することができる
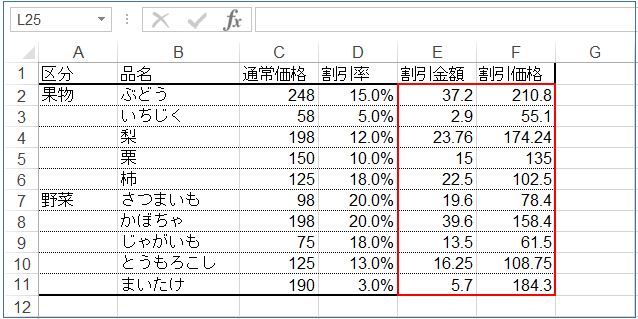
私の感想
エクセルを使っている中で、すばやく正確に入力したいと思うことが度々あります。連続するデータもそのひとつです。データの量が多くなればなるほど、スピードと正確さは必要で求められもします。
エクセルの作業の時短の裏技でもありますが、作業する自分自身がサクサクと効率よく仕上げることができれば仕事がはかどりなによりです。
エクセルに少し慣れてきたところで時短のワザも磨きたいものです。
(marusblog関連記事)
http://marus.info/excel-division-marusblog/
http://marus.info/excel-multipcation-marusblog/
http://marus.info/excel-subtraction-marusblog/
今回のまとめ
エクセルのオートフィル機能を使って、データを連続入力する手順をご紹介しました。数値はもちろん曜日や日付、計算式や関数も連続入力(コピー)することができます。
また、一定間隔の連続データを入力する方法、数式や関数を連続入力(コピー)する方法と、表の罫線(書式)を除く「オートフィルオプション」で選択する方法の解説でした。
よく使う機能です、マスターしましょう。
いかがでしたでしょうか?
最後まで読んでくださりありがとうございます。人気ブログランキングに参加中。こちらクリックして頂けましたらうれしく思います。
↓↓↓
![]()
Microsoft Officeランキング

