
ワードで文章を作成する際に覚えておきたい便利な機能に「箇条書きの設定」があります。複数の項目を箇条書きにする機能でよく使われます。この機能を使えば、簡単に箇条書きを入力することができるので、作業効率も格段にアップします。「箇条書き設定」の機能の使い方をマスターして使いこなしましょう。
目次(ページコンテンツ)
箇条書きを作成する
箇条書きは「Tab」キーがポイントです。
「ホーム」タブから「箇条書き」で箇条書きを選択する
- 箇条書きをはじめる箇所にカーソルをおきます。
- リボン(メニューバー)の①「ホーム」タブをクリック。
- 「段落」グループの②「箇条書き」の「▼」をクリック。
- 「行頭文字ライブラリ」から、ここでは「●印」を選択。
- ④箇条書きの「●」が挿入されました。
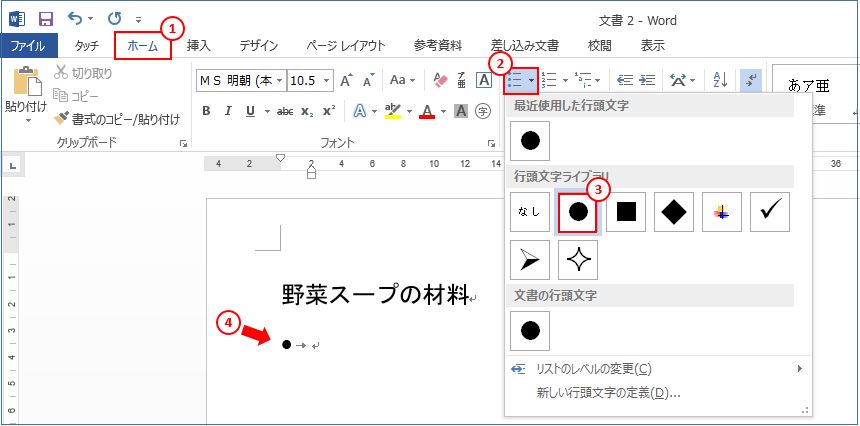
「Enter」キーで改行する
- 黒い●印の続きから箇条書きの内容を書き込んでいきます。
- 「Enter」キーで改行する。
- 自動的に箇条書きの黒い●印が挿入されます。

階層の設定は「Tab」キーを使う
- 引き続きテキストを入力します。
- もう1回「Enter」キーを押します。
- 最初の箇条書きの下に新たな箇条書きが作られます。
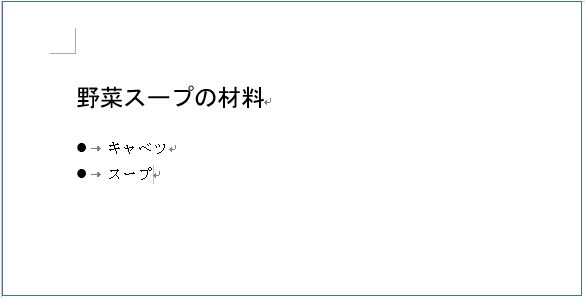
- スープを入力後「Enter」キーを押します。
- 次は箇条書きの階層を一段さげます。
- 「Tab」キーを押します。
- 階層がさがり箇条書きのマークも変わります。
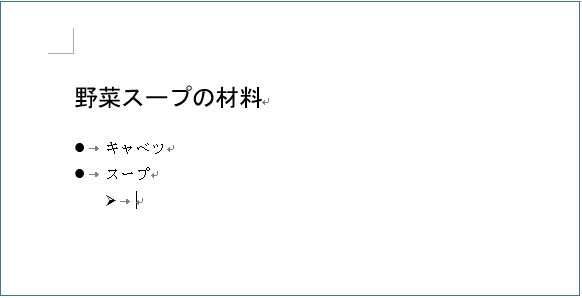
- 水 600CCと入力します。
- 「Enter」キーを押します。
- 同じ階層にマークが表示されます。
- 「コンソメ 小1」とテキストを入力します。
- 「Enter」キーをおします。
- また、同じ階層にマークが表示されます。

- キーボードの「Shift」キーを押しながら「Tab」キーを押します。
- 文字列も開始位置からひとつ上の階層にもどり、先の黒いマークと同じマークにもどり表示されます。

- 「Enter」キーを押すと箇条書きが終了することができます。

段落番号を作成する
段落番号を作成します。
「ホーム」タブから「段落番号」で段落番号を選択する
- 段落番号を作成します。
- 「箇条書き」と同じく「ホーム」タブをクリック。
- 「段落」グループの「段落番号」の▼をクリック。
- 「番号ライブラリ」から今回は下記図のような段落番号を選択します。
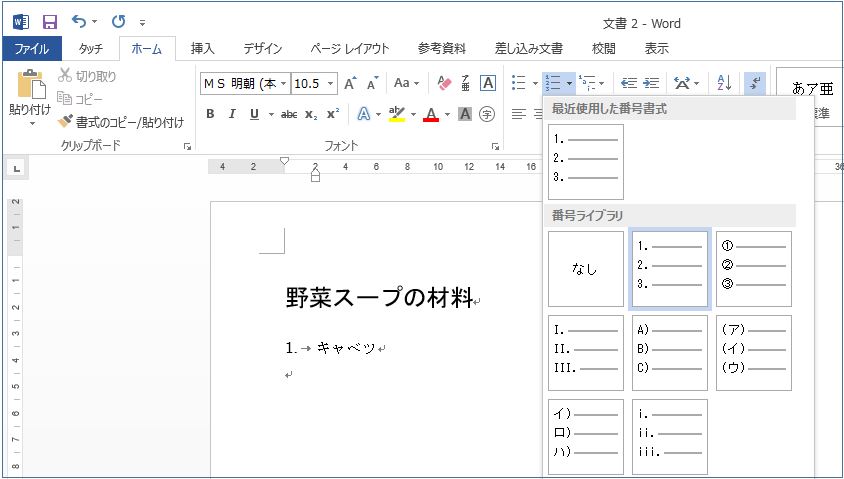
- その他、使い方は段落番号と同じです。

私の感想
今回は先に箇条書きと段落番号を設定し文字を入力する手順で解説しました。実際にはとにかく文字を先にすべて入力してから、あとで箇条書きや段落番号の設定をされる方が効率がいいと思いおススメします。
下図のように、「ホーム」タブの「インデントを増やす」で左端から文字までの領域を増やす場合も、文字をすべて入力したのちにインデントを増やし、その後箇条書きや段落番号を設定する方がスピーディにできるとこちらもその手順をおススメします。
先に文字入力、あとで箇条書き・段落番号の設定、インデントを増やす場合も先に増やしてから。
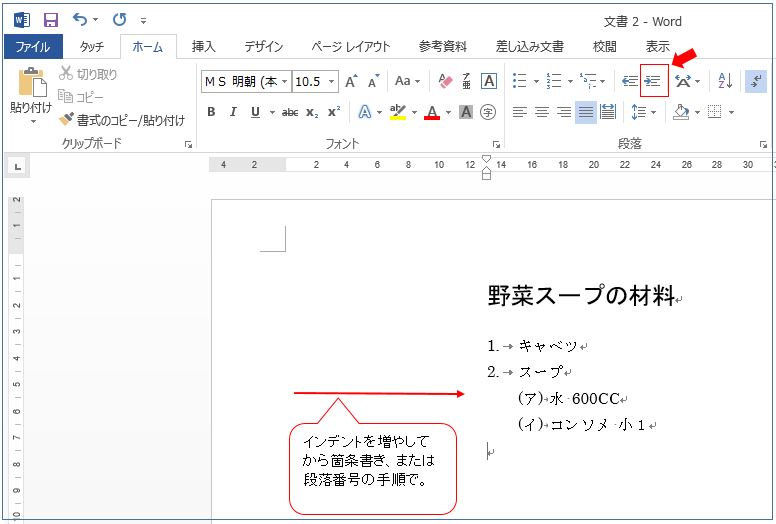
(marusblog関連記事)
http://marus.info/word-day-automatic-updating/
http://marus.info/word-letters-disappear-marusblog/
http://marus.info/word-indention-marusblog/
今回のまとめ
ワードで文章を作成する際に覚えておきたい便利な機能に「箇条書きの設定」があります。複数の項目を箇条書きにする機能でよく使われます。この機能を使えば、簡単に箇条書きを入力することができるので、作業効率も格段にアップします。
今回は箇条書きの設定と段落番号の設定方法を、実際に白紙のページで文字を入力しながらご紹介しました。「ホーム」タブの「段落」グループにある「箇条書き」と「段落番号」で、それぞれ用意されている種類の中から選択して設定しました。
箇条書きや段落番号は「Tab」キーの使い方がポイントでした。
最後まで読んでくださりありがとうございます。人気ブログランキングに参加中。こちらクリックして頂けましたらうれしく思います。
↓↓↓
![]()
Microsoft Officeランキング

