
エクセルのシートを勝手に変更されては困るといったときに、シートの保護を利用してシートの編集を禁止することができます。この場合は、「校閲」タブの「シートの保護」機能を利用して、シートの編集を禁止します。一部のセルだけは保護後も編集が可能にすることもできます。それらの設定方法をご紹介します。
ワークシートの編集を禁止する
エクセルで作成したデータや資料を共有して閲覧するときなど、勝手に編集されては困ります。このような場合には、エクセルのシート保護の機能を利用してシート編集を禁止することができます。
シートの内容を編集できなくする
シートの内容を閲覧者に勝手に変更されないように、「シートの保護」機能を設定します。
- リボン(メニューバー)の「校閲」をクリック。
- 「変更」グループの「シートの保護」をクリック。
- 「シートの保護」メニューの「シートとロックされたセルの内容を保護する(C)」のチェックを確認します。
- パスワードを設定する際には「シートの保護を解除するパスワード」でパスワードを入力します。未入力でも「シートの保護解除」をクリックで解除できます。
- 「このシートのすべてのユーザーに許可する操作」の許可する操作にチェックを入れます。ここでは、「ロックされたセル範囲の選択」と「ロックされていないセル範囲の選択」のチェックを確認します。
- 「OK」ボタンを押します。
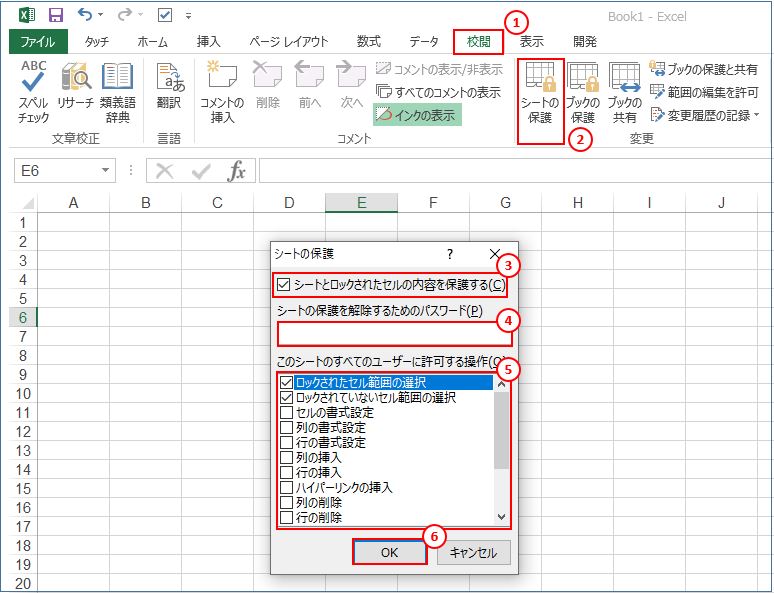
一部のセルだけ編集を可能にしたい
一部のセル(ここでは「C5」セル)だけは保護の対象とせず、シートの保護をした後も編集ができるようにする方法です。シートの保護設定を行う前に次の設定をしておきます。
- 編集可能セルを選択し右クリック、「セルの書式設定」ダイアログボックスの「保護」タブをクリック。
- 「ロック」のチェックを外します。
- 「OK」ボタンを押します。
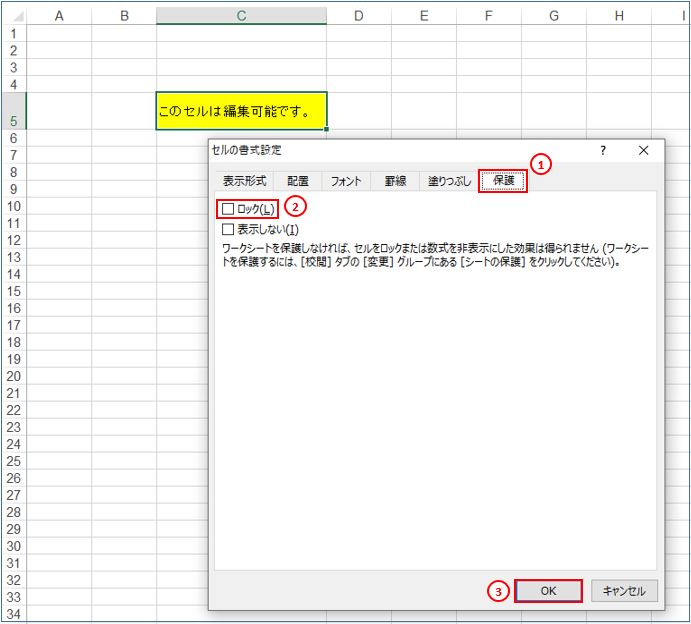
シートの保護を解除する
シートの保護を解除する手順です。
- リボン(メニューバー)の「校閲」をクリック。
- 「変更」グループの「シートの保護解除」をクリックでシート保護を解除します。
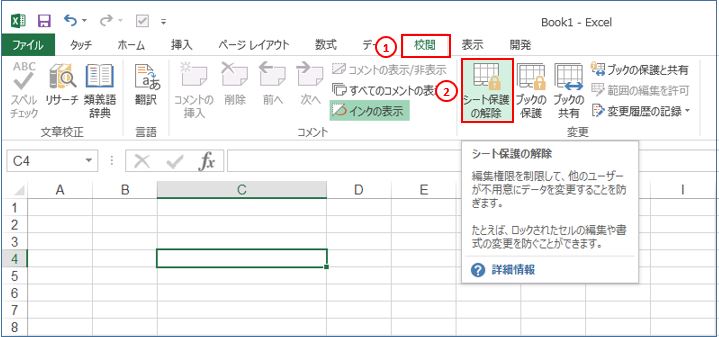
私の感想
エクセルで作成した資料やデータを共有するときなどは、今回ご紹介の編集ができないように設定をすることは必須です。特にエクセルの管理者、またはエクセルデータの作成者は、「シートの保護」設定は知っておく必要があります。
「シートの保護」設定時にパスワードを設定しておくと、セキュリティを簡単に高めることもできるので役に立ちます。編集が可能なセルは保護を解除しておくのも便利です。
エクセルデータの作成者や管理者は「シートの保護」設定は必須です。
(marusblog関連記事)
http://marus.info/211023-excel-title-fixed-marusblog/
http://marus.info/excel-fixed-title-printeing-marusblog/
http://marus.info/excel-input-rules-marusblog/
今回のまとめ
エクセルのシートを勝手に変更されては困るといったときに、シートの保護を利用してシートの編集を禁止することができます。この場合は、「校閲」タブの「シートの保護」機能を利用して、シートの編集を禁止します。一部のセルだけは保護後も編集が可能にすることもできます。
シートの保護の設定方法、シートの保護の解除方法、そして一部のセルだけはシートの保護後も編集が可能な設定をご紹介しました。
「シートの保護」設定はエクセルを扱う上でひとつの必須スキルです。
いかがでしたでしょうか?
最後まで読んでくださりありがとうございます。人気ブログランキングに参加中。こちらクリックして頂けましたらうれしく思います。
↓↓↓
![]()
Microsoft Officeランキング

