
エクセルの「条件付き書式」機能を使うと、作成したデータから注目したいデータを強調してより判別しやすくできます。また、指定した条件を満たすセルの書式のみを設定し変更することができます。「得点が〇〇点以上のセル」や「平均値以上の値が入力されているセル」など、文字の色を変更したり、背景色を設定したりすることができます。注目すべきデータなどを素早く見つけることができるのでとても便利です。エクセルの条件書式の設定方法をご紹介します。
目次(ページコンテンツ)
条件付き書式でセルを強調する
「条件付き書式」機能は、データをよりわかりやすい表にまとめることができます。設定はシンプルで、使い方次第ではとても役立つ機能です。
条件付き書式である数値よりも値が大きいセルを強調する
●例:75点以上のデータセルを強調する。
- 試験結果の各点数の中から、75点以上のデータを強調設定。
- 75点以上の書式を「濃い赤の文字、明るい赤の背景」を指定した例です。
- 条件を設定すれば自動的に強調してくれるからとても便利で役立ちます。
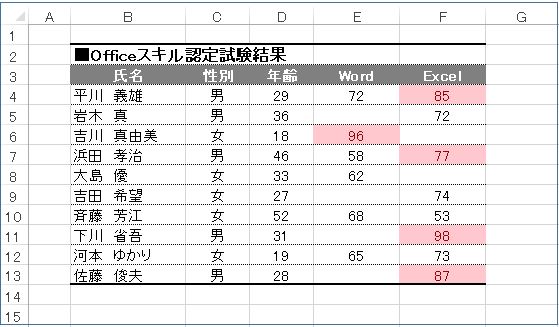
条件付き書式である数値よりも値が大きいセルを強調する方法
●「セルの値が75点よりも大きい」という条件を設定しましょう。
- 条件付き書式を設定したいセル範囲を選択。
- ここでは、セルE4~セルF13とします。
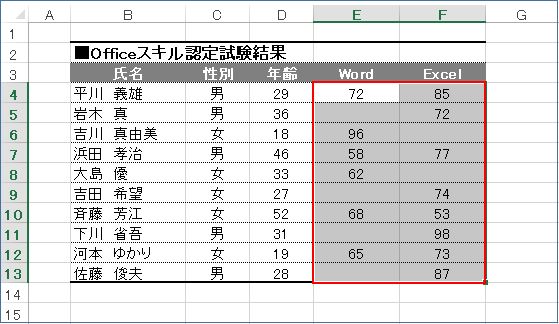
- 「ホーム」タブの「条件付き書式」をクリック。
- 表示されたメニューの中から「セルの強調表示ルール」を選択。
- 「指定の値より大きい」をクリック。
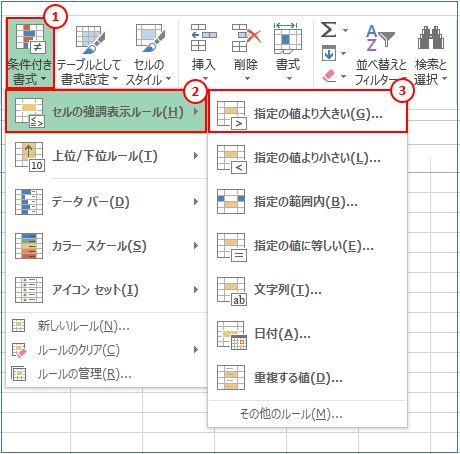
- 「指定の値より大きい」のダイアログが表示され、書式設定に75点以上の「75」と入力します。
- 書式の「▼」マークをクリック。
- あらかじめ「文字と背景の書式」が用意されている中から書式を選びます。(ここでは、濃い赤の文字、明るい赤の背景を選択します)
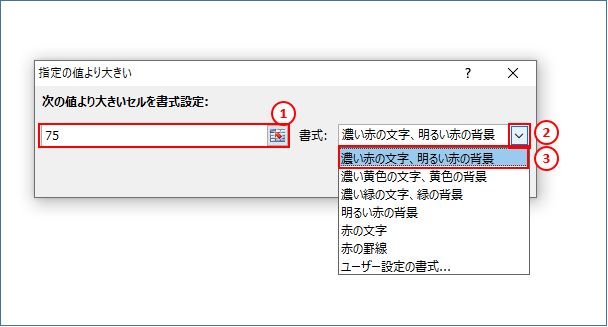
- 「OK」ボタンを押します。
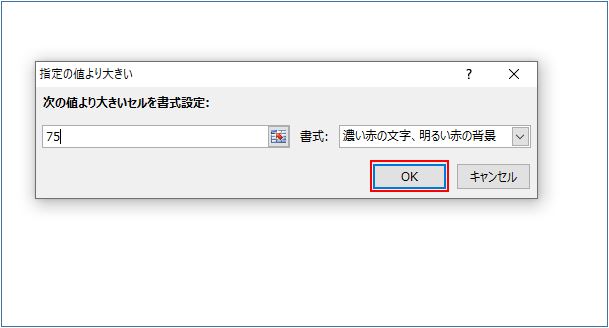
- 75点以上のセルが指定の書式で強調されました。
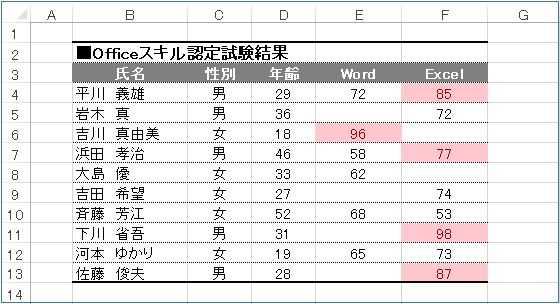
●(おススメ広告)
販売開始半年で7万台を突破!
テーブルを台所に変える未来型ホットプレート!(DIME2・3号)
abien MAGIC GRILL S アビエン マジックグリル エス ホットプレート
- 卓上料理を家族で手軽に楽しめる。
- コロナ禍で調理家電の中でも需要が拡大。
- とりわけ大ヒットしたのがこの未来型ホットプレート。
- どこからでも取りやすい、中央がくぼんでいるので油や汁がこぼれる心配なし。
- プレートに内臓のヒーター熱が面全体にまんべんなくおいしく調理ができる。
- しかもお手入れ簡単!
平均値より上のセルの色を変える
条件付き書式機能を使って、平均値より上のセルなど書式を設定することができます。
選択範囲内の平均値は自動計算される
●「上位/下位ルール」を設定します。
- 「上位/下位ルール」を設定すると、セル範囲内数値を自動計算し反映させることができます。
- この機能を使えば、「上位10%」「下位10個」「平均値よりも上」「平均値より下」といった条件を、数式を使わずに指定することができます。
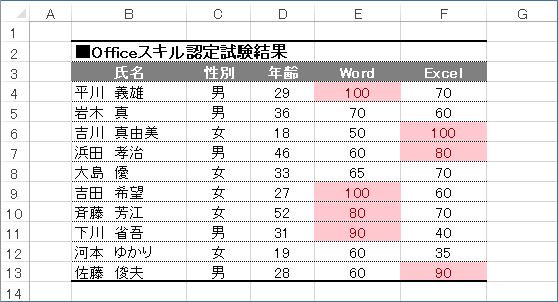
上位/下位ルールを設定する方法
●条件付き書式を使って、平均値より上のセルを強調します。
- 条件付き書式を設定したいセル範囲を選択します。
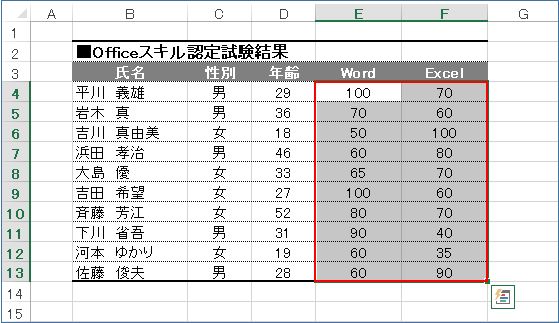
- 「ホーム」タブの「条件付き書式」をクリック。
- 表示された「上位/下位ルール」を選択。
- 「平均より上」をクリック。
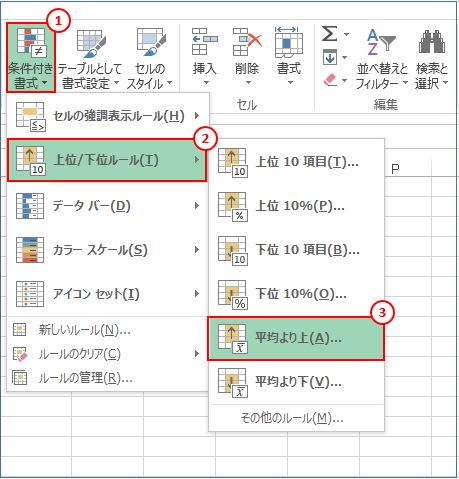
- 「平均より上のセルを書式設定」が表示されます。
- 「選択範囲内での書式の「▼」マークをクリック。
- ここでは「濃い赤の文字、明るい赤の背景」を選択します。
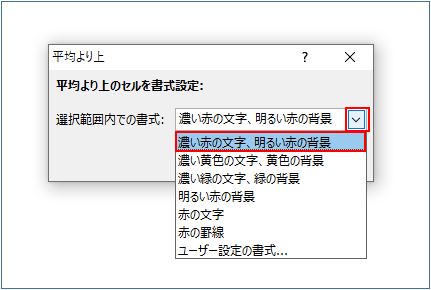
- 平均値より上のセルが強調されました。
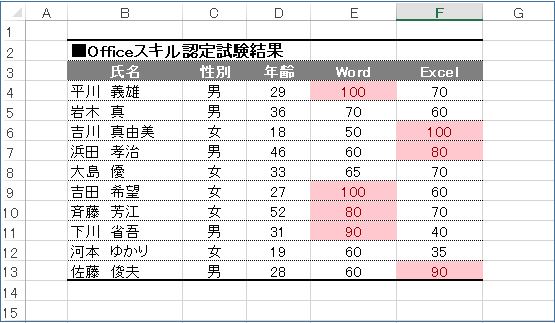
●(おススメ広告)

日食 プレミアムピュアオートミール 300g×2袋
- 健康食材として欧米では一般的なオートミール。
- こちらは特殊焙煎、オーツ麦特有のクセを排除。
- 日本人でも食べやすい。
- 「糖質ひかえめ」など、特性をわかりやすく表記もポイントです!
条件付き書式を確認・削除する
設定されている条件付き書式を確認することができます。設定した条件書式をクリアすることもできます。
専用ダイアログボックスで一括管理
●「条件付き書式ルールの管理」ダイアログボックスで確認します。
- このダイアログボックスで、書式内容を変更することができます。
- 書式を解除することもできます。
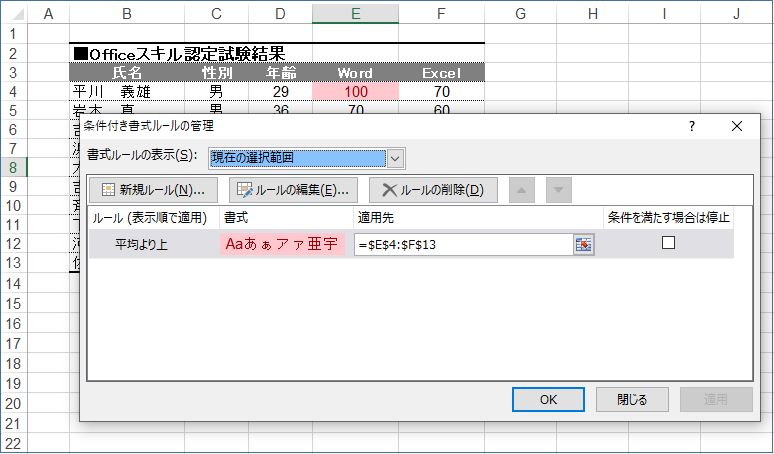
条件付き書式の内容を確認・削除する
●「条件付き書式のルール管理」ダイアログボックスを開く。
- カーソルを、条件付き書式の設定範囲内に添えます。
- 「ホーム」タブの「条件付き書式」をクリック。
- 「ルールの管理」をクリック。
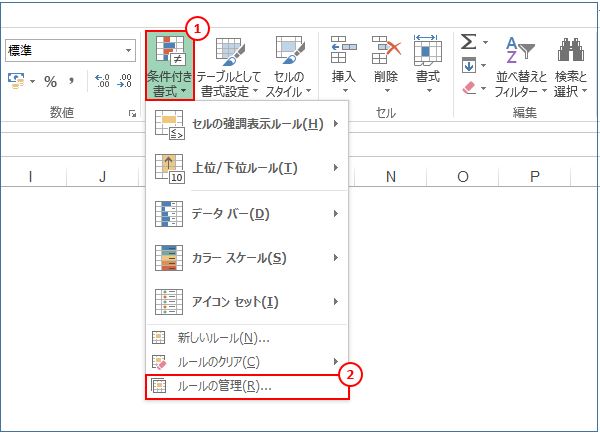
●「条件付き書式のルール管理」ダイアログボックスで編集・削除ができます。
- 条件付き書式の設定範囲を確認、または選択します。
- 表示されている条件付き書式を選択し、編集するには「ルールの編集」を、削除する場合は「ルールの削除」をクリックします。
- 複数の条件がある場合、「▼」「▲」をクリックして優先順位を変更ができます。並ぶ条件の一番上にある書式から順番に適用されます。
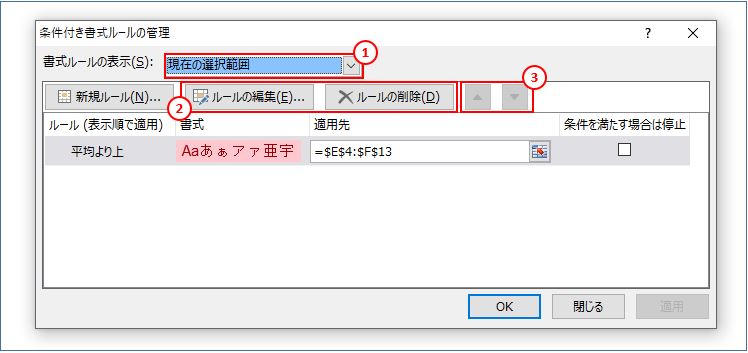
条件付き書式をダイアログ以外で削除する方法
●削除するだけならダイアログを表示する必要はない。
- 「ホーム」タブの「条件付き書式」をクリック。
- 「ルールのクリア」を選択。
- ルールをクリアを選択して設定されている条件付き書式をクリアにすることができます。
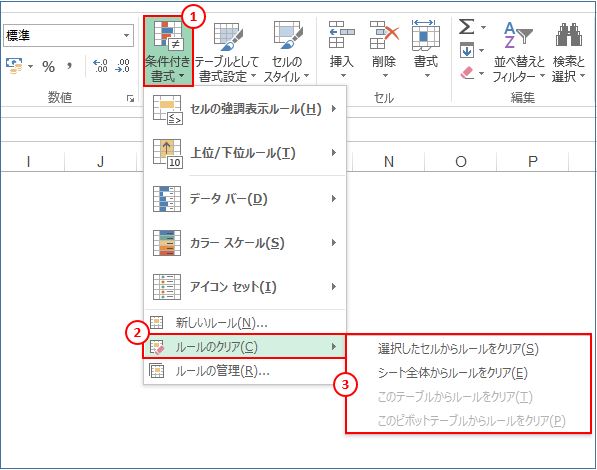
●(おススメ広告)

ZOJIRUSHI 象印 スチーム式加湿器 (木造8畳/プレハブ13畳) グレー EE-DC50(HA)
- 沸騰させたきれいな蒸気を約65℃まで冷やして室内を加湿。
- チャイルドロックや湯漏れ防止機能も備えて安心。
- 電気ポットで培った安全設計や湯沸かし技術が注ぎ込まれたスグレモノ除湿機!
- 魔法瓶メーカーならではの設計が高評価を得てます。
私の感想
●条件付き書式を使うかどうかのルール決めも大切。条件付き書式は便利ですが、知らない人にとっては強調されたセルが邪魔に感じてしまうこともあります。そのため、条件付き書式を利用する際は、事前にチーム内で利用するかどうか決めるなど共有しておくことも大切です。
●”見せ方”のテクニックを磨く。作成したデータから伝えたいことをわかりやすくするためには、条件付き書式を使って”見せ方”を工夫することは便利で役に立ちます。特にデータが細かく、データ量も多い場合などは有効です。定形の表などはかえって邪魔になる場合もあるなど使い分け、見せ方のテクニックも磨きましょう。
(marusublog記事紹介)
http://marus.info/211216-excel-graph-marusblog/
http://marus.info/211125-excel-double-dekete-count-marusblog/
http://marus.info/excel-space-dekete/
●(おススメ広告)
キングジム アルコールディスペンサー テッテ TE500シロ + 日本製 アルコール消毒液 [指定医薬部外品]濃度76.9~81.4vol% 1L×3本セット エタノール 消毒液 消毒用エタノール アルコール 消毒 除菌 業務用 消毒剤 国産 アルコール 除菌液 手指 手 リバテープ製薬 (テッテTE500+アルコール消毒液1L×3本セット)販売台数がコロナ禍前の35倍に!(DIME2・3号)
- 手をかざすだけでアルコール噴射する手指消毒器。
- 乾電池駆動で使いやすく場所を盗らない点も好評。
- シンプルでどんな空間にも馴染むデザイン。
- 残量がひと目でわかる利便性も高評価を得ている。
- 子供も安心して使えるのがうれしい。
今回のまとめ
●エクセルの「条件付き書式」機能を使うと、作成したデータから注目したいデータを強調してより判別しやすくできます。また、指定した条件を満たすセルの書式のみを設定し変更することができます。「得点が〇〇点以上のセル」や「平均値以上の値が入力されているセル」など、文字の色を変更したり、背景色を設定したりすることができます。注目すべきデータなどを素早く見つけることができるのでとても便利です。
●条件付き書式で、ある数値よりも値が大きいセルを強調する方法。条件付き書式を設定するデータ範囲を指定して、本記事では「75点」以上に「濃い赤の文字、明るい赤の背景」を設定する方法を、「ホーム」タブ➡「条件付き書式」➡「セルの強調表示ルール」➡「指定の値より大きい」をクリックしての設定でした。
●平均値より上のセルの色を変える方法。条件付き書式を設定する範囲を指定し、「ホーム」タブ➡「条件付き書式」➡「上位/下位ルール」➡「平均より上」をクリックすると、自動的に平均値を計算し、平均以上の数値があるセルを設定した書式で表示する方法もとても便利。
●条件付き書式を確認・削除する方法。設定した条件付き書式をダイオログを表示して確認したり、削除またやクリアする方法もシンプルな作業で効率よくできます。
●見せ方のテクニックで、見やすくすることで伝えたいことをより明確にすることができる。条件付き書式を知らない人にとっては強調したセルが邪魔に感じることもあるので、使って共有する場合は表示設定のルールを決めておくことも必要です。
条件付き書式の設定をマスターして、データの”見せ方”のテクニックを見につけましょう。
いかがでしたでしょうか?
最後まで読んでくださりありがとうございます。人気ブログランキングに参加中。こちらクリックして頂けましたらうれしく思います。
↓↓↓
![]()
Microsoft Officeランキング


