
エクセルのグラフを一瞬で作成する裏技をご紹介します。すでにグラフをイメージされている場合は、通常の方法で作成していきます。特にこだわりがなく、取り急ぎ用意した表のデータをグラフ化するには、今回ご紹介の裏ワザはおどろくほど瞬間にグラフ化することができます。操作はショートカットキーを使うだけ。グラフタイトルもいちいち書き込むことなく、表のタイトルを簡単操作で挿入することもできます。さっさと表データをグラフ化するにはとってもおススメです。
目次(ページコンテンツ)
エクセルのグラフを一瞬で作成する方法
一瞬で表データからグラフを作成する方法をご紹介します。
ショートカットキーで一瞬にグラフを作ります
●元になるデータを用意します。
- 今回は下図の表データを用意しました。
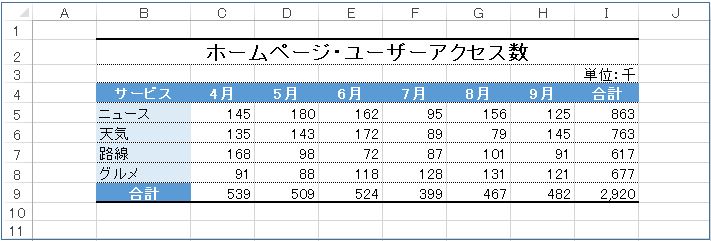
●グラフ化する範囲を指定します。
- 各月の推移をグラフ化しますので、セルB4~H8をマウスでドラッグします。
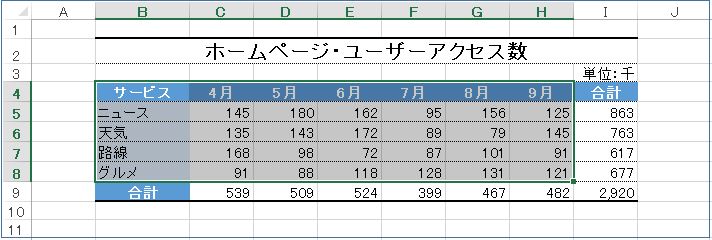
●ショートカットキー「Alt + F1」キーを押します。
- 「Alt」キーと「F1」キーの位置はこちら。
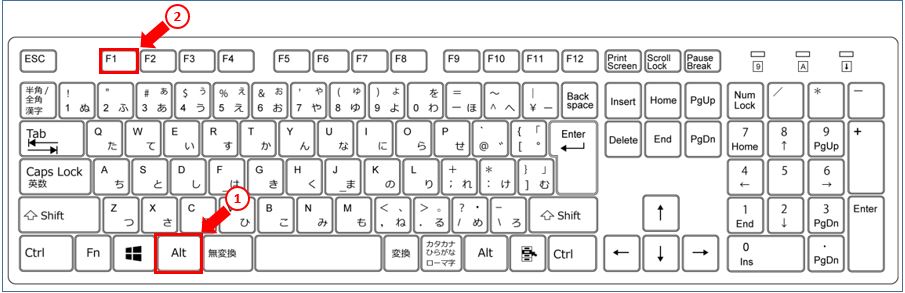
- グラフ化する範囲を指定したところで「Alt + F1」キーを使います。
- 一瞬にしてグラフ化作成されます。
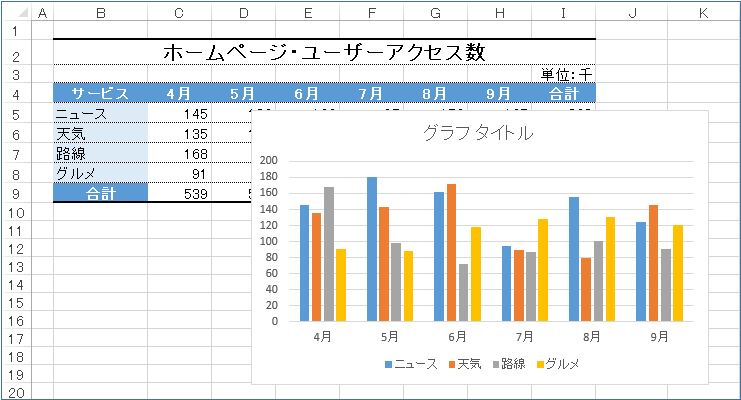
●amazonランキング
グラフタイトルも一瞬で挿入します。
グラフタイトルも一瞬で挿入する方法をご紹介します。
表データのタイトルをグラフタイトルへ一瞬に挿入します
●グラフタイトルを選択します。
- グラフタイトルをクリックして選択します。
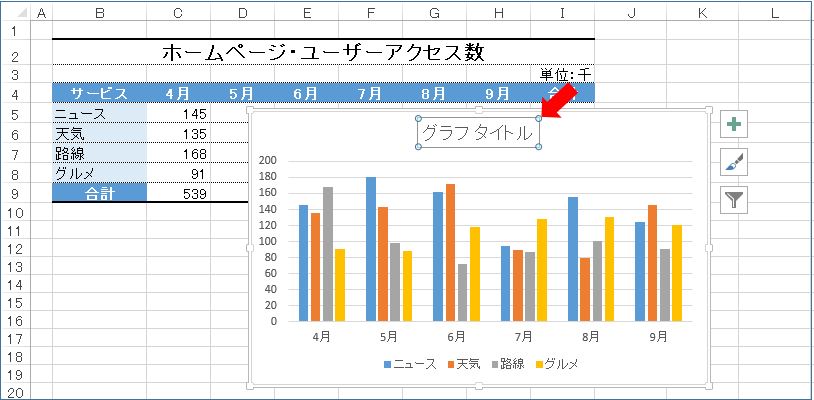
●「F2」キーを押します。
- 数式バーにカーソルが点滅します。
- 文字入力の状態になっていることがわかります。
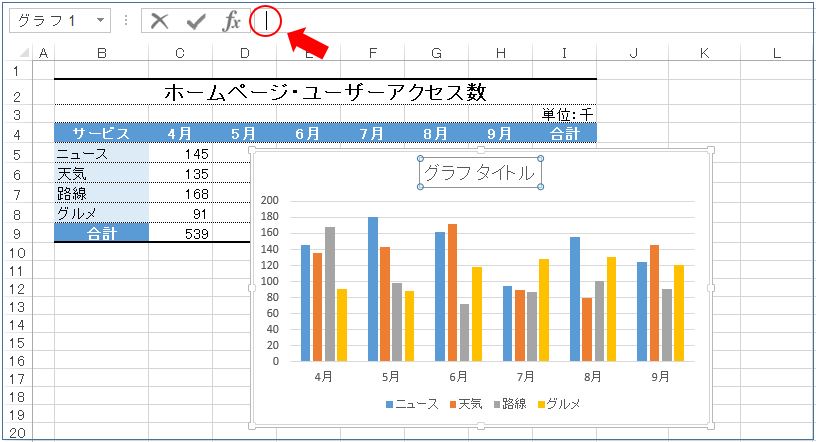
●「=」(イコール)を挿入します。
- 数式バーに「=」(イコール)が挿入されました。
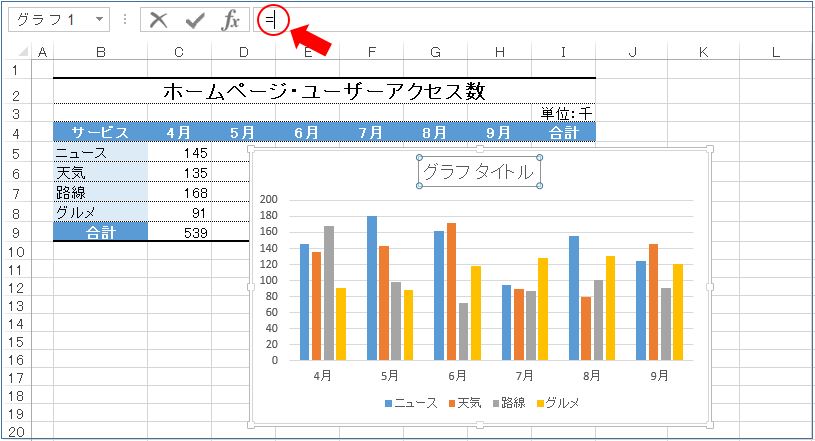
●表データのタイトルを「ホームページ・ユーザーアクセス数」を利用する。
- 「ホームページ・ユーザーアクセス数」をクリック。
- 数式バーにセル番地が表示されます。
- 「Enter」キーを押します。
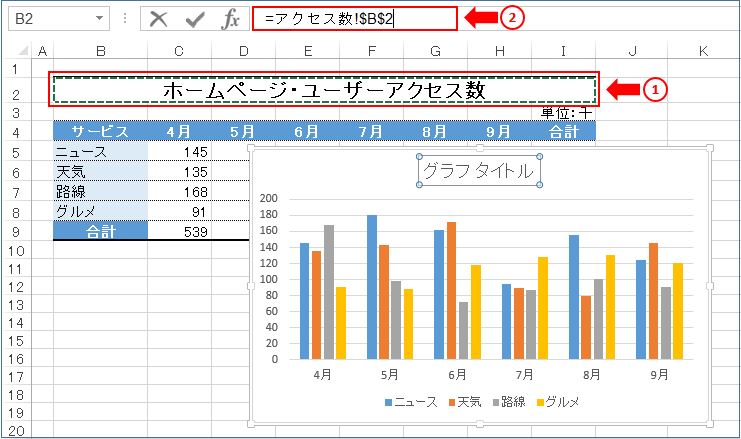
●グラフタイトルが完成!
- グラフタイトルを直接入力せず表データのタイトルを挿入することができました。
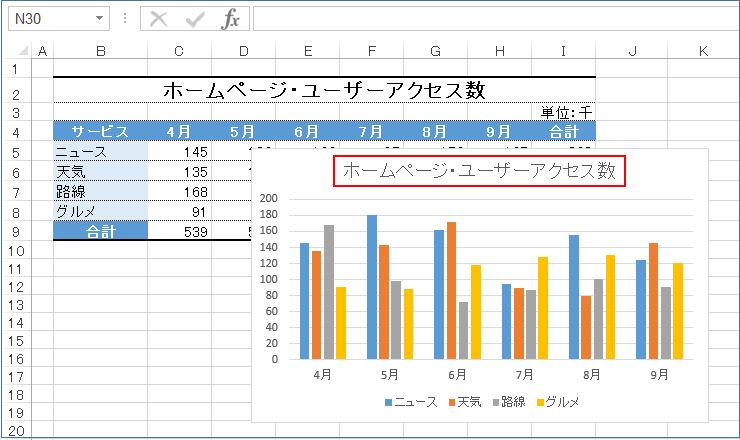
●表データとグラフが完成しました。
- 目的は表データの見える化です。
- 短時間で効率よくグラフを用意することができました。(グラフのデザインを変更して強調しています)
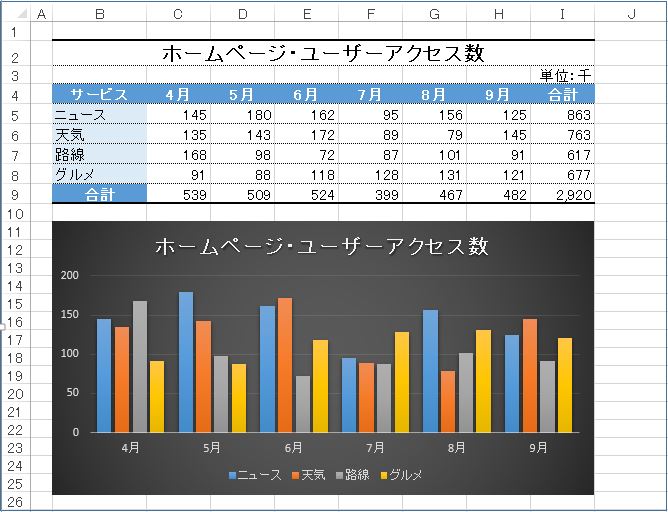
私の感想
●目的に合わせてグラフの作成方法も使い分けをおススメします。
あらかじめ目的をもちグラフをイメージしている場合は丁寧に手間をかけてグラフを作成する。よりわかりやすく相手にも伝えることができるます。ところで、今回のようにとりあえず表データをグラフ化したいというケースでは今回の作成方法はとても便利。作成方法も使い分けることができるようになりますのでおススメします。
●グラフ作成の基本は次のリンクを参考に。
円グラフから棒グラフ、そして複合グラフの作成方法をご紹介しています。グラフ作成は細かな作業が必要になります。この機会にグラフ作成についてマスターされることもおススメします。少しでもヒントになればうれしく思います。
●(marusblog関連記事)
http://marus.info/211202-graph-circle-marusblog/
http://marus.info/211206-excel-graph-bar-line-marusblog/
http://marus.info/211216-excel-graph-marusblog/
今回のまとめ
●エクセルのグラフを一瞬で作成する裏技のご紹介でした。
すでにグラフをイメージされている場合は、通常の方法で作成していきます。特にこだわりがなく、取り急ぎ用意した表のデータをグラフ化するには、今回ご紹介の裏ワザはおどろくほど瞬間にグラフ化することができます。
●目的に合わせてグラフ作成も使い分け。
グラフの作成の基本について、以前作成した記事のリンクを用意しました。円グラフ、棒グラフ、複合グラフとそれぞれの作成方法のご紹介です。グラフ作成は細かい操作も必要です。グラフ作成が苦手な方、この機会にグラフ作成をマスターしてはいかがでしょうか?少しでもヒントになればうれしく思います。
グラフを一瞬で作成する裏ワザのご紹介でした。
いかがでしたでしょうか?
最後まで読んでくださりありがとうございます。人気ブログランキングに参加中。こちらクリックして頂けましたらうれしく思います。
↓↓↓
![]()
Microsoft Officeランキング

