
エクセルでコピーをする際、セルに設定されている罫線や背景の色といった書式だけを別のセルにコピーしたい。そんな場面では、「書式のコピー/貼り付け」ボタンを使うと便利です。単独のセルはもちろん、複数セルに連続して貼り付けることもできます。そこで今回は、罫線や背景の色など書式だけをコピペする技をご紹介します。
セルの色や罫線など書式だけコピーする
セルの書式だけのコピーは、「書式のコピー/貼り付け」ボタンを使います。
「書式のコピー/貼り付け」ボタン
1.書式が設定されているセルを選択する。
2.「ホーム」タブをクリック。
3.「クリップボード」グループにある「書式のコピー/貼り付け」ボタンをクリック。

4.ポインターの形が「刷毛」マークに変わり、書式を貼り付け先をドラッグして指定する。(ここでは表の項目に書式を貼り付けします)
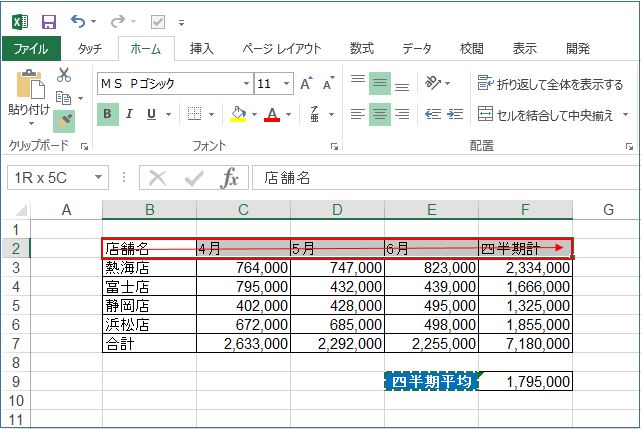
5.コピー元のセルの書式が貼り付けられます。
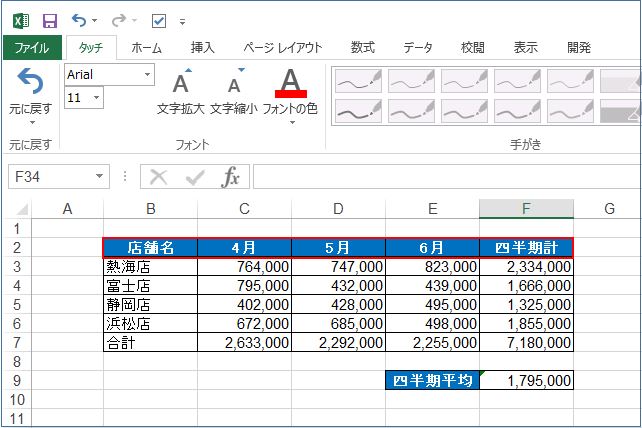
「書式のコピー/貼り付け」ボタンのダブルクリック
「書式のコピー/貼り付け」ボタンをダブルクリックすると、ポインターの刷毛マークが固定され、連続して書式を貼り付けることができます。
「書式のコピー/貼り付け」ボタンをダブルクリックすることで連続して複数の貼り付けができるというのは知らないと損です。細かな操作ですがこれは技のひとつと言っていいかと思うところです。
「書式のコピー/貼り付け」ボタンのダブルクリックで、セルの書式を連続してコピペができます。
私の感想
書式のコピペはエクセルだけでなく、ワードでもその操作と結果は同じよく使います。
エクセルでもワードでも、文章や資料を作成する際、文字や数字を入力しながら書式を設定するユーザーも少なくないように思えます。これってとても非効率。
とにかく必要な文字・数字は入力を専攻してまずは入力を終了させる。最後の仕上げで必要セルを書式設定。ひとつ設定できれば、「書式のコピー/貼り付け」ボタンの操作で一気にコピペしまとめ上げることができてとても効率よく作業が進められます。おススメです。
セルの書式設定は最後に一気に仕上げるのが効率的です。
(marusblog関連記事)
http://marus.info/excel-efficient-input-marusblog/
http://marus.info/excel-input-list-marusblog/
http://marus.info/2201-excel-graph/
今回のまとめ
エクセルでコピーをする際、セルに設定されている罫線や背景の色といった書式だけを別のセルにコピーしたい。そんな場面では、「書式のコピー・貼り付け」ボタンを使うと便利です。
単独のセルはもちろん、複数セルに連続して貼り付けることもできます。
「書式のコピー・貼り付け」ボタンは「ホーム」タブの「クリックボード」グループにあります。書式の設定されたセルを選択し、「書式のコピー・貼り付け」ボタンを押して、貼り付け先をドラッグしたりクリックして書式を貼り付けることができます。
「書式のコピー・貼り付け」ボタンをダブルクリックすれば連続して貼り付けることもできます。
今回は「書式のコピー・貼り付け」ボタンを使った書式だけをコピペする技のご紹介でした。
いかがでしたでしょうか?
最後まで読んでくださりありがとうございます。人気ブログランキングに参加中。こちらクリックして頂けましたらうれしく思います。
↓↓↓
![]()
Microsoft Officeランキング

