
今回のテーマはエクセルの抽出データだけを対象に計算するSUBTOTAL関数。SUBTOTAL関数は集計方法の条件を指定することで、さまざまな集計を求めることができます。合計の他にも平均や積もひとつのSUBTOTAL関数で求めることができます。とくに小計やオートフィルターを使うときは、SUM関数やSUMIF関数ではなくSUBTOTAL関数を使うと便利です。本記事では、抽出データだけを対象に計算をするSUBTOTAL関数の使い方をご紹介します。
目次(ページコンテンツ)
抽出したデータだけの計算が求められない
データ抽出前に入力した計算式。
データを抽出すると正しい計算結果が求められない。
データ抽出前
下図表のようにデータ表があります。
表は「フィルター機能」を有効にしています。
※Excelで作られたデータリストを特定の条件で絞り込んで表示できる「フィルター機能」は、大量のデータから、条件に合うものだけを一覧化して洗い出したいときに便利です。
平均単価と売上金額の合計が表示されています。
平均単価は「AVERAGE関数」、売上は「SUM関数」を使って計算されています。
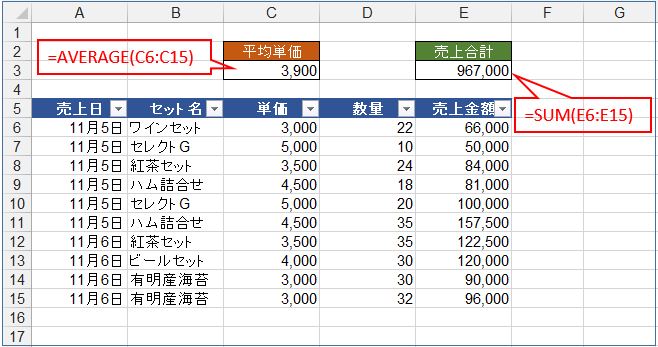
データ抽出後
ここで、データを抽出してみましょう。
売上日を「11月6日」で抽出します。
下図表のように、「11月6日」の売上日でデータが抽出された状態です。
ところが、
|
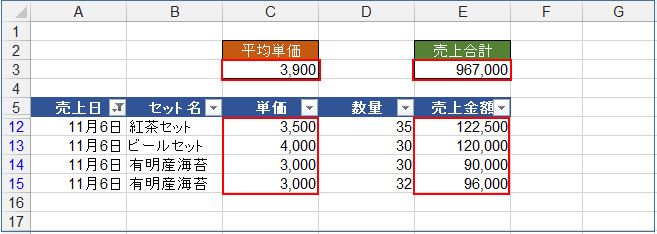
抽出だけの集計をするには、
|
SUBTOTAL関数の構成
SUBTOTAL関数の構成はこちら。↓↓↓
|
SUBTOTAL関数は「集計方法」を指定することで下記の集計をすることができる点が特徴です。
|
SUBTOTAL関数を使って平均値を求める
SUBTOTAL関数を入力して「平均単価」を算出してみましょう。
関数名を入力する
SUBTOTAL関数の構成はこちら。↓↓↓
|
C3セルに「=SU」と入力する。
「S」ではじまる関数が表示される中、「SUBTOTAL」を選択する。
|
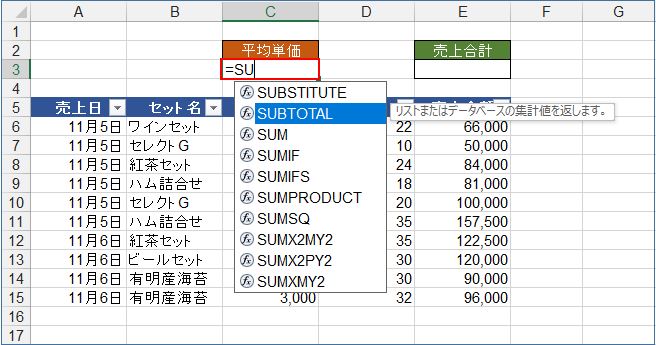
引数「集計方法」を指定する
「=SUBTOTAL(」と入力され、集計方法が表示されます。
「1-AVERAGE」を選択する。
|
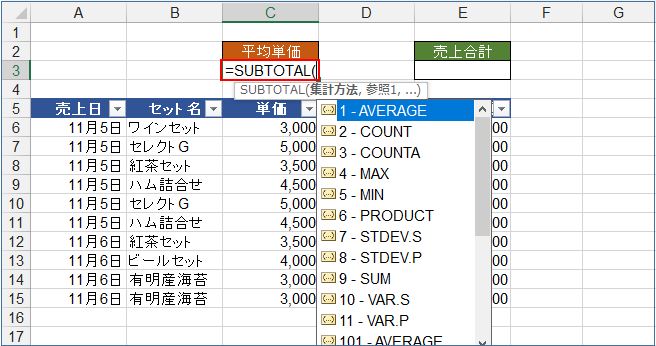
カンマを入力する
「=SUBTOTAL(1」と入力されます。
「,」(カンマ)を入力する。
|
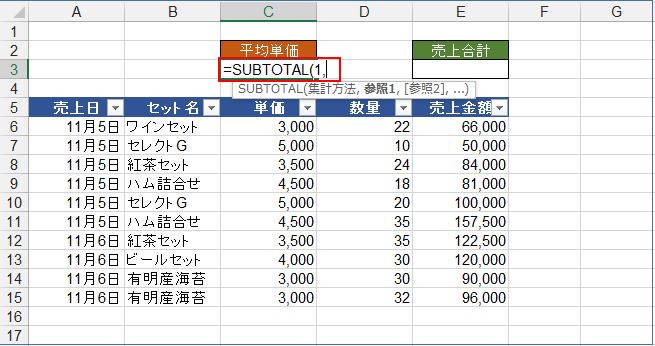
引数「集計範囲」を入力する
「=SUBTOTAL(1,」と入力されます。
次の引数は「集計範囲」です。
「C6:C15」をドラッグして範囲指定し「Enter」キーを押す。
|
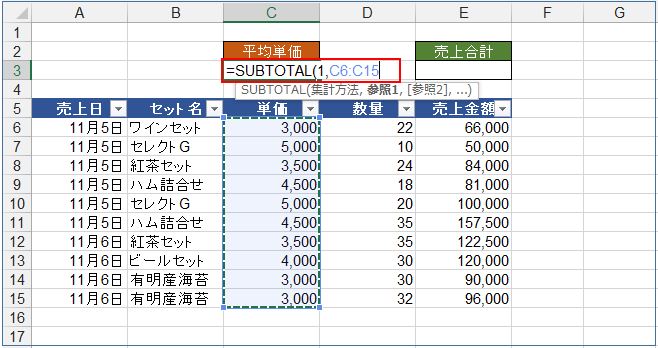
平均単価が求められる
C3セルには「=SUBTOTAL(1,C6:C15)」と入力されました。
集計範囲の平均値が求められました。
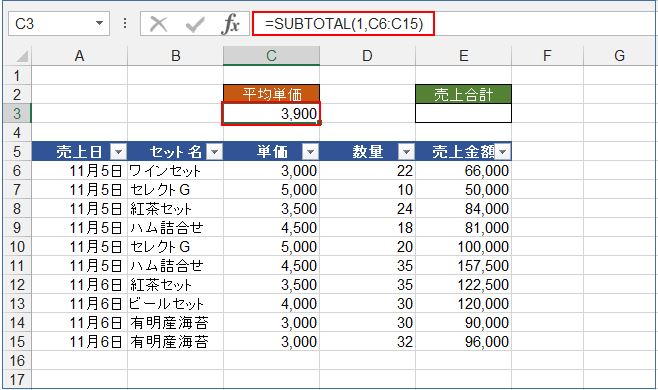
SUBTOTAL関数を使って合計を求める
SUBTOTAL関数を入力して「売上合計」を算出してみましょう。
関数名を入力する
SUBTOTAL関数の構成の確認。
|
E3セルに「=SU」と入力する。
「S」ではじまる関数が表示される中、「SUBTOTAL」を選択する。
|
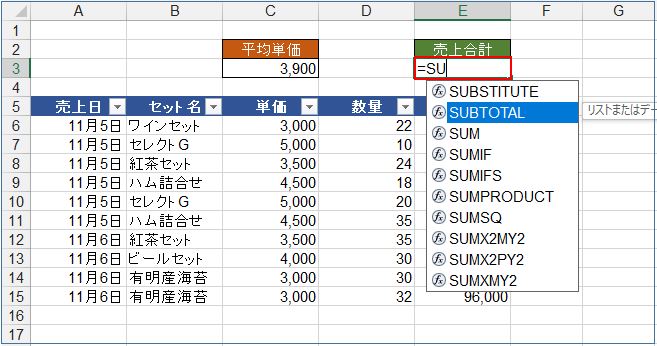
引数「集計方法」を指定する
「=SUBTOTAL(」と入力され、集計方法が表示されます。
「9-SUM」を選択する。
|
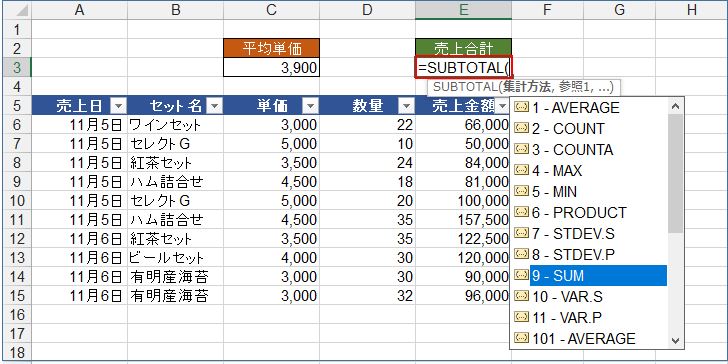
カンマを入力する
「=SUBTOTAL(9」と入力されます。
「,」(カンマ)を入力する。
|
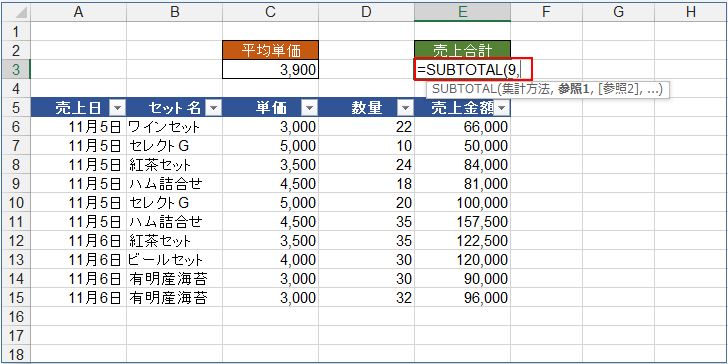
引数「集計範囲」を入力する
「=SUBTOTAL(9,」と入力されます。
次の引数は「集計範囲」です。
「E6:E15」をドラッグして範囲指定し「Enter」キーを押す。
|

平均単価が求められる
C3セルには「=SUBTOTAL(9,E6:E15)」と入力されます。
集計範囲の合計値が求められました。
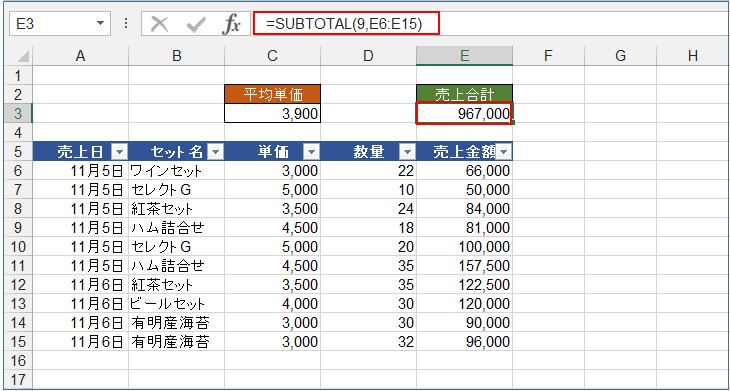
抽出したデータだけを集計する
フィルタ―機能を使ってデータを抽出、抽出したデータの集計結果を確認してみましょう。
フィルタ―をつける
フィルタ―機能を使ってフィルタ―をつけます。
カーソルが表の任意のセルにあることを確認します。
|
① 「データ」タブをクリックする |
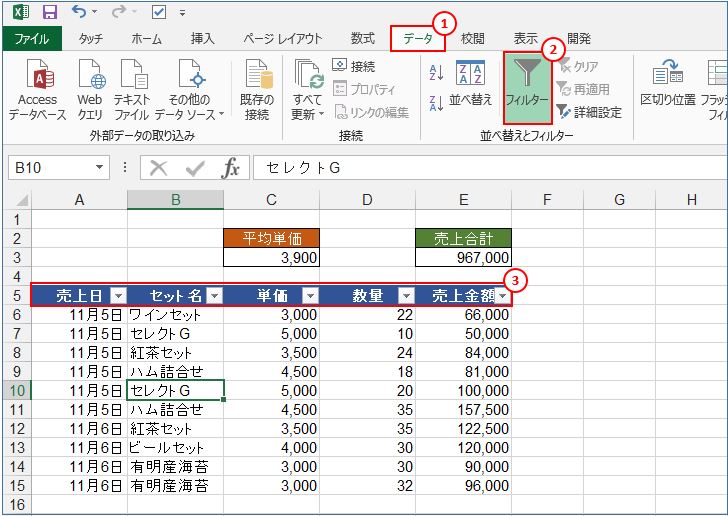
フィルタ―を使って抽出する
ここでは「セット名」の中から「紅茶セット」を抽出します。
|
① フィルターの「▼」をクリック |
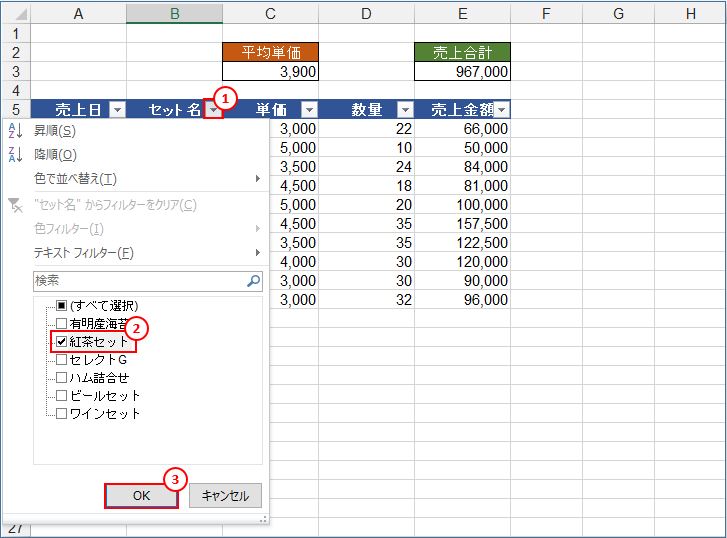
抽出結果を確認する
抽出した「紅茶セット」だけが表示されます。
「平均単価」、「売上合計」とも、
|

読者の行動
小計が含まれる表を計算するときのSUBTOTAL関数の使い方はこちら。
この機会に、SUBTOTAL関数習得のヒントに。
http://marus.info/excel-subtotal-9-marusblog/
今回のまとめ
というわけで、今回は以上です。
小計が含まれる表を計算するときに便利なSUBTOTAL関数。
また、SUBTOTAL関数のもうひとつの使い方は、
|
本記事では、平均(AVERAGE関数)と合計(SUM関数)の集計をSUBTOTAL関数を使って計算。
実際に入力方法と抽出したデータの集計結果を解説しました。
この機会に、特徴的で便利なSUBTOTAL関数習得に役立ててください。
いかがでしたでしょうか?
最後まで読んでくださりありがとうございます。
少しでもヒントになればうれしく思います。

