
今回のテーマは年賀状宛名印刷の連名書きについて。ワードのはがき宛名面印刷機能を使えば、エクセルで作成した住所データをもとにはがき印刷もサクサク。年賀状の宛名印刷も同様、慌てずさっさと宛名印刷を可能にしてくれる。ところで、宛名を連名にするとなると少々厄介。そこで、はがき宛名面印刷の連名書きについての裏ワザのご紹介です。
目次(ページコンテンツ)
ワードのはがき宛名面印刷の悩ましい連名書き
ワードの「はがき宛名面印刷」機能を使えば、年賀状宛名印刷も簡単。
ところが連名書きとなると手に負えないなんてことありませんか。
ワードのはがき宛名面印刷の基本はこちら
ワードの「はがき宛名面作成」機能の基本はこちら。
詳しくはこちら↓↓↓
【Wordで年賀状】年賀状宛名印刷はワードでサクサク!エクセル住所データを使った年賀状宛名印刷のコツ
サクサク作成のポイントは、
|
むやみにエクセル「住所データ」を作成はNG。
ワードのはがき宛名面印刷の構成を確認する
ワードのはがき宛名面印刷にはあらかじめ構成が設定されています。
この設定を理解しておくと、
|
ワードはがき宛名印刷の設定内容はこちら、
|
上記のワードの宛名設定の通りにエクセル住所録を作成する。
具体的には、
|
こちらの条件で実際に作成したのが下図の住所録例になります。
連名書きをする上でのエクセルデータのポイントは、
|
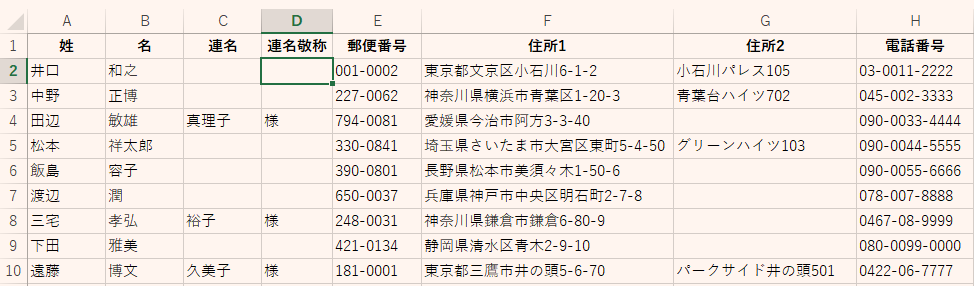
連名書きはエクセルの住所データに連名と連名敬称のデータが必要です。
ワードのはがき宛名面印刷連名書きの裏ワザ
連名の設定はなかなかマニアックな面があります。
操作方法を抑えておけば速やかに連名を挿入することができます。
連名の差し込み設定
エクセルデータから連名と連名敬称を差し込みます。
|
① 表示されている宛名の一番下にカーソルを挿入して「エンターキー」を押す。 |
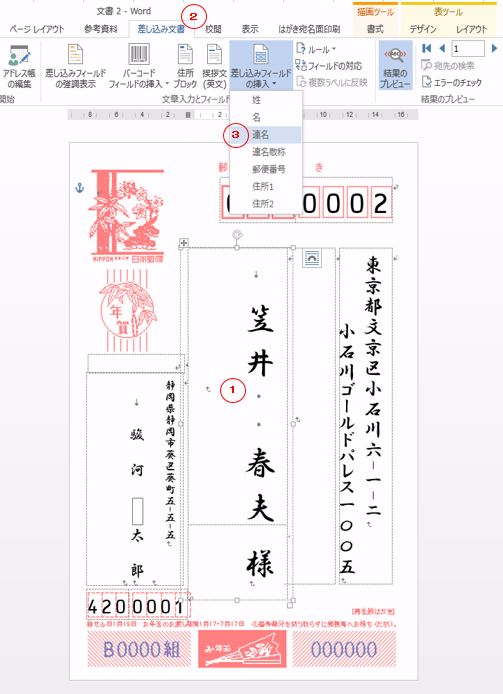
連名サイズの変更
連名のサイズを調整する必要があります。
|
① 「表ツールタブ」をクリック。 |
ここで問題発生!
|

調整をします。
|
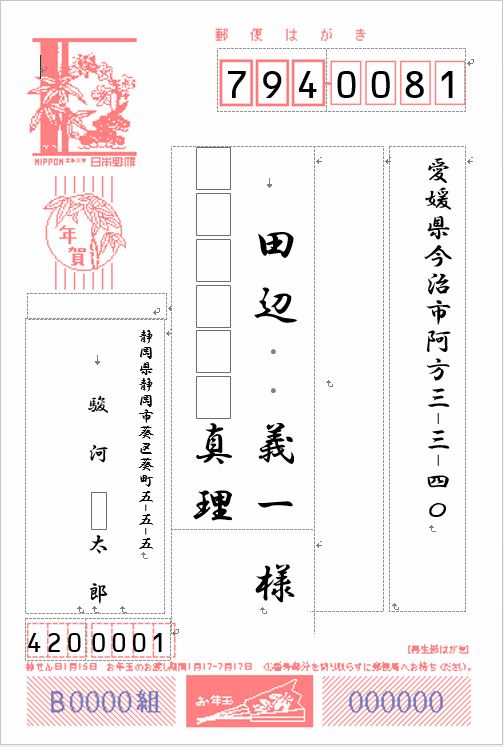
連名の呼称の差し込み
最後に、連名の呼称(様)を挿入します。
|
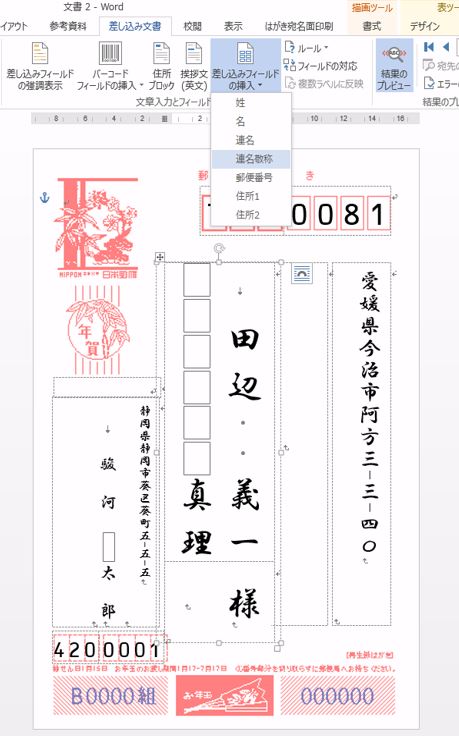
連名と連名呼称も完了
ボックスに連名の呼称が挿入されます。
|
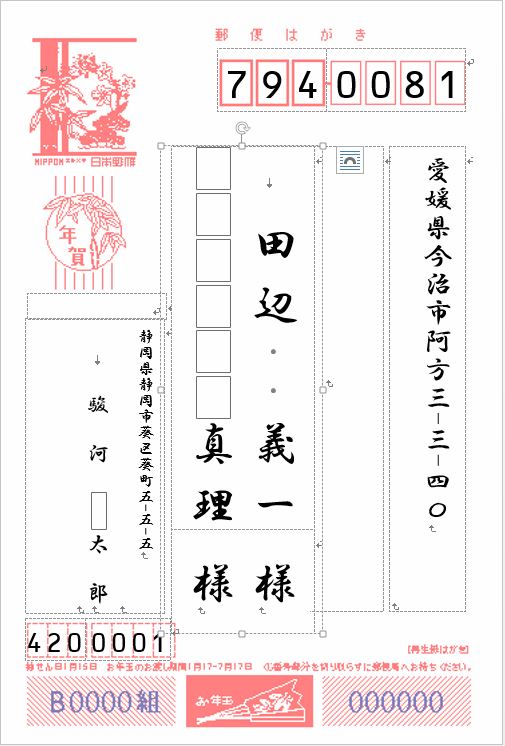
連名設定の裏技
テクストボックスの扱いを知れば、より細かな設定を自由に作成することができます。
こちらも、エクセル側の設定がワードのはがき宛名面の設定と合わせておく必要があります。
テキストボックスの修正
はがき宛名面の設定を修正します。
|
① 「結果のプレビュー」をクリックしてオフにする。 |
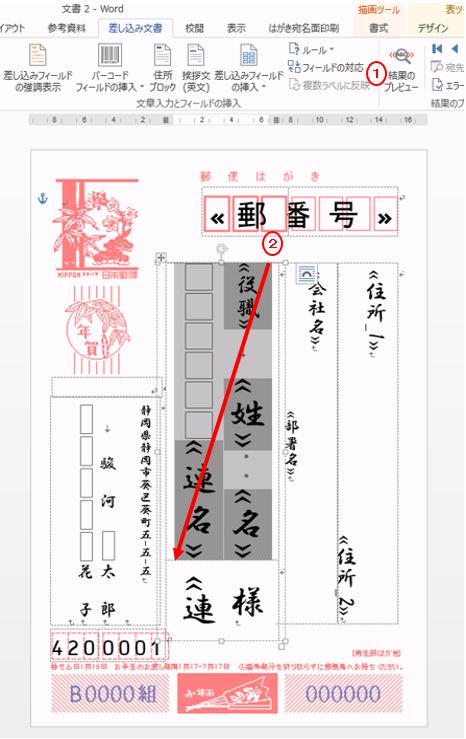
テキストボックスの設定
テキストボックスの再設定をします。
|
①連名のテキストボックスが空にする。 |
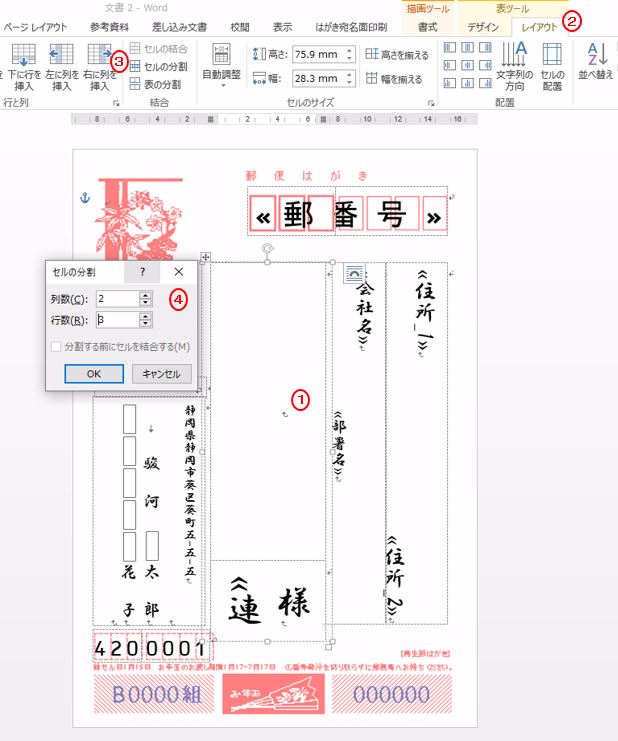
テキストボックスの高さの設定
テキストボックスの高さを設定します。
|
① 分割した表のセルにカーソルを挿入。 |
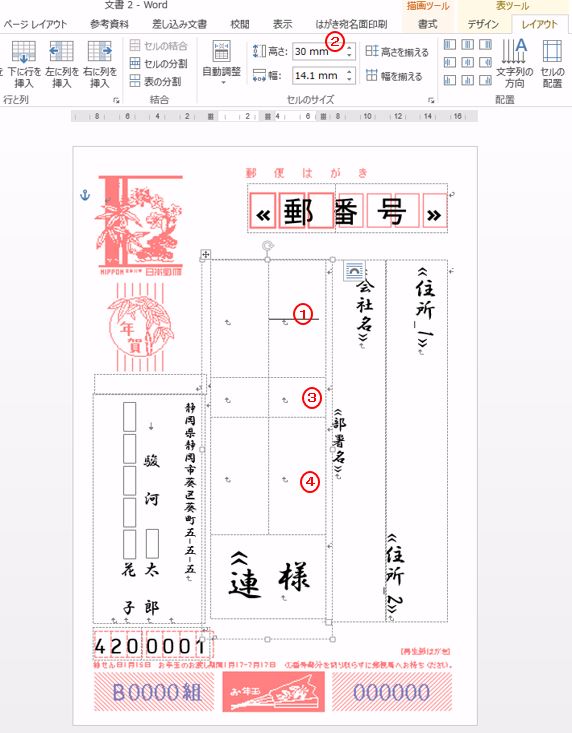
各テキストボックスにフィールドを挿入します
フィールドを挿入します。
|
① 苗字、名前と各テキストボックスにカーソルを挿入して「差し込み文書」タブをクリック。 |
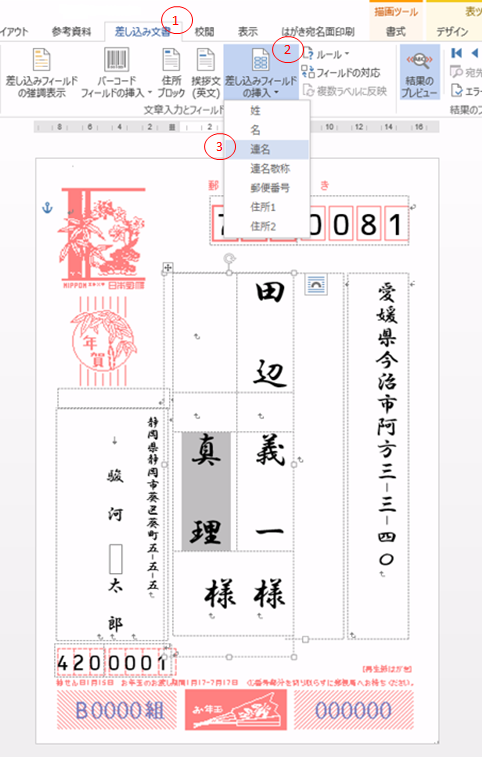
様と連名の様の位置を調整します
位置の微調整をします。
|
① 最初の様の上にカーソルを挿入する。 |
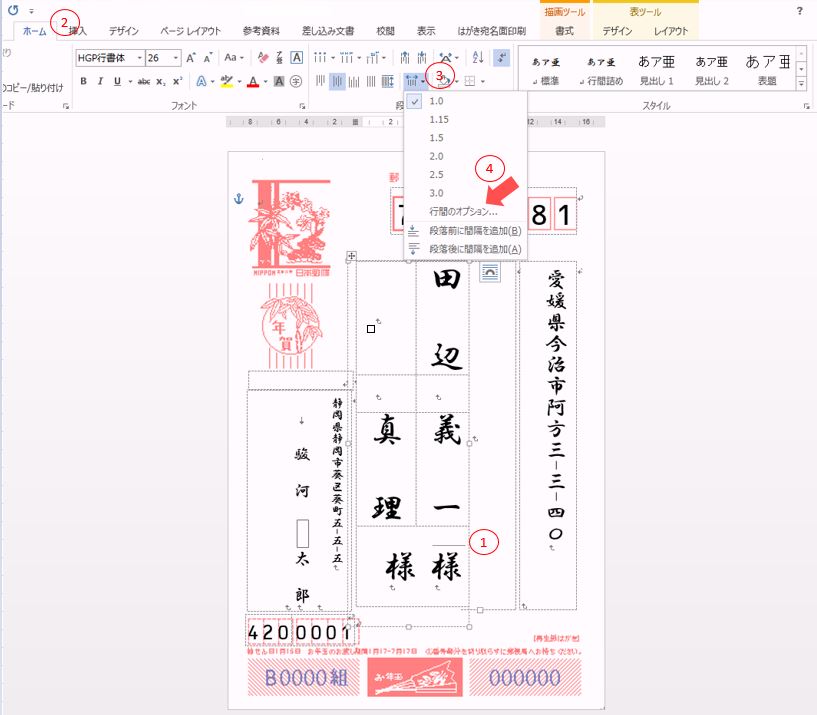
行間と間隔の設定
行間と間隔を設定します。
|
①「段落」ダイアログボックスが開く。 |
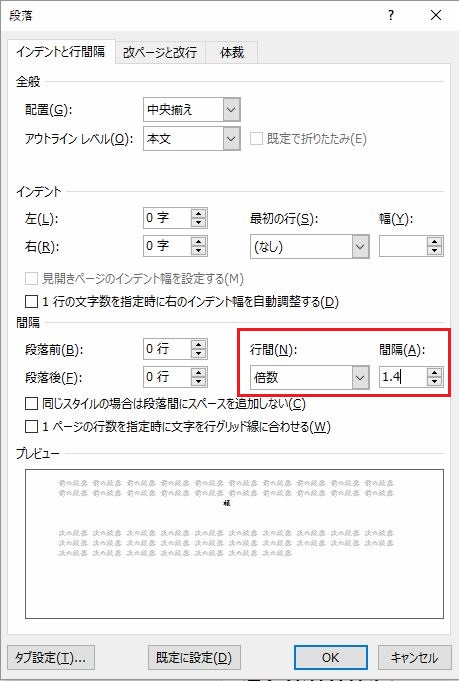
「様」の位置
調整が終了、敬称の位置が正しく再設定されました。
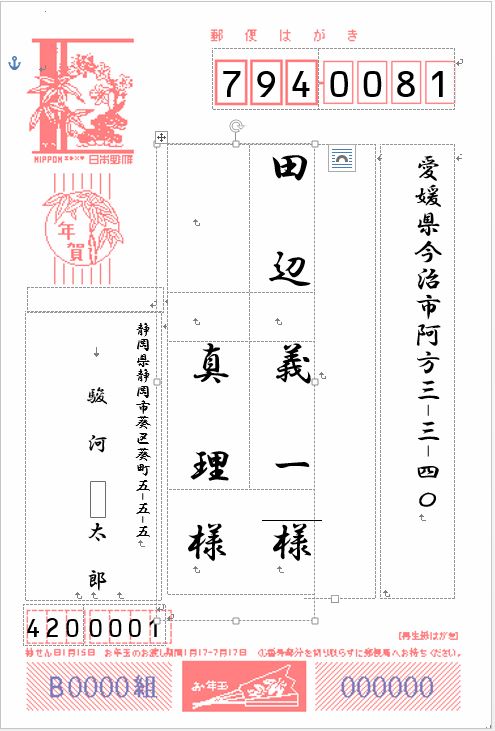
差出人を連名にする
サンプルの差出人太郎さんの下にカーソルを挿入してエンターキーを押します。
カーソルが次の行に移り行が改行されます。
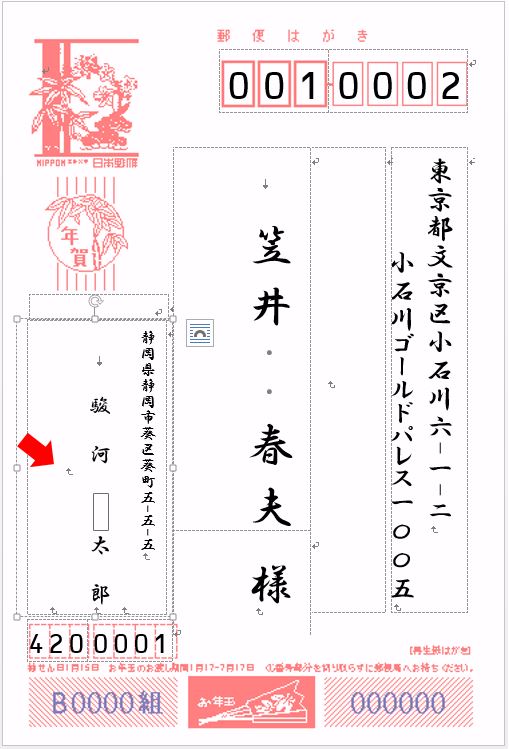
連名の名前を入力してスペースキーでサイズを調整します。
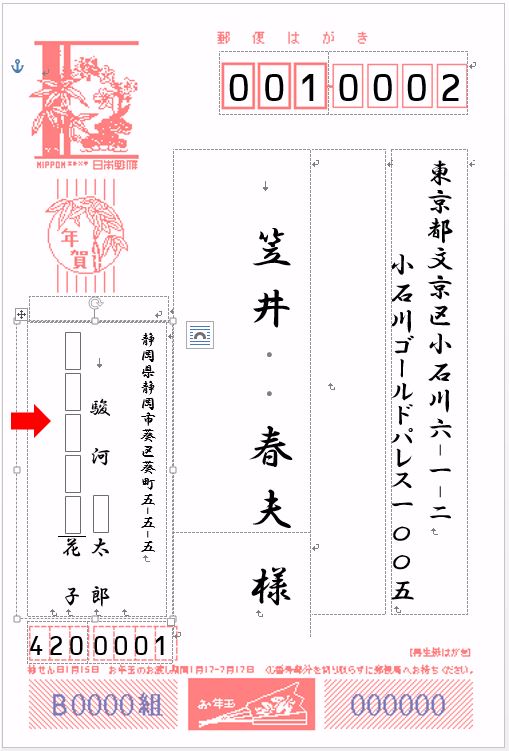
宛名印刷はここから
さて、いよいよ宛名印刷を行います。
ここで注意が必要です。
通常の印刷は「ファイルタブ」をクリックして「印刷」と続きます。
宛名印刷は、
|
宛名印刷の手順はこちら、
|
① 「差し込み文書」を選択 |
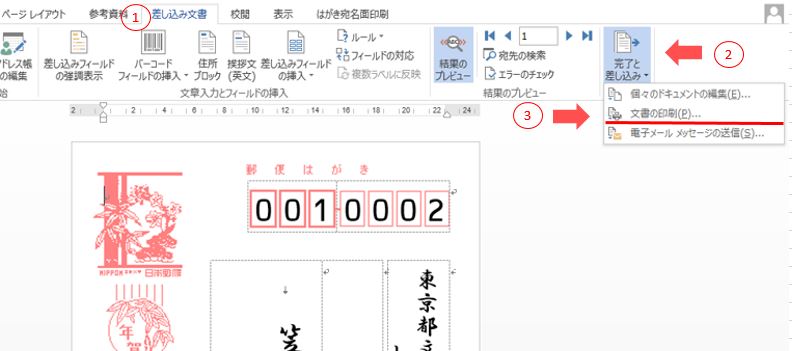
今回のまとめ
今回はここまで。
今回はエクセル住所データを使った
ワードのはがき宛名面印刷で連名書きの裏ワザのご紹介でした。
操作はWord2013バージョンでの「はがき宛名面の作成」機能のご紹介。
基本の操作は他のバージョンでもほぼ同じ操作となります。
いかがでしたでしょうか。
最後まで読んでくださりありがとうございます。
少しでもヒントになればうれしく思います。

