
今回のテーマは、エクセル表作成の基本。行の高さや列幅を揃えるです。表の見栄えを整えるためには、複数の列幅や行の高さをきっちりと揃えたい。エクセルであらゆる資料を作成できるようになるには、まず表作成の基本をしっかりマスターすることです。揃えたい列番号や行番号をドラッグしてまとめて整理したり、境界線をドラッグしてそれらを整えたりといくつかの揃える操作方法のご紹介です。
目次(ページコンテンツ)
行の高さや列が不揃いはありえない
行高や列幅の不揃いは見にくいのはもちろん、揃えて当然。大きな表ともなると、揃える操作の基本はしっかり把握しておくべき基本の操作です。
行の高さと列の幅が不揃いの表
行の高さはもちろん、列幅も不揃いのままでは見にくい。
修正するとき、
|
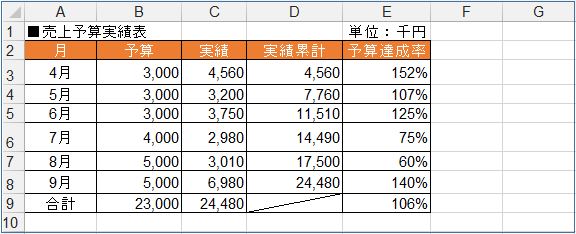
文字列の長さと列幅が合わない表
住所録などの表によくある事例がこちら、文字列と列幅が合わない。
文字が表示しきれていない状態では、正しい表とは言えません。
修正するにも、
|
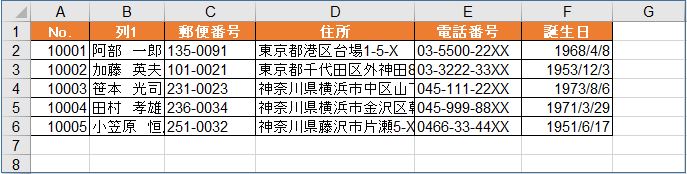
複数の行の高さや列幅を揃える
複数の行の高さや列幅を揃えましょう。
複数の行の高さや列幅を揃えたい
表の見栄えを整えるため、「タイトル」から「合計」までの行の高さを揃えたい。
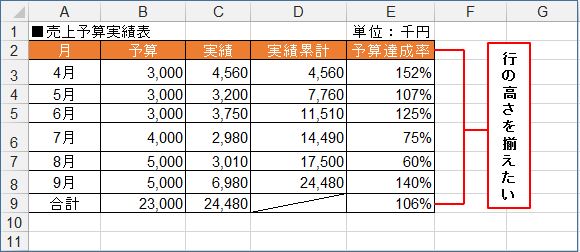
表の見栄えを整えるため、「予算」から「実績累計」までの列幅を揃えたい。
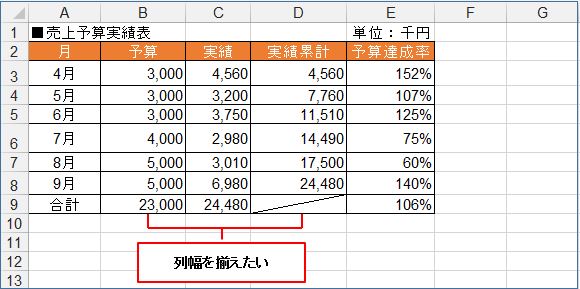
こんな時に使う便利なカンタン操作のご紹介です。
複数の行の高さを揃える
複数の行を選択し境界線をドラッグして揃えます。(ここでは、2行~9行を範囲指定)
|
ポイントは、
|

矢印カーソルをドラッグします。
|
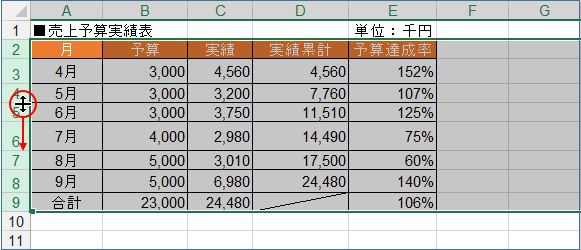
ドラッグした分、行の高さが揃いました。
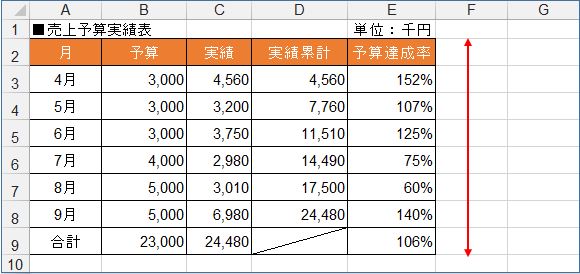
複数の列幅を揃える
複数の列を選択し境界線をドラッグして揃えます。
|
ポイントは、
|
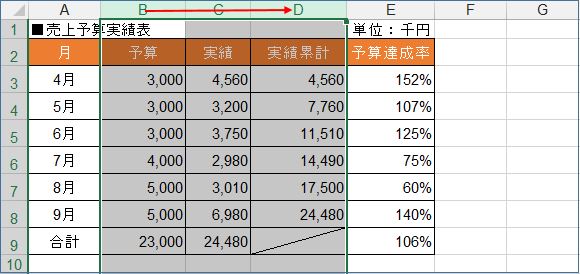
矢印カーソルをドラッグします。
|
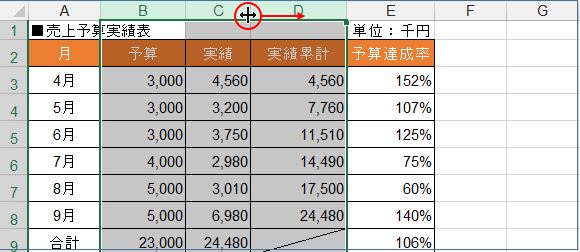
ドラッグした分、列幅が揃いました。
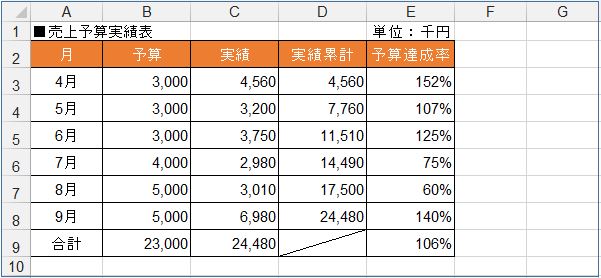
文字数に合わせてセル幅を自動調整
文字を入力したところ、セルから文字がはみ出してしまった。こんなときに文字数に合わせてセル幅を自動調整することができます。複数の列の幅をまとめて調整することもできます。操作方法をご紹介します。
セル内の文字数に合わせて列幅を整えたい
最長の文字はどれか?
自動的に文字数に合わせる方法は?
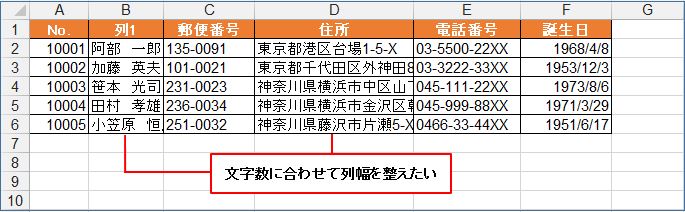
列番号の境界線をダブルクリックする
列幅を調整したい列の、列番号の右側の境界線(ここではD列とE列の間)をダブルクリックする。
これだけで、
|
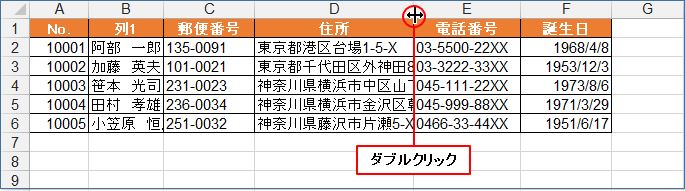
複数の離れた列幅を選択してダブルクリック
離れた列幅を選択する場合は「Ctrl」キーを使い列を選択し、境界線上の矢印カーソルをダブルクリックで最大文字数に列幅が自動調整されます。
|
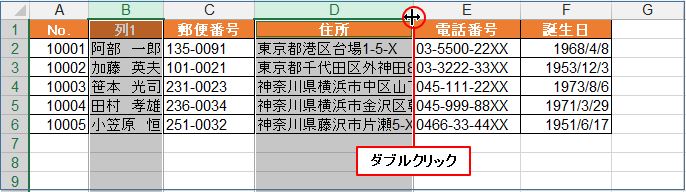
すべての列幅をダブルクリックで一度に自動調整
すべての列幅をドラッグして指定し、境界線の矢印カーソルでダブルクリックします。
|
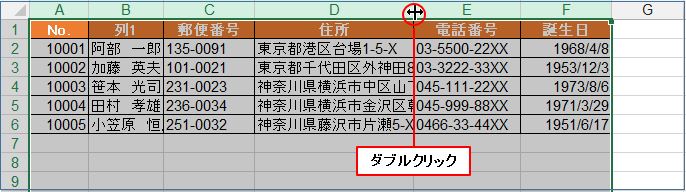
すべての列幅が、それぞれの列の最長の文字数に合わせて自動調整されました。
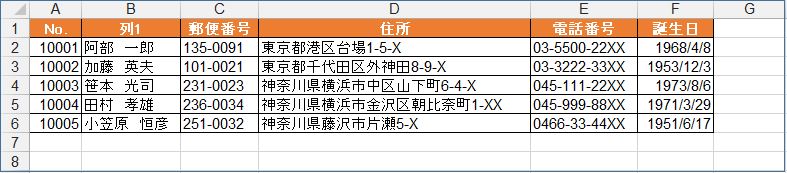
行の高さと列幅を揃えるその他の方法
行の高さや列幅を数値で指定し、細かく設定することもできます。また、ショートカットキーで一気に揃える裏ワザもご紹介します。
数値で指定して自動調整
行の高さを調整する行番号をドラッグして指定します。
|
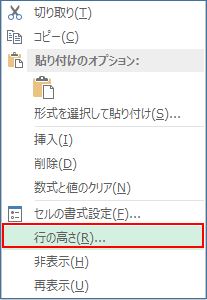
行の高さのダイアログボックスが表示されます。
|

列幅も同様な操作で操作で、「列の幅」から指定することができます。
ショートカットキーで一瞬に行・列自動調整
下図のように行の高さと列幅が不揃いの表があります。
表内にカーソルを合わせCtrlキーとAキーを押してで表全体が範囲選択します。
|
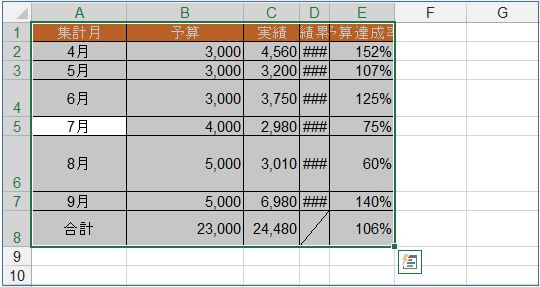
次に、Altキー・Hキー・Oキー・Iキーを順に押します。
|
列幅が各列の最大文字数に自動的に調整されました。
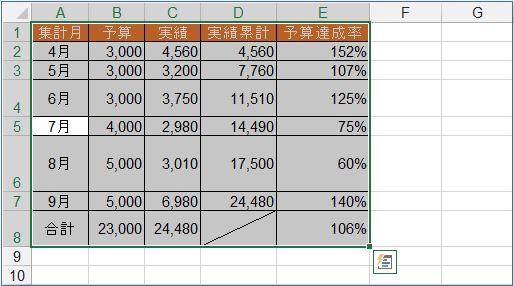
次に、Altキー・Hキー・Oキー・Aキーを順に押します。
|
不揃いだった行の高さも列幅も自動調整されました。
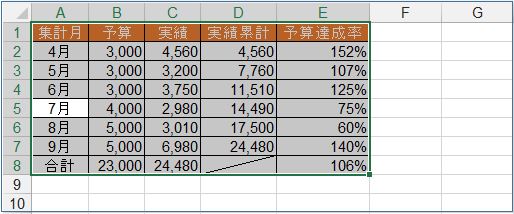
今回のまとめ
というわけで、今回は以上です。
今回は、エクセル表作成の基本、行の高さや列幅を揃える方法のご紹介でした。
|
この機会に、まず表作成の基本をしっかりマスターしてみましょう。
いかがでしたでしょうか?
最後まで読んでくださりありがとうございます。
少しでもヒントになればうれしく思います。

