
People vector created by goonerua – www.freepik.com
プルダウンメニューとは
エクセルのセルの右側に表示される「▼」マークをクリックすると、候補がリスト形式で表示されます。その中から選択すると入力することができます。このリストをプルダウンメニューと言います。
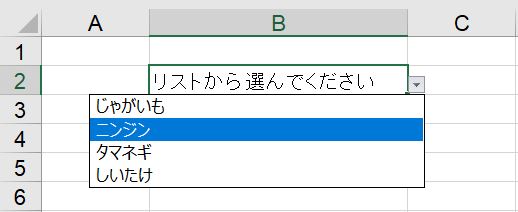
プルダウンメニューの作成手順①(直接設定編)
プルダウンメニューにリストを表示する設定方法と操作方法をご紹介します。
プルダウンメニューを配置するセルを選択します
プルダウンメニューを設置するセルを選択します。セルには特別何も入力する必要はありませんが、「リストから選んでください」と入力しプルダウンリストの設置セルであることがわかるようにしておきます。
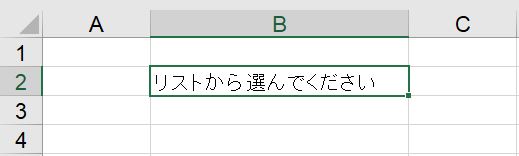
データの入力規則を選択します
1.リボンの「データ」タブをクリックします。
2.「データツール」グループの「データの入力規則」をクリックします。
3.メニューの中から、「データの入力規則」を選択します。
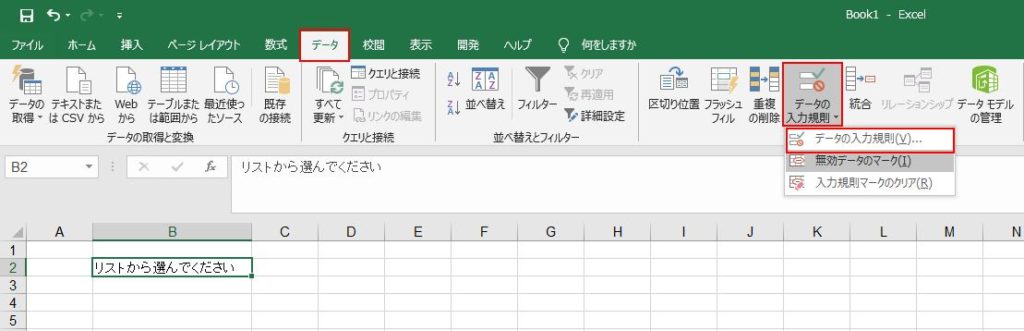
データの入力規則のダイアログボックスから入力値の種類からリストを選択します
「データ入力規則」ダイアログボックスが開かれます。
1.「データの入力規則」ダイアログボックスが表示されます。
2.「入力値の種類」の「すべての値」の▼マークをクリックします。
3.「リスト」を選択します。
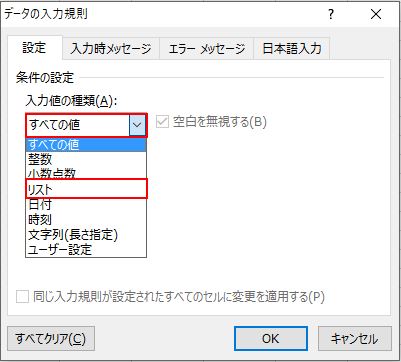
ドロップダウンリストから選択するにチェックが入っていることを確認します
1.「ドロップダウンリストから選択する」のチェックボタンにチェックが入っていることを確認します。
2.「元の値」のテキストボックスの中をクリックします。
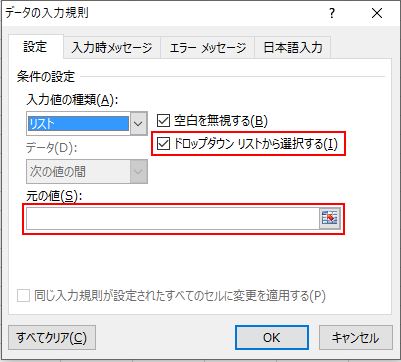
リストのデータを入力します
1.「じゃがいも,ニンジン,タマネギ,しいたけ」と入力します。
2.単語と単語の間は「,」(半角カンマ)でつなぎます。
3.入力が終わりましたら「OK」ボタンを押します。
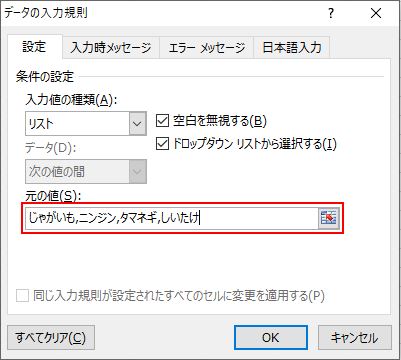
入力値の種類からリストを選択します
1.プルダウンメニューが指定したセルに設定されました。
2.セルの右側に表示されました「▼」マークをクリックします。
3.ショートカットキー「Alt+↓」でも開きます。
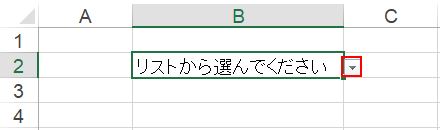
リストのメニューから選択します
1.「データの入力規則」ダイアログボックスで入力したメニューが表示されます。
2.ここでは「ニンジン」を選択します。
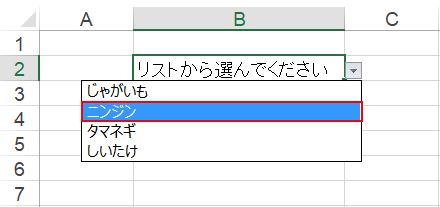
選択した「ニンジン」が表示されます
1.セルに「ニンジン」が入力されました。
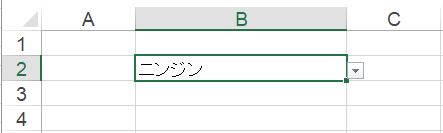
プルダウンメニューの作成手順②(間接設定編)
あらかじめ別のセルに用意したメニューリストの範囲指定をして、プルダウンメニューを設定する方法をご紹介します。
別のセルにメニューを用意します
下図のように、プルダウンメニューを設定するセルの別のセルに、実際に使用するリストのデータを用意します。
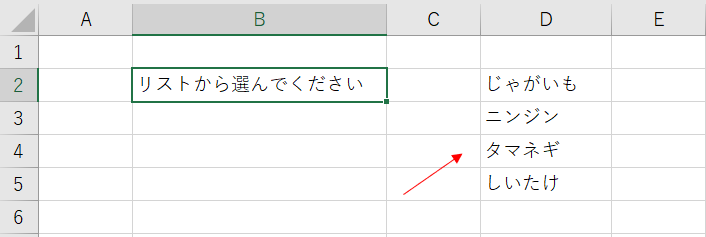
データの入力規則を選択します
1.リボンの「データ」タブをクリックします。
2.「データツール」グループの「データの入力規則」をクリックします。
3.メニューの中から、「データの入力規則」を選択します。
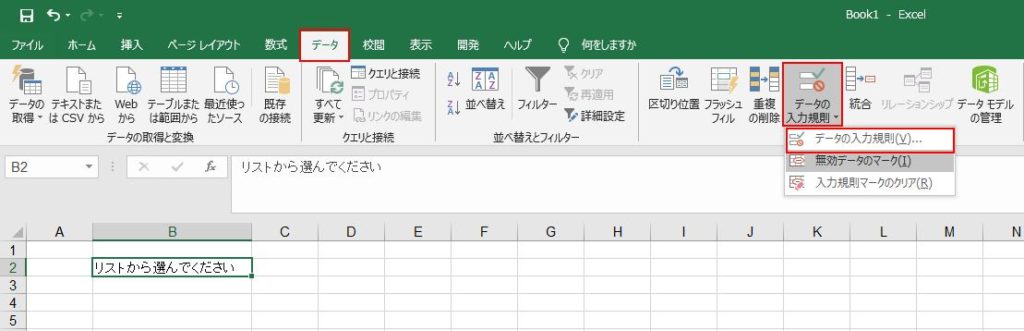
データの入力規則ダイアログボックスを開きます。
1.先の手順どおり、「データの入力規則」ダイアログボックスが開きます。
2.入力値の種類で「リスト」を選択します。
3.「元の値」の右側にあるボタンを押します。
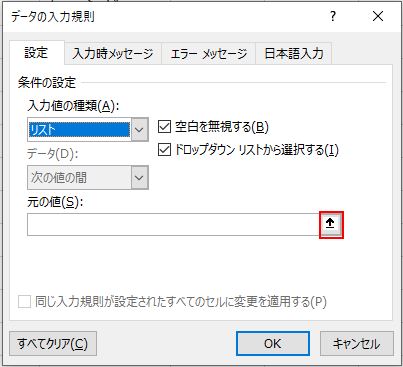
元の値を範囲指定してリストを作成する
1.ダイアログボックスが下図のように「データの入力規則」だけの形になります。
2.あらかじめリストとして用意したデータをマウスでドラックして範囲指定をします。
3.自動的に「データの入力規則」に範囲指定の領域が表示されます。
4.「データの入力規則」の右側にあるマークを押します。
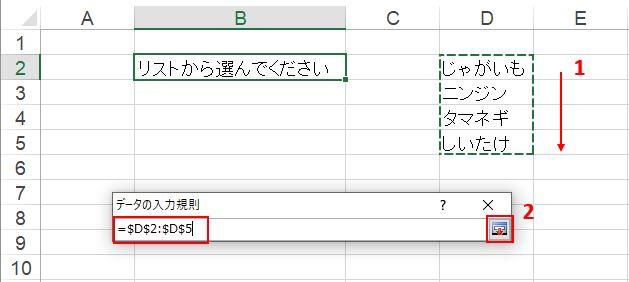
元の値を範囲指定してリストを作成する
1.「元の値」に範囲指定した領域が入りました。
2.「OK」ボタンを押して完了です。
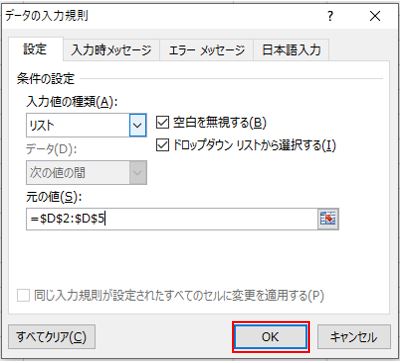
プルダウンメニューが設定されたセルを選択します
右側に「▼」マークが表示されています。
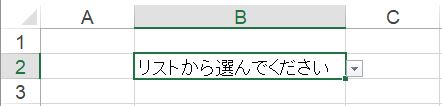
元の値を範囲指定してリストを作成する
1.リストから目当ての情報をマウスでクリックします。
2.「Alt」キー + 「↓」キーのショートカットキーでもプルダウンメニューが展開されます。
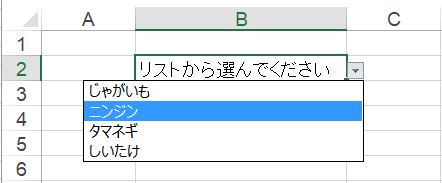
選択したデータが入力されます
1.「Enter」キーを押します。
2.選択したデータが入力されます。
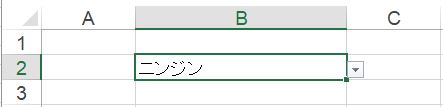
私の感想
私も初心者の頃、「データ」タブに「データの入力規則」の存在があることをついつい忘れてしまい、はてどこに設定に必要なダイアログボックスがあったのかと迷うことがしばしばありました。
その頃は、リボンの各タブの存在も曖昧であったのが原因であったと思います。
決して操作手順を暗記して覚える必要がないのですが、タブを切り替えて「データ」タブから「データの入力規則」を発見するといった、タブをクリックしコマンドのマークを見ながら推察しようとする操作方法を試みる点をおススメします。リボンはタブで切り替えられること、それぞれのタブにはグループごとにコマンドが用意されていること。
リボンの構造を知ることがエクセルマスターの近道のようです。
(marusblogu記事紹介)
■ エクセル関数の入力を完全マスターできる5つの方法-marusblog
■ エクセル関数で表示されるエラーメッセージを関数で非表示にする方法-marusblog
■ エクセル表の行の高さと列の幅をコピペする方法-marusblog
今回のまとめ
プルダウンメニューは、エクセルの中でもよく使う機能であります。
その手順は、データの入力規則のダイアログボックスを開いて、「元の値」に直接リストデーターを入力して設定する方法と、別のセルに用意したデータを範囲指定して設定する方法をご紹介しました。
よく使う機能であるだけに、リボンの「データ」タブから「データの入力規則」ダイアログボックスを開いての設定手順を体験されたし。
よく使うプルダウンメニューを活用してみましょう。
いかがでしたでしょうか。
最後まで読んでくださりありがとうございます。人気ブログランキングに参加中。こちらクリックして頂けましたらうれしく思います。
↓↓↓
![]()
Microsoft Officeランキング

