.jpg)
ワードで日付を入力する機能が備わっています。キーボードで直接入力するにも、自動的に現在の日付が表示されたり、コマンドから日付形式を選択しつつ現在の日付を入力したりすることができます。正確でスピーディに日付の入力ができつつ、さらに日付の自動更新も設定することができるので便利です。ワードの日付の入力と自動更新の方法についてご紹介します。
ワードの日付の入力を入力する3つの方法
ワードの日付入力方法のひとつは、キーボードから直接入力し表示される候補を利用する方法と、「日付と時刻」のダイアログボックスで設定する方法。さらに、ダイアログボックスの「自動的に更新する」の利用で、ワードファイルを開くたびに入力してある日付が自動的に現在の日付で表示されます。それぞれの具体的操作の流れを紹介します。
直接キーボードで入力する
- 「れいわ」と入力し、「スペース」キーまたは「変換」キーで漢字変換、または候補から選択します。
- 「令和」を選択します。
- 「Enter」キーを押します。
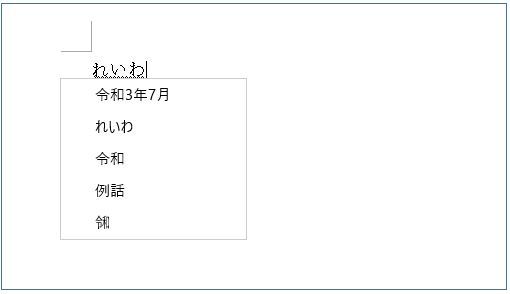
- 「令和」と表示されます、文字に下線が表示されています。
- 「Enter」キーを押します。
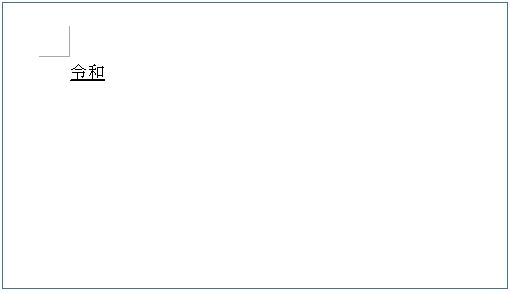
- 「令和3年7月22日」と本日の日付候補が表示されます。
- 「Enter」キーを押します。
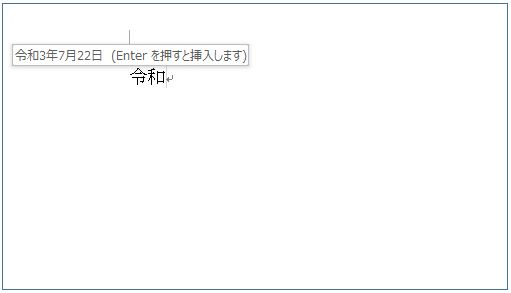
- 「令和3年7月22日」の本日日付が入力されました。

日付と時刻のダイアログボックスで入力する方法
- リボンの「挿入」タブをクリックします。
- 「テキスト」グループの「日付と時刻」アイコンをクリックします。
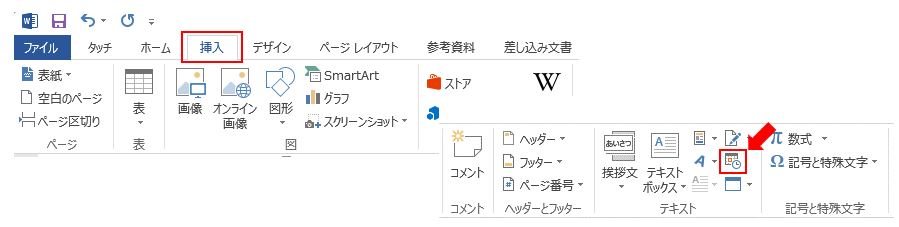
- 「日付と時刻」のダイアログボックスが表示されます。
- ここでは、「言語の選択濯」で「日本語」を選択しました。
- 「カレンダーの種類」は「和暦」を選択しました。
- 「表示形式」の種類の中から「令和3年7月22日」を選択します。
- 「OK」を押します。
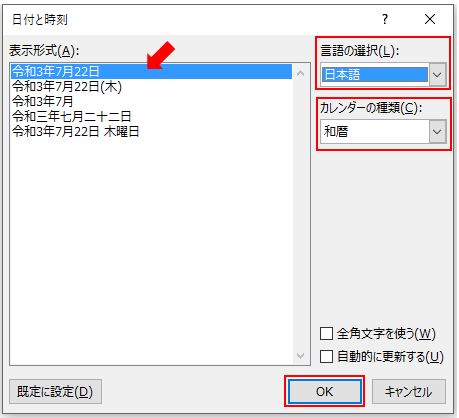
- 「令和3年7月22日」が表示されました。
- 現在の日時が入力されますので日付の間違いが防げます。

ワードの日付を自動更新に設定する方法
- ワードでも日付を自動更新する機能があります。
- 設定はリボン上記同様リボンから「挿入」タブをクリックし、「テキスト」グループの「日付と時刻」のアイコンをクリックします。
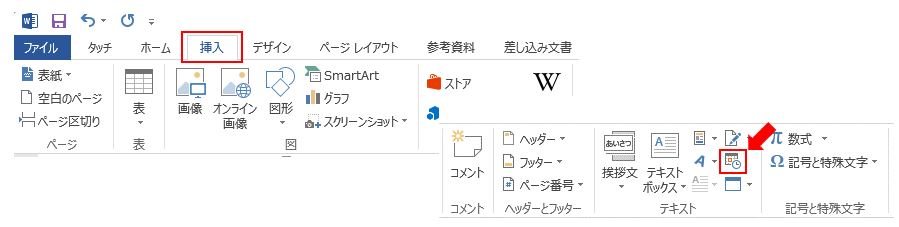
- 「日付と時刻」のダイアログボックスが表示されます。
- 上記のように「言語の選択」、「カレンダーの種類」、「表示形式」を選択します。
- 「自動的に更新する」のチェック欄にチェックを入れます。
- 「OK」を押します。
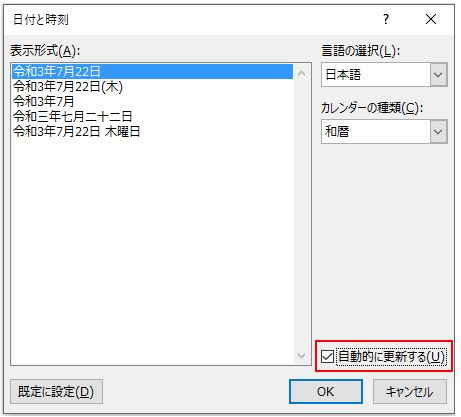
- 現在の日付が入力されました。
- 自動的に更新するにチェックが入りましたので、次の日は「令和3年7月23日」の日付に自動的に更新されます。
- 毎日作成する文書の日付を気遣うことなく、正しい日付がふられますので便利です。

私の感想
エクセルの「=TODAY関数」は、日付の自動更新が計算されセルに更新された日付が自動的に記入されます。これと同じ機能をワードでは「日付と時刻」のダイアログボックスで設定ができるので積極的に使いたい機能のひとつです。
日付の表示様式も候補から選ぶだけで設定できる点も便利です。
(marusblog記事紹介)
http://marus.info/word-tabe21/
http://marus.info/word2020/
http://marus.info/word-01-marusb/
今回のまとめ
ワードの日付の入力方法をご紹介しました。
キーボードから直接入力した候補を選択する方法、「日付と時刻」ダイアログボックスから選択設定する方法、そして自動更新の設定の3つの方法のご紹介でした。
日付の入力そスピーディに行え、間違いの防止にもなるのでおススメです。
いかがでしたでしょうか。
最後まで読んでくださりありがとうございます。人気ブログランキングに参加中。こちらクリックして頂けましたらうれしく思います。
↓↓↓
![]()
Microsoft Officeランキング

