
Windows10の標準ソフトの中で、特に頻繁に操作をするのはフォルダーやファイル操作です。何度もエクスプローラーを開いてファイルを探したり、新しいフォルダーを作成したりと時に大忙しです。基本的にマウスで操作が完結しますが、ショートカットキーなどを知ると、より操作がスムーズで作業効率が向上します。エクスプローラーの操作、ショートカットキーを使った便利な方法をご紹介します。
目次(ページコンテンツ)
エクスプローラーの起動のしかた
Windowsでファイルやフォルダーの操作を行うソフトが「エクスプローラー」です。パソコンにあるファイルやフォルダを新規作成したり、検索、管理することができます。パソコンを使う上では最も基本的で重要なソフトの操作になります。
エクスプローラーの場所
- キーボードの「Windows」キーを押します。
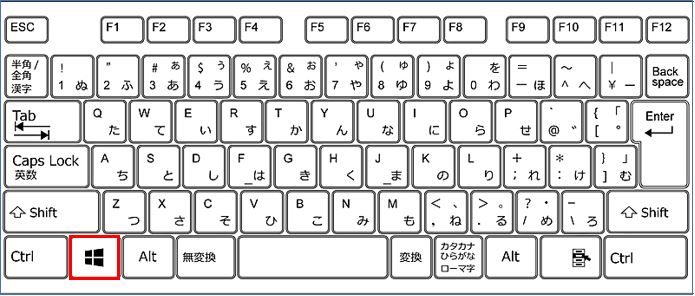
- すべてのアプリが表示されます。
- アルファベットの「A」をクリックします。
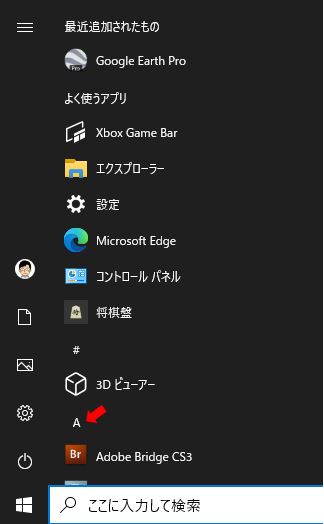
- 画面が切り替わります。
- アルファベットの「W」をクリックします。
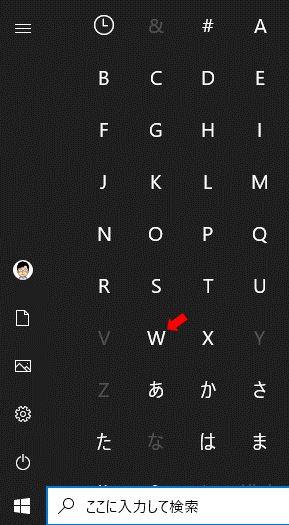
- Windowsのツールの中から「Windowsシステムツール」を選択します。
- 「エクスプローラー」をクリックしてエクスプローラを開くことができます。
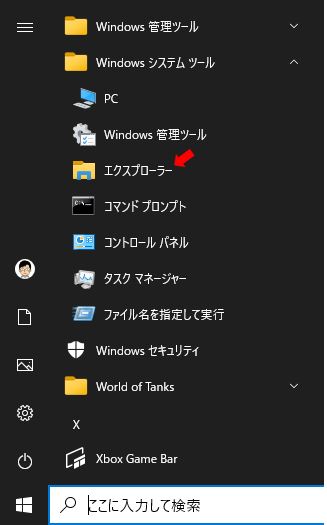
エクスプローラーをタスクバーに設置する
- 「エクスプローラ」を右クリックします。
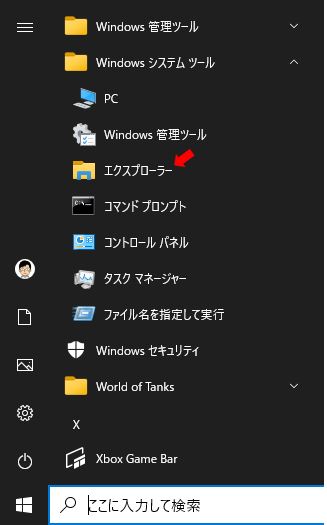
- 表示されたメニューから「スタートからピン留めを外す」➡「その他」とマウスをスライドします。
- 「タスクバーにピン留めする」をクリックします。
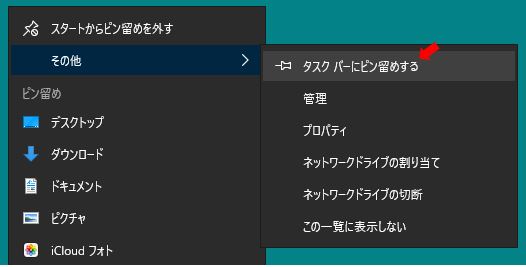
- タスクバーに「エクスプローラー」のアイコンが設置されました。
- このアイコンをクリックすることでエクスプローラーが開きます。
- アイコンの位置はマウスでドラッグして移動することができます。
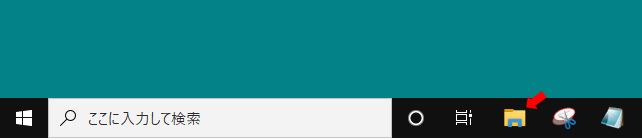
エクスプローラーの画面
Windows10のエクスプローラーの画面です。エクスプローラの左側に主要なフォルダが表示されています。下図では「PC」が選択されていますので、PC内にあるフォルダが右側にも表示されています。
「表示」タブの「レイアウト」グループにある表示を選ぶことで、エクスプローラーの右側の表示を切り替えることができます。また、左側と右側の堺のバーはマウスでドラッグして位置を変えることができます。
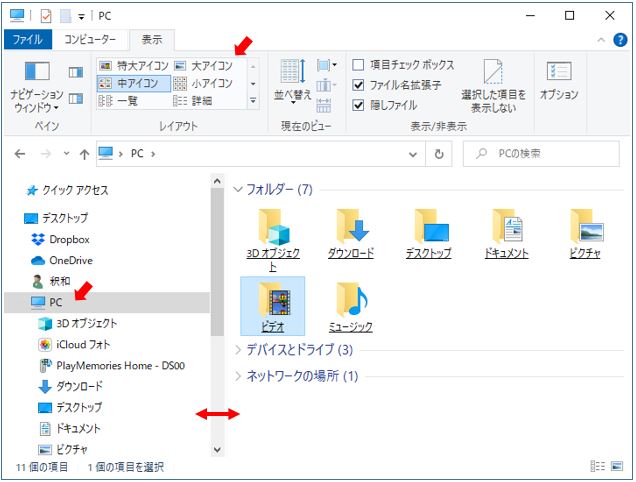
開くフォルダを変更したい
Windows10からの新機能で、エクスプローラーを開くと「クイックアクセス」というフォルダが開きます。よく使用するフォルダや最近使用したファイルなどをご丁寧に表示してくれるという便利機能です。
- エクスプローラーを開くと、初期設定は「クイックアクセス」が選択されています。
- 「アドレスバー」を確認すると「クイックアクセス」が表示されて確認できます。
- よく使用するフォルダーや最近使用したファイルなどが表示されています。
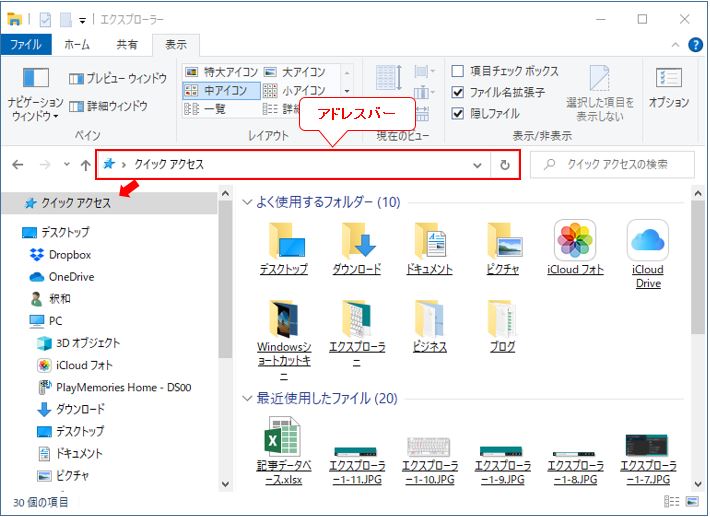
ところで、やっぱり最初の画面は「PC」で表示したいという場合は、設定の選択で表示を変えることができます。
- 現在は下図のように「クイックアクセス」が選択されています。
- エクスプローラーの、①「表示」タブの、②「オプション」をクリックします。
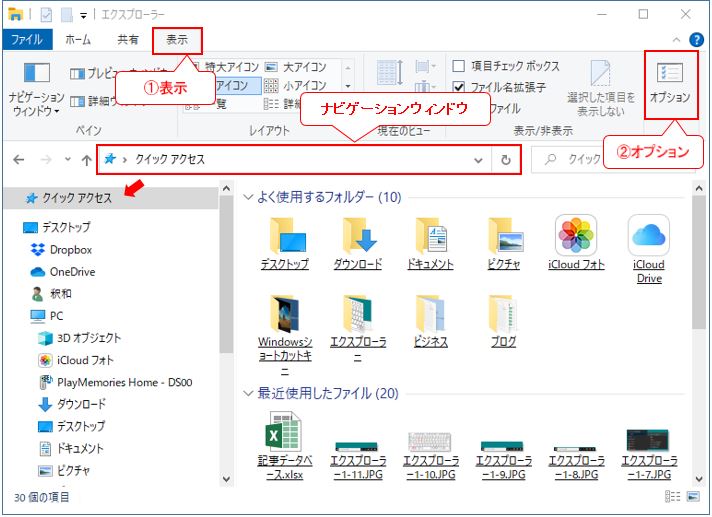
- 「フォルダーオプション」のダイアログボックスが表示されました。
- 「全般」タブの「エクスプローラーで開く」の窓にあります下向き三角矢印をクリックします。
- 「PC」を選択し「OK」をクリックします。
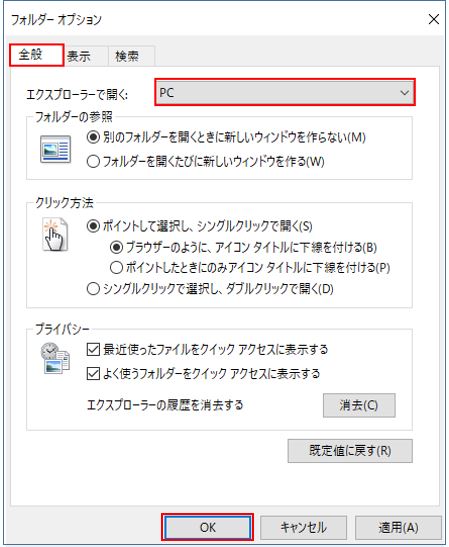
- 「エクスプローラー」を開きます。
- 「アドレスバー」を確認すると、「PC」が表示され選択されていることが分かります。
- 画面の右側には「PC」の中にあるフォルダーが「中アイコン」で表示されている状態です。
- 表示のスタイルは「表示」タブの「レイアウト」を選んで選択することができます。
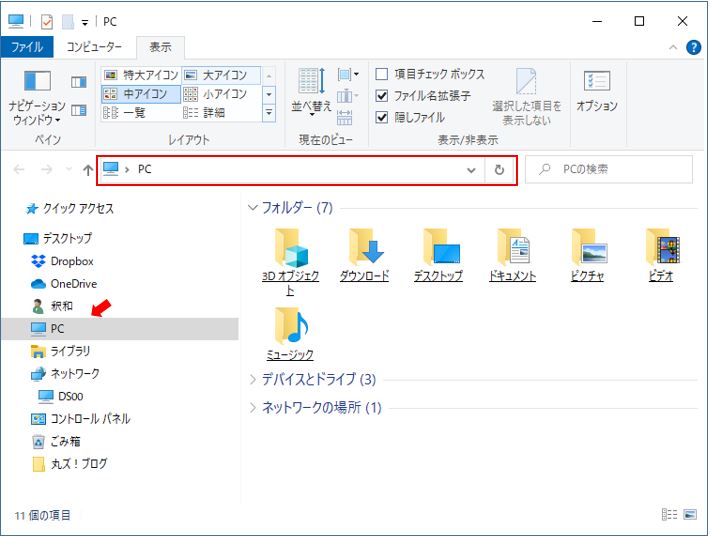
エクスプローラーをショートカットキーで開く
ショートカットキーでエクスプローラーを便利に使うことができます。
「Windows」キーと「E」キーで起動する
- 「Windows」キーと同時に「E」キーを押します。
- エクスプローラーが開きます。
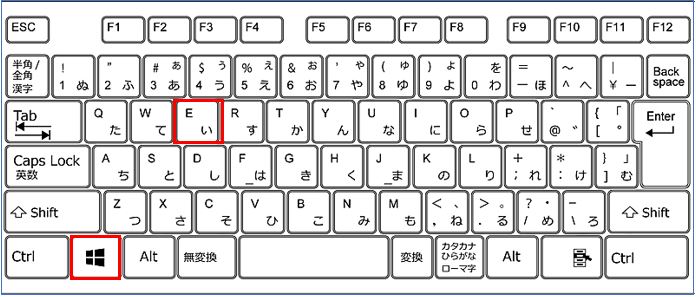
「Windows」キーと番号で起動する
- タスクバーにソフトのアイコンが並んでいます。
- 「エクスプローラー」は左から1番目に設置されています。
- 「Windows」キーと「1」を押します。
- エクスプローラーが開きます。(「3」を選択すればメモ帳が起動します)
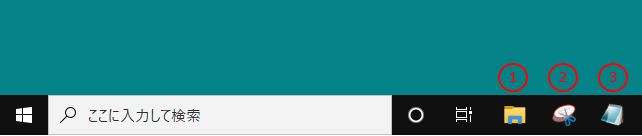
その他とてもよく使うショートカットキー
フォルダ内で新規フォルダを作成したり、削除したりする便利なショートカットキーをご紹介します。
ショートカットキーで新規フォルダーを作成する
- 「ドキュメント」に新しいフォルダーを作成します。
- 下図のように「ドキュメント」を選択します、ドキュメントの中に3つのフォルダが既にあります。
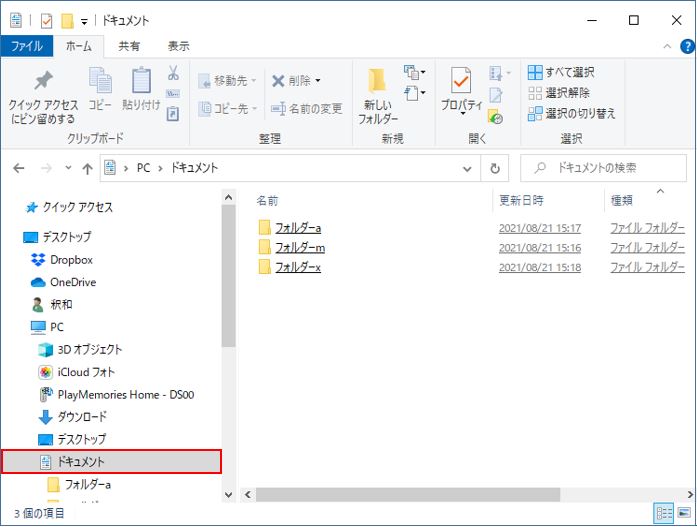
- キーボードで「Ctr」+「Shift」+「N」キーを押します。
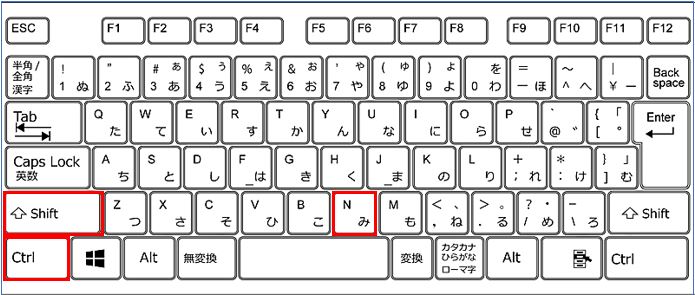
- ドキュメント内に、「新しいフォルダー」が作成されました。
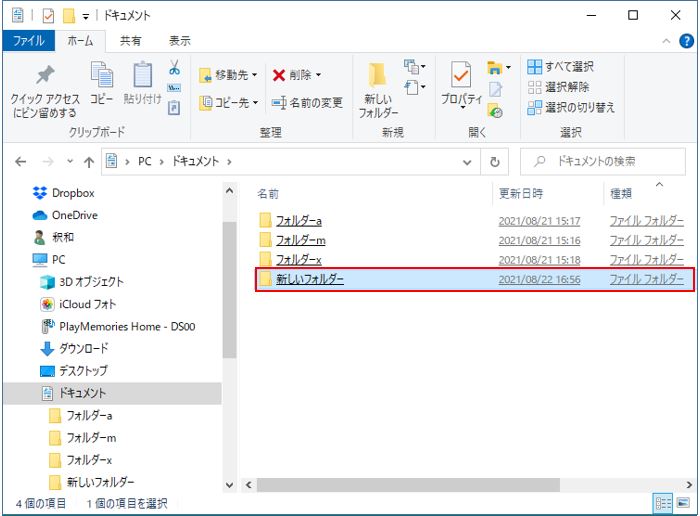
ショートカットキーで選択中のフォルダ名を変更する
- 新しく作成したフォルダーの上にマウスを合わせます。(クリック不要)
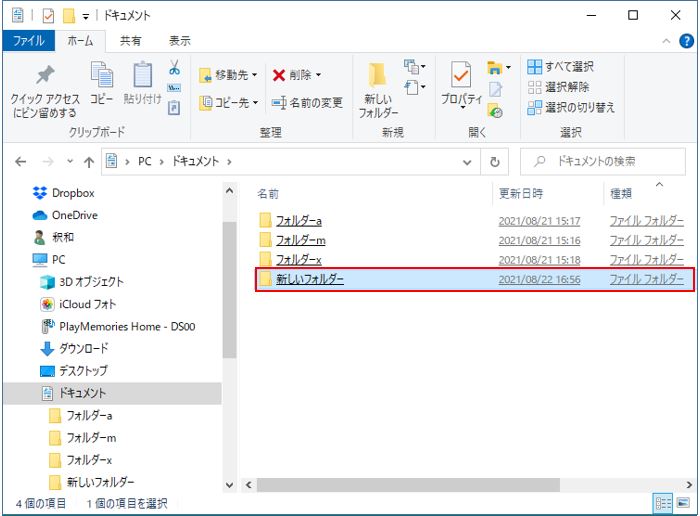
- 「E2」キーを押します。
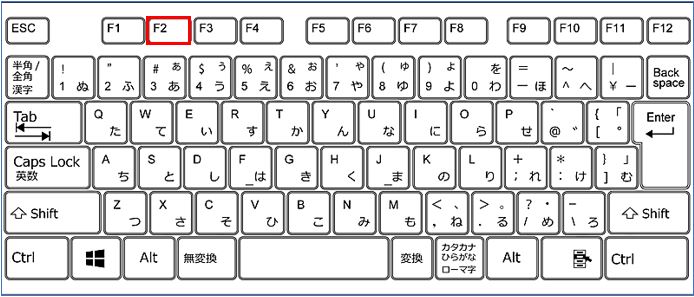
- 「新しいフォルダー」の名前部分の色が反転して文字が入力できるようになります。
- 名前を入力して「Enter」キーを押します。
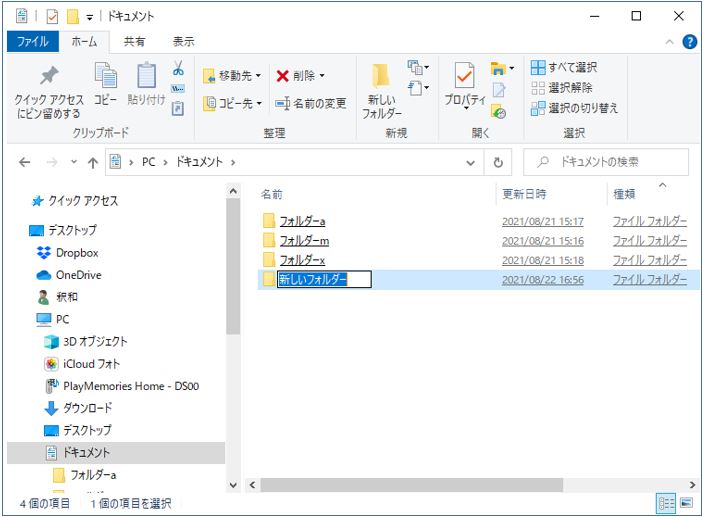
ショートカットキーでゴミ箱に入れずにいきなり削除する
- 不要となったフォルダーやファイルの上をマウスで合わせます。(クリック不要)
- 「Shift」+「Delete」キーを押します。
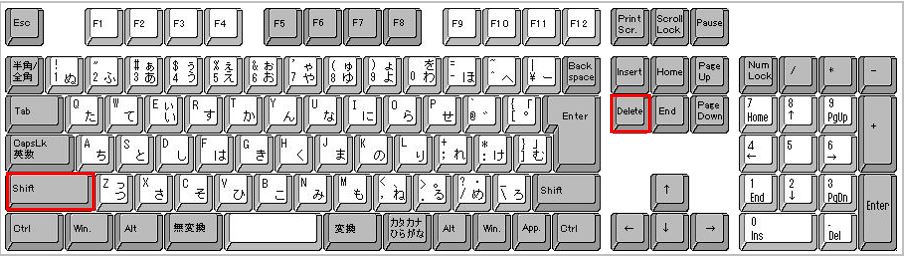
- 「フォルダーの削除」が表示されます。
- 「はい」をクリックして削除となります。
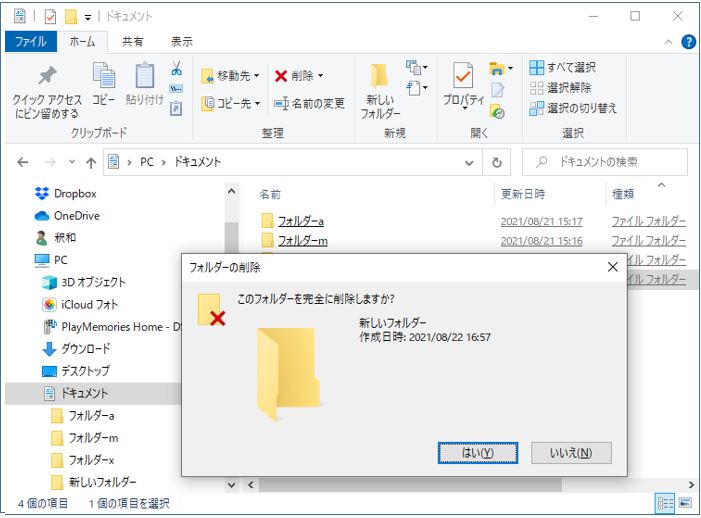
私の感想
まったくのパソコン初心者だったころはエクセルやワードを起動してはおもむろに「ファイル」タブから「開く」をクリックして、ようやくエクスプローラーが開いたところでさらに「ドキュメント」フォルダーを選択して、自分で用意したいくつかのフォルダからお目当てのファイルを開いて、ようやく作業の準備を終えるといった具合。
今考えれば恐ろしくも遠回りを平気でしていたわけで、どれほど効率の悪い時間のかかることばかりの懐かしい時代でもありました。
現在はというと、ほとんどがエクスプローラーを開きファイルを直接クリックをすることで、エクセルやワードといったアプリケーションソフトと同時に開くのがほとんど。さらにショートカットキーを知ってしまうともう戻ることはない。どんどん作業がサクサクと効率向上を実感すると、ますます便利な技を知りたくなるのです。
やっぱり知っておくと便利なショートカットキーは、エクスプローラーやフォルダ操作でも同様であります。
(marusblog記事紹介)
http://marus.info/windows-shortcutkey01-marusblog/
http://marus.info/password190209/
http://marus.info/mouse2008-marusblog/
今回のまとめ
Windows10の標準ソフトの中で、特に頻繁に操作をするのはフォルダーやファイル操作。何度もエクスプローラーを開いて行います。それだけに、これらの一連の操作を効率よく作業を進めることができれば、頻度が高いだけにメリットを十分感じるはずです。
そこで今回は、エクスプローラーの起動のしかたから、タスクバーに設置する方法などその基本をはじめ、エクスプローラーをショートカットキーで開く方法、さらにショートカットキーで新規フォルダーを作成したり、削除する方法などをご紹介しました。
いかがでしたでしょうか?
お役にたてましたかどうかはわかりませんが、少しでもヒントになりましたらうれしく思います。
最後まで読んでくださりありがとうございます。人気ブログランキングに参加中。こちらクリックして頂けましたらうれしく思います。
↓↓↓
![]()
Microsoft Officeランキング

