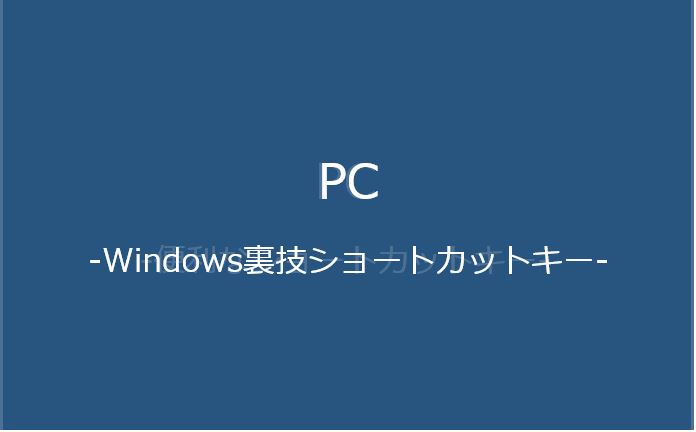
Windowsでインターネットを閲覧したり、さまざまなアプリを複数同時に開いて使用していると、ときに開いているアプリが邪魔になってマウスでドラッグして移動したり、最小化してタスクバーに移動したりと開いているアプリの数が多ければ多いほどそうした作業が煩雑で面倒になります。Windowsには、これらのアプリを操作する便利なショートカットキーがありますのでご紹介します。
ブラウザのタブ操作に便利なショートカットキー
ブラウザのタブを切り替えたり、サイトを閉じたり、マウスを使わずキーボードのショートカットキーだけで操作することができとても便利です。
「Ctrl+Tab」(Ctrl+Shift+Tab)ショートカットキーでサイトのタブを切り替える
- 「Ctrl+Tab」キーをキーボードで確認します。
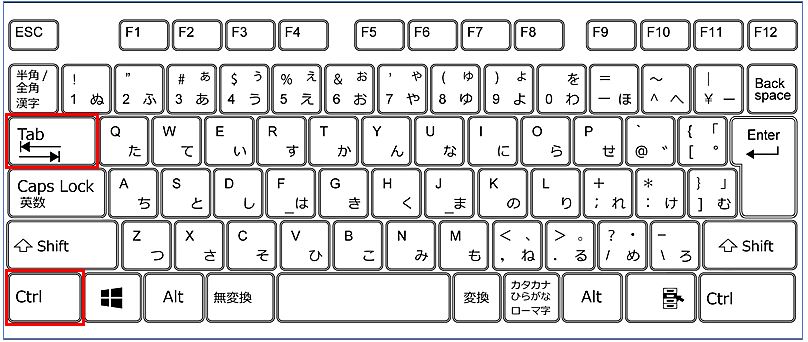
- ブラウザを開くと、上部にタブがあります。タブの右側にある「+」をクリックすると、複数のサイトが開きます。複数のサイトが開くと、タブが並びますので開いたサイト名を確認することができます。
- タブの切り替えをマウスで行いますが、これを「Ctrl+Tab」のショートカットキーで同様に切り替えることができます。(右へまわり)
- 「Ctrl+Shift+Tab」のショートカットキーで戻ることができます。(左へまわり)
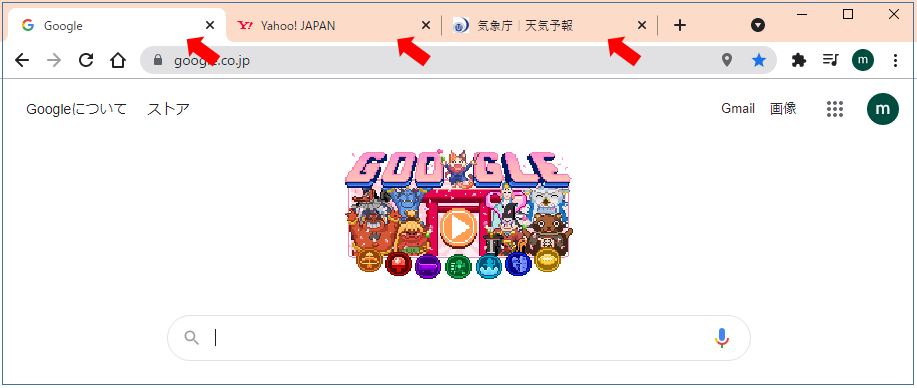
- 下図はエクセルの「セルの書式設定」ダイアログボックスです。
- エクセルやワードなどで開くダイアログボックスのタブの切り替えも、「Ctrl+Tab」キーでタブを切り替えることができます。
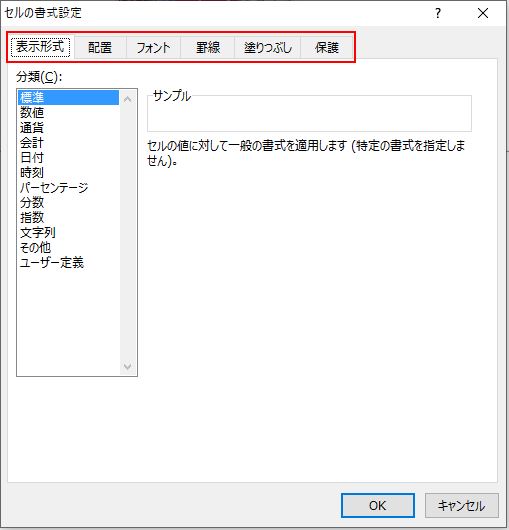
「Ctrl+F4」(Ctrl+W)ショートカットキーで開いているサイトを閉じます
- 「Ctrl+F4」キーをキーボードで確認します。
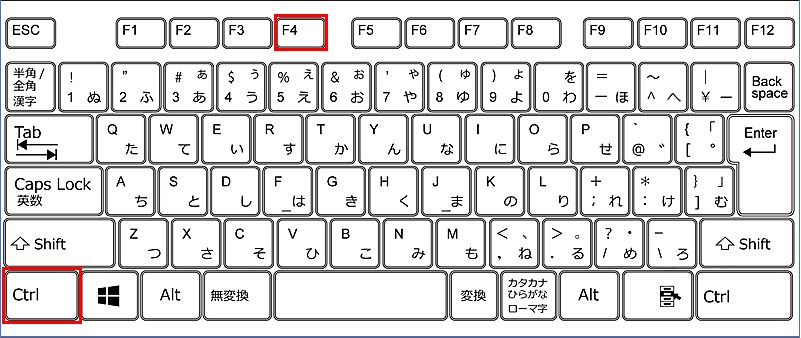
- ブラウザで開いているサイト、ここでは複数サイトが開いている中、「NSN」サイト表示されています。
- 「Ctrl+F4」キーを押します。
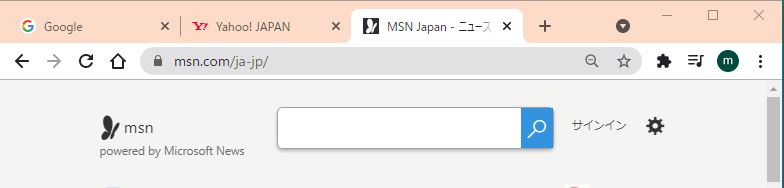
- 表示されていた「MSN」のサイトが閉じました。
- 「Ctrl+W」キーも同様の操作ができます。
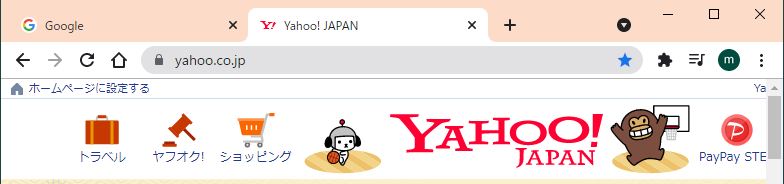
「Ctrl+Shift+T」ショートカットキーで閉じてしまったサイトのタブが復活します
- 「Ctrl+Shift+T」キーをキーボードで確認します。
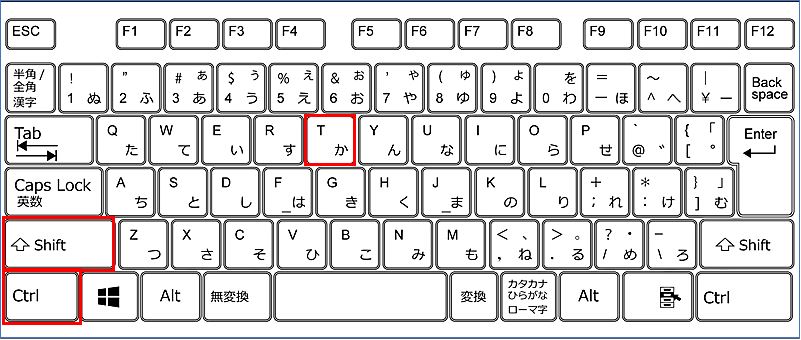
- 「気象庁」のサイトタブの「×」をクリックしてサイトを閉じます。または、「Ctrl+F4」

- 「気象庁」のサイトタブが消えました。(サイトが消えた)

- 「Ctrl+Shift+T」キーを押します。
- 閉じてしまった「気象庁」のサイトが復活しました。

アプリを操作し画面を切り替える便利なショートカットキー
起動しているアプリをひとつひとつ閉じたり、まとめてタスクバーにたたむ便利なショートカットキーをご紹介します。
「Alt+F4」ショートカットキーで開いているアプリを閉じる
- 「Ctrl+Shift+F4」キーをキーボードで確認します。
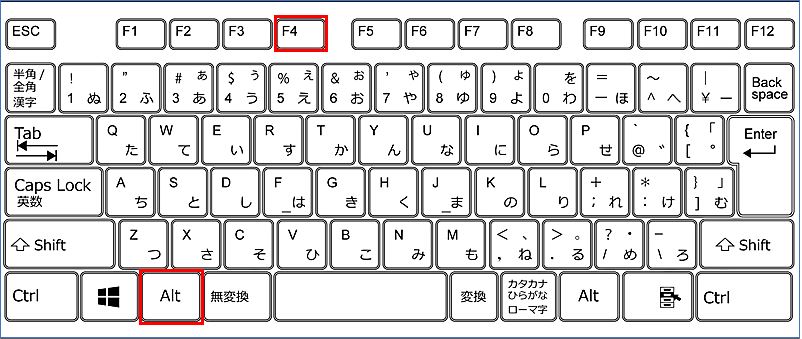
- ブラウザーを開いた手前に「エクスプローラー」が開いている状態です。
- 「Alt+F4」キーを押します。
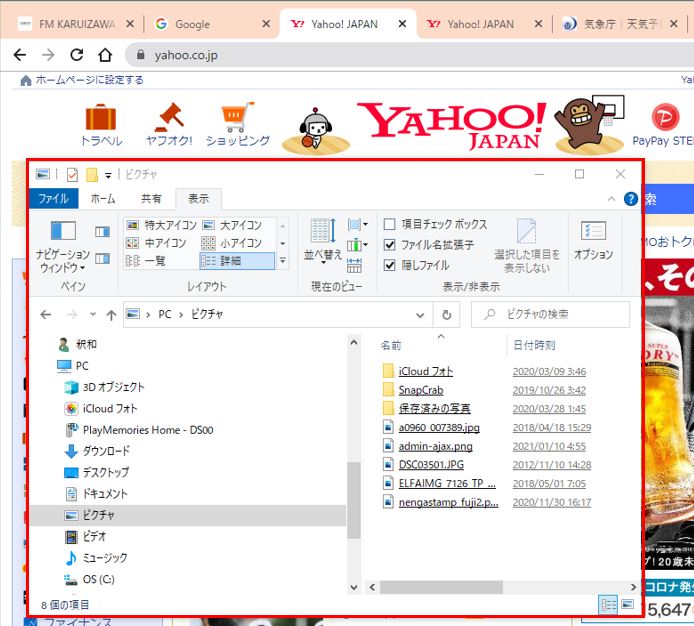
- 手前に開いた「エクスプローラー」が閉じました。
- もう一度「Alt+F4」キーを押します。
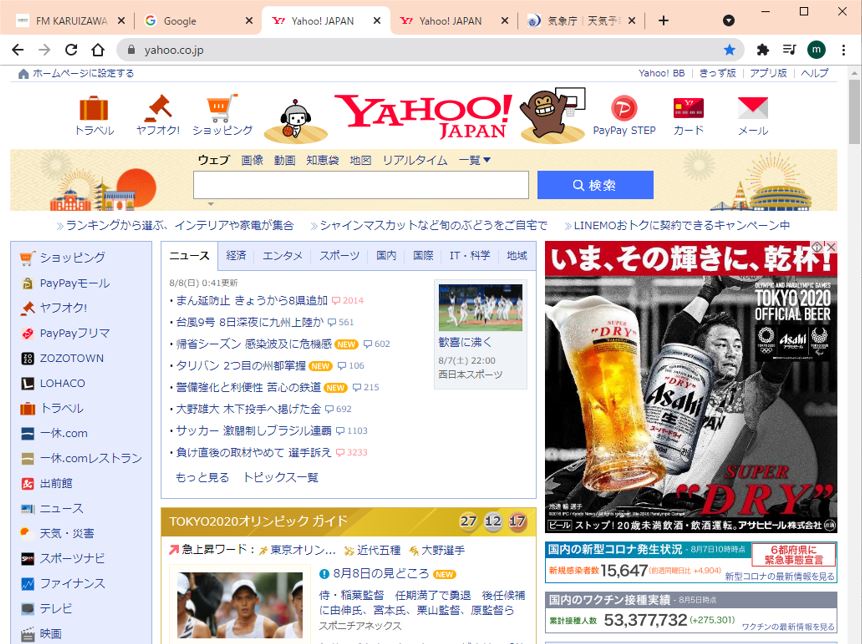
- ブラウザも閉じました。
- 「Ctrl+F4」はアプリを閉じてしまいますので注意が必要です。
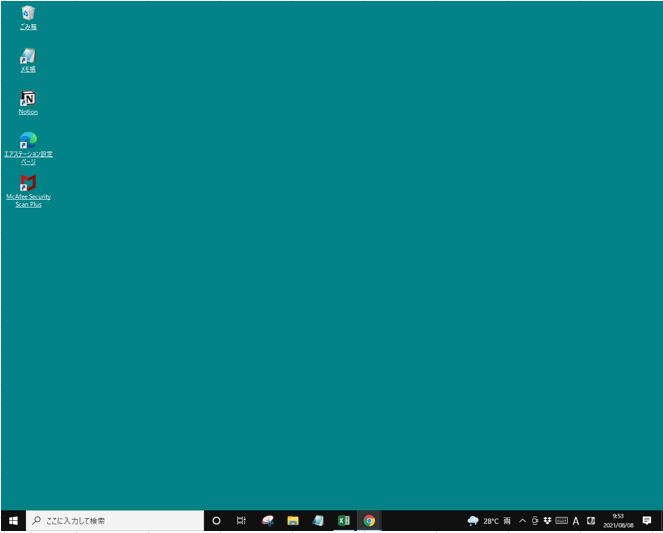
「Windows+D」ショートカットキーで開いているすべてのアプリを最小化する
- 「Windows+D」キーをキーボードで確認します。
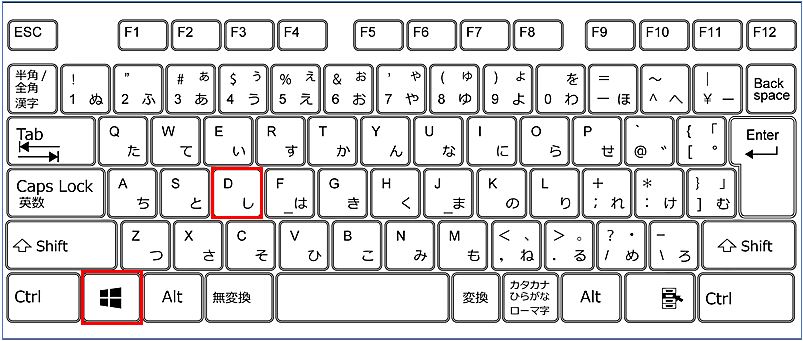
- 上記のショートカットキーでは、ひとつひとつを「Ctrl+F4」キーで閉じていきましたが、閉じずにすべてのアプリをいったん最小化したいというときがあります。
- 下図ではサイトやエクセルやエクスプローラーなどが開いている状況です。
- 「Windows+D」キーを押します。
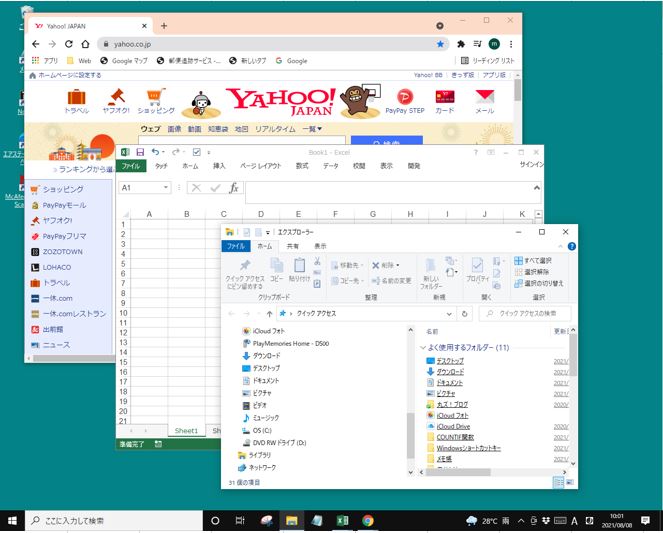
- すべてのアプリが最小化し、タスクバーにたたまれました。
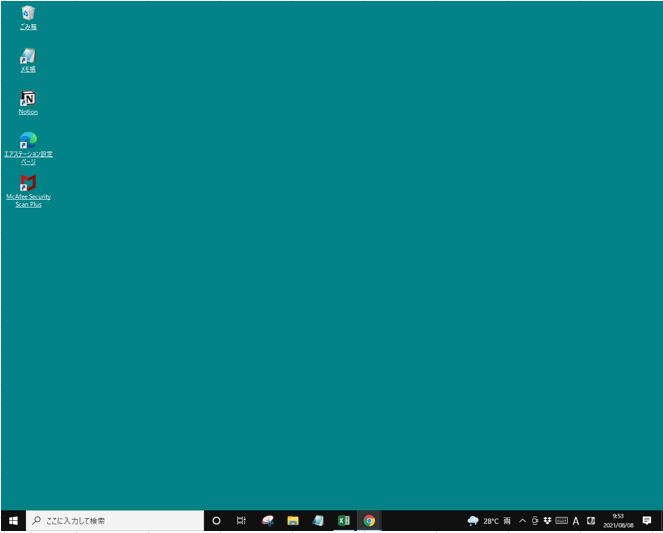
- 再び「Windows+D」キーを押します。
- 最小化する前の状態にもどりすべてのアプリが表示されました。
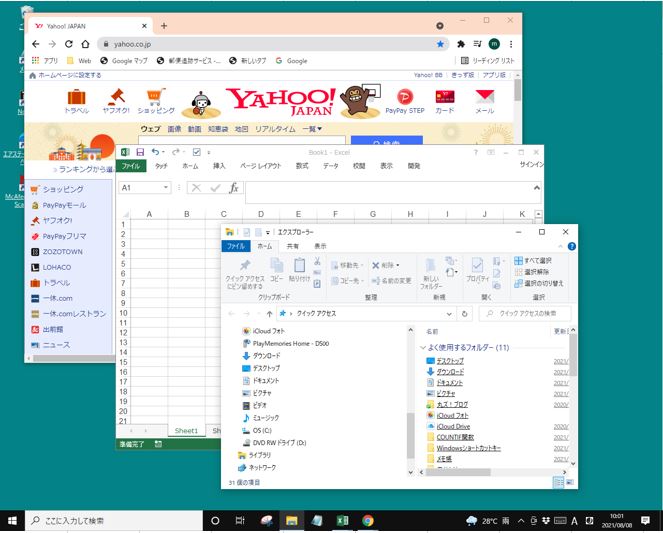
「Windows+矢印」ショートカットキーでアプリを横並びに配置する
- 「Windows+矢印」キーをキーボードで確認します。

- 複数のアプリを開いている状態です。
- ブラウザーの任意の場所をクリックします。
- 「Windows+←」(Windows+左矢印)キーを押します。
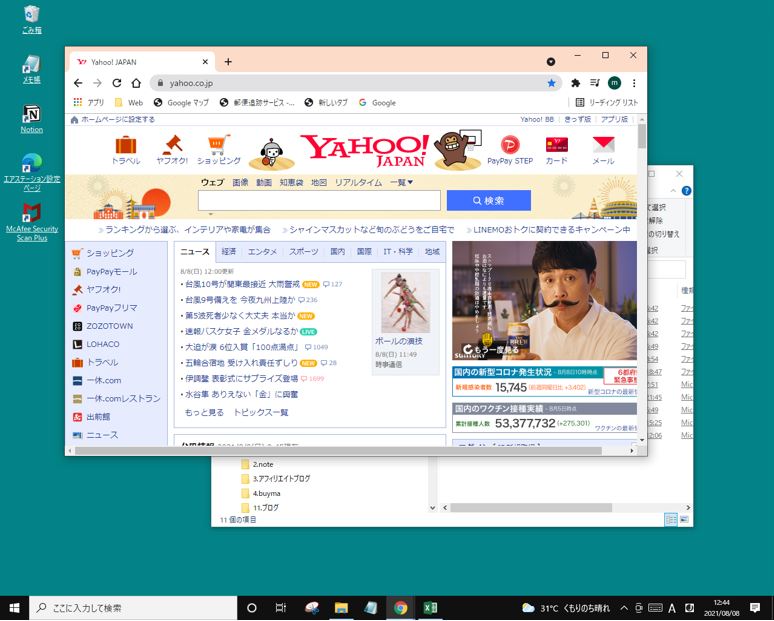
- クリックして選択したブラウザが画面の左半分に並びました。
- 右側にあるアプリの中から「エクスプローラー」をクリックして選択します。
- 「Windowd+→」(Windows+右矢印)キーを押します。
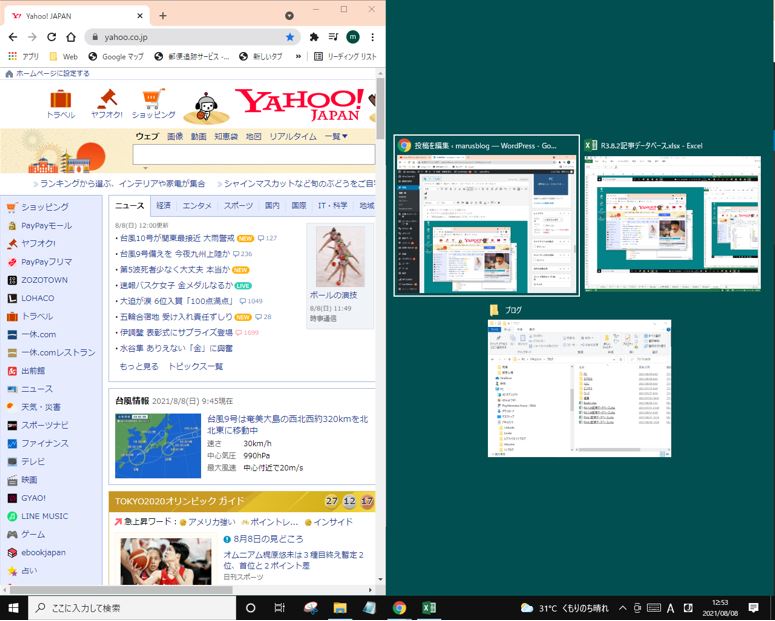
- 2つのアプリを横並びに表示することができました。
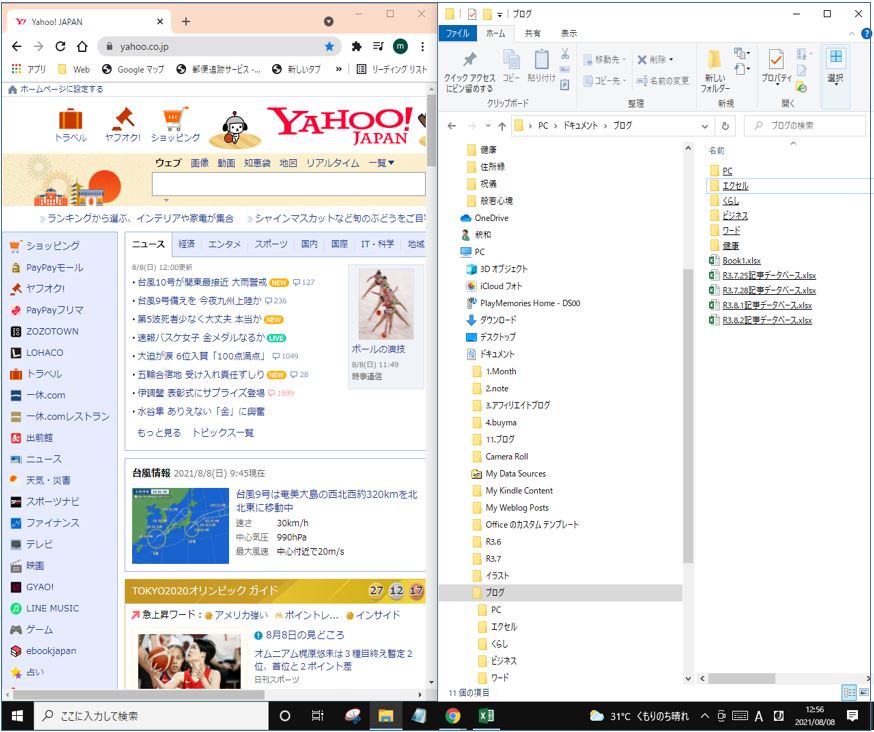
「Alt+Tab」ショートカットキーで開いているアプリを横一覧表示する
- 「Alt+Tab」キーをキーボードで確認します。
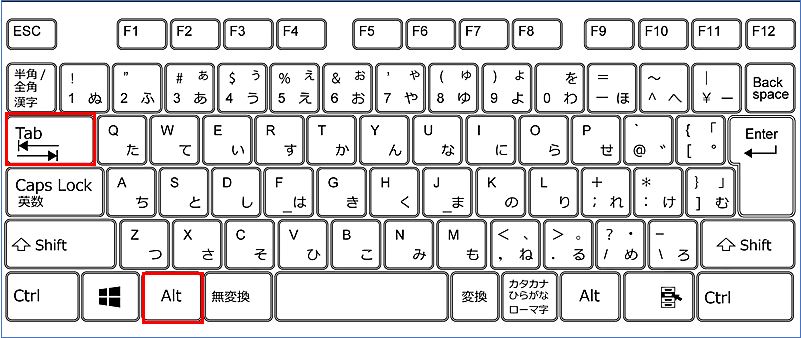
- 複数のアプリが起動されている状態です。
- 「Alt+Tab」キーを押します。
- 起動している複数のアプリが横一覧に表示されました。
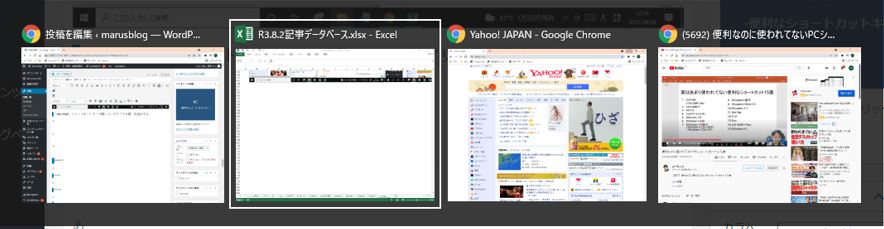
- 「Alt」キーをおしたまま「Tab」キーを押すとアプリの選択が移動します。
- 目当てのアプリで「Alt」キーから指を話します。
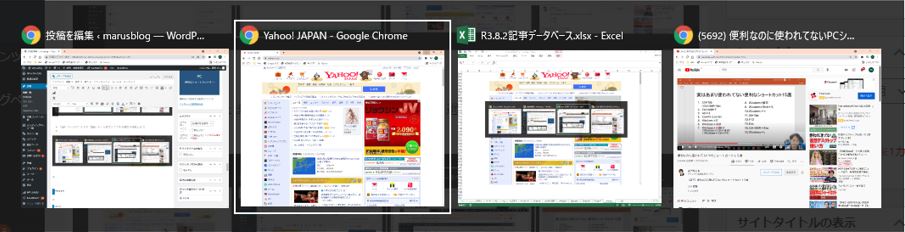
- 選択したアプリが最大化されました。
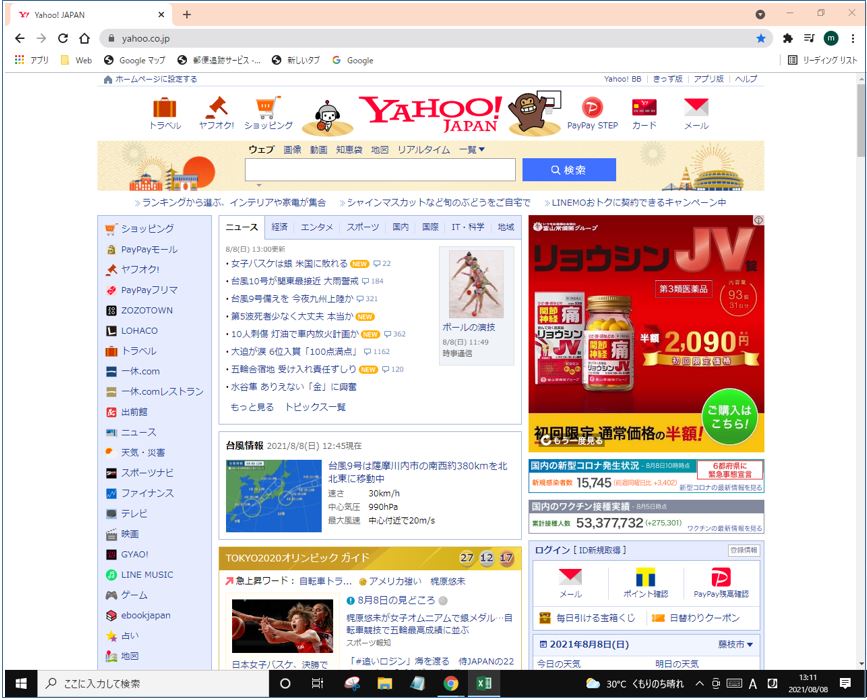
その他の便利なWindowsショートカットキー
タスクバーのアプリをショートカットキーで起動する方法と、Windowsをロックするショートカットキーをご紹介します。どちらもとても便利なショートカットキーです。
「Windowd+数字」ショートカットキーでタスクバーのアプリを起動する
- 「Windows+数字」キーをキーボードで確認します。
- ここでは、「2」番目の「エクスプローラー」を起動します。
- 「Windows+2」キーを押します。
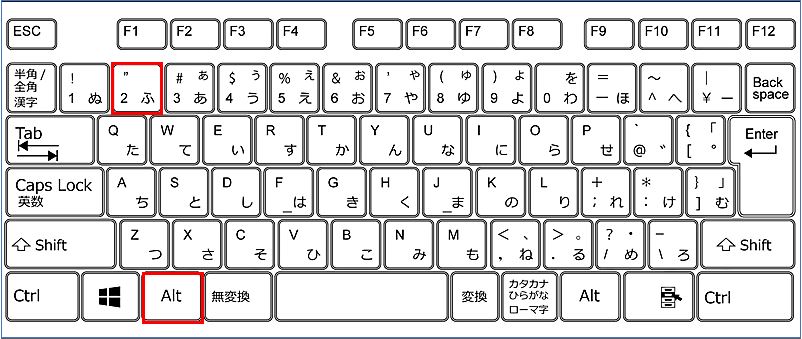
- 下図のように、タスクバーにアプリのアイコンをピン留めしてあります。
- 左から番号が振られています。
- ①sunipping ②エクスプローラー ③メモ帳 ④Google Chrome ⑤Excel ⑥Wordと並んでいます。
- ここでは④Google Chrome を開きます。
- 「Windows+4」キーを押します。
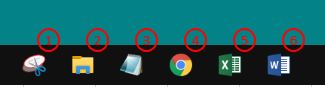
- 「4」番目の「Google Chrome」が起動しました。

「Windowd+L」ショートカットキーでウィンドウズ画面をロックします
- 職場などで席を立つ際、ウィンドウズをロックする必要性を求められるときがあります。
- 使用中のPCで「Windows+L」キーを押します。
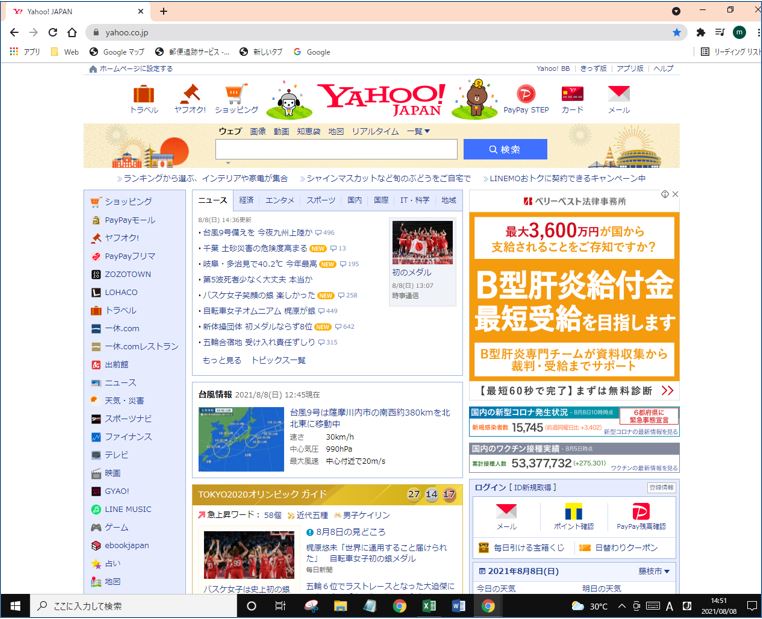
- Windowsのロック画面に切り替わりました。
- パソコンを使用するにはパスワードが必要になります。
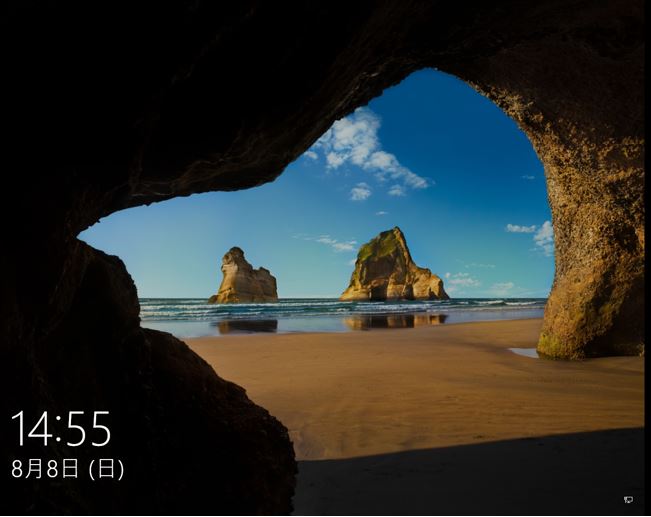
私の感想
ショートカットキーをいちいち覚えるのも大変。マウスがあればショートカットキーを覚える必要もないとお考えのPCユーザーも多いかと思います。私も初心者のころ、ショートカットキーなんて、逆になんてめんどうなことを好んでやっているのかと思っていたものです。
次第にパソコンの性能もあがってきたり、ネット環境も整備されてきますと、次々にアプリを開いては、やれ「ブラウザ」を起動してサイトを閲覧したり、「YouTube」の動画を流しながら、「エクセル」だのと画面はアプリで溢れてしまいます。
となるとマウスでいちいちなんて作業が煩雑でいかに効率が悪いか実感するようになります。ショートカットキーは覚えるのは大変と思われがちですが、その便利さに自然と覚えようとするものです。まずは、それぞれのショートカットの便利さを知ることからはじめてみることをおススメするのです。
ショートカットキーはその便利さを知って慣れると便利さに魅了されるはずです。
(marusblog記事紹介)
http://marus.info/excel-printing-001/
http://marus.info/excel-ifs-marusblog/
http://marus.info/%ef%bd%85xcel-input-function/
今回のまとめ
ブラウザのタブを切り替える操作に便利なショートカットキーをはじめ、アプリを閉じたり移動したり、一度にすべてのアプリを最小化するなど、「Ctrl」キーや「Windows」キーを使ったショートカットキーの使い方をご紹介しました。
また、ショートカットキーでタスクバーにピン留めしているよく使うアプリの起動や、職場などで席を離れる時に画面をロックするなど便利な裏技もご紹介。
少しでもご参考になりお役に立てることができましたら、とてもうれしく思います。
より効率のよいサクサクと操作できるWindoesのショートカットキーを使いたおしましょう。
いかがでしたでしょうか。
最後まで読んでくださりありがとうございます。人気ブログランキングに参加中。こちらクリックして頂けましたらうれしく思います。
↓↓↓
![]()
Microsoft Officeランキング

