
ワードの「箇条書き」(段落番号を含む)機能を使うと、伝えたい文章を分かりやすくまとめることができるのでよく使う機能のひとつです。ところで、箇条書き機能は簡単に挿入できますが、箇条書き機能や操作を理解しておかないと後々正しく扱えないこともあります。そこで、箇条書きの操作の基本をご紹介します。
ワードの箇条書き設定方法
ワードの箇条書きの基本設定の方法をご紹介します。
箇条書きの種類
箇条書きには次のように、箇条書き、段落番号、アウトラインと3つの種類があります。
1.箇条書き
- 下図は「箇条書き」です。
- 箇条書きは「記号」と「番号」の2種類があります。
- 手順や目次など順序を示したいときには「番号」を用います。

2.段落番号
- 下図の箇条書きは「段落番号」になります。
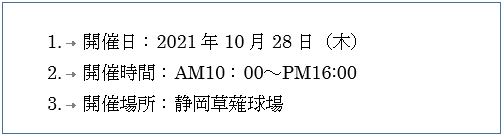
3.アウトライン
- 下図は「アウトライン」になります。
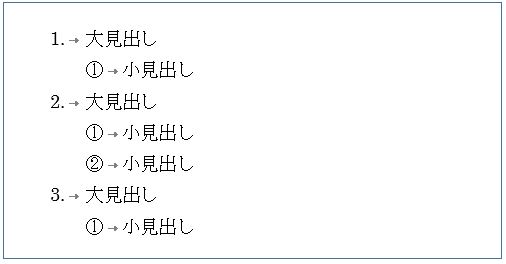
箇条書き(段落番号含む)の設定
箇条書き(段落番号)の設定方法をご紹介します。
- 箇条書きをしたい行を範囲選択します。
- ①「ホーム」タブから、②「箇条書き」コマンドをクリック。(段落番号の場合は「段落番号」のコマンドをクリックします)
- ③箇条書きの種類のなかから選択します。
- ④選択した箇条書きが挿入されます。
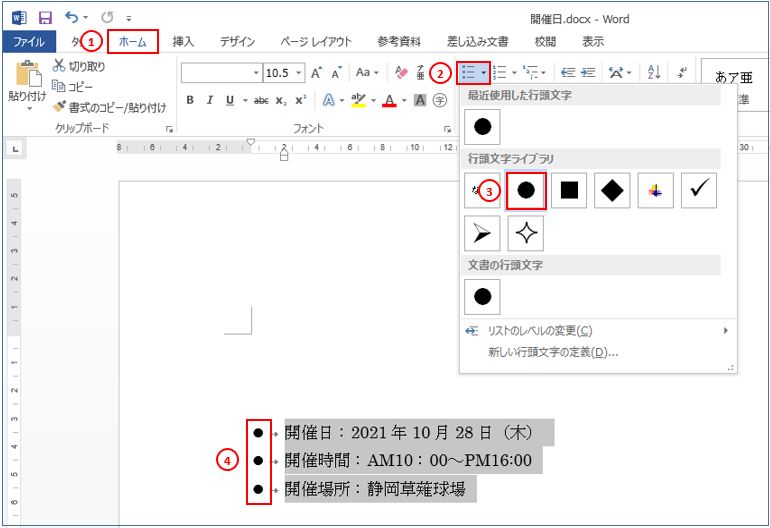
箇条書き(アウトライン)の設定
アウトラインを設定を紹介します。
- ①アウトラインを設定する行を範囲指定します。
- ②リボン(メニューバー)の「ホーム」タブをクリックします。
- ③「アウトライン」コマンドをクリック。
- ④「リストライブラリ」からアウトラインを選択します。
- 一見、段落番号が挿入されました。
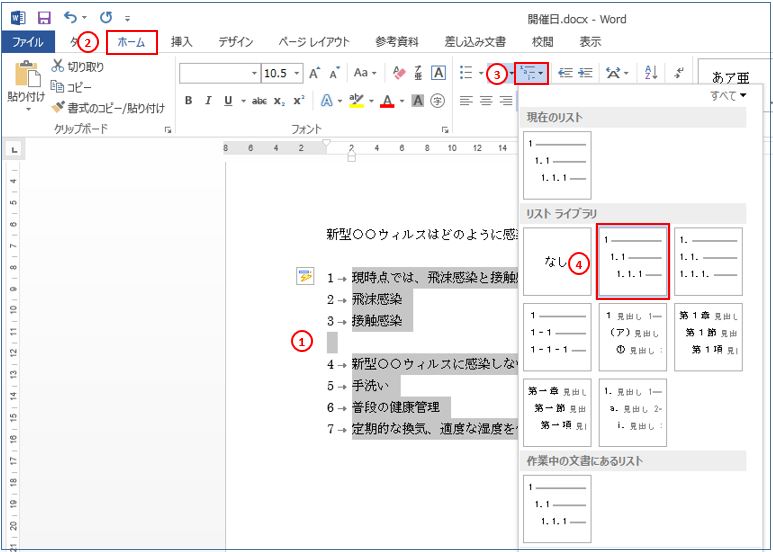
- ①アウトラインで字下げをする箇所を範囲指定します。
- 範囲指定箇所が離れている場合は、「Ctrl」キーを押しながらドラッグで1度に範囲指定を済ませることができます。
- ②リボン(メニューバー)の「ホーム」タブをクリック。
- ③「字下げ」コマンドをクリック。
- アウトラインの字下げが設定されました。
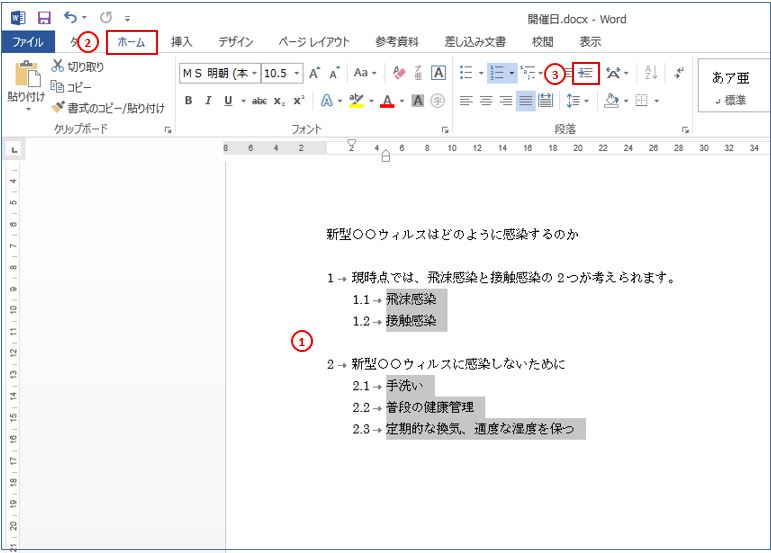
箇条書きの記号・アイコンの変更方法
箇条書きの記号は、文字、数字、イラスト、図などいろいろなものに変更することができます。
- ①「ホーム」タブをクリック。
- ②「箇条書き」をクリック。
- ③「新しい行頭文字の定義」を選択します。
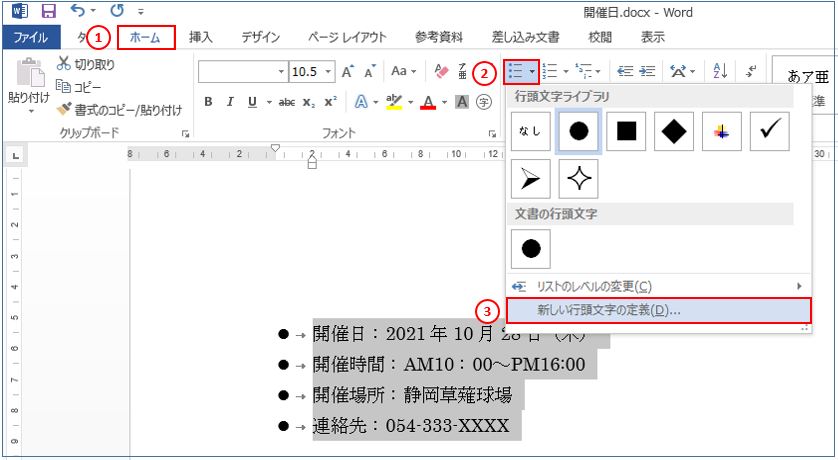
- ①で行頭文字を変更します。
- ②記号と特殊文字の中から記号を選択します。
- ③「OK」を押します。
- ④「プレビュー」の記号が選択したものに変わっているのを確認し「OK」を押します。
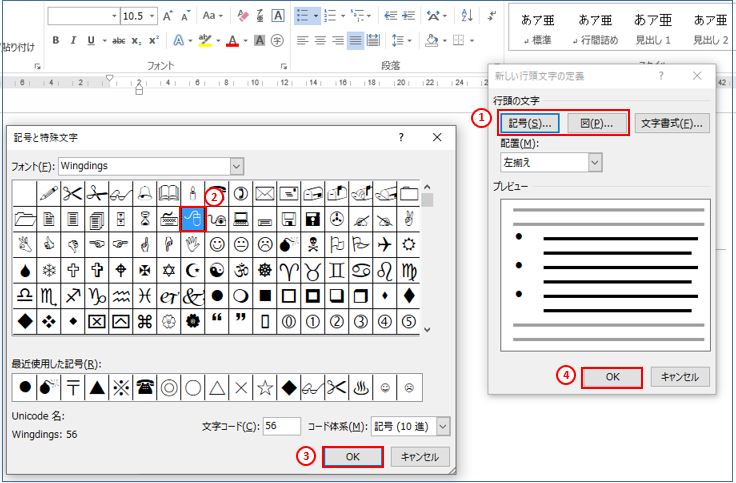
- 選んだ新しい記号が挿入されました。
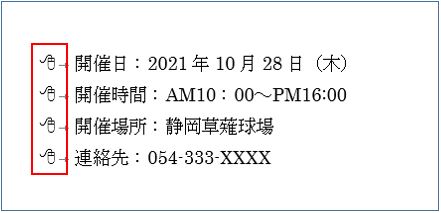
- ①「新しい行頭文字の定義」から「文書書式」を押します。
- ②「フォント」ダイアログボックスの「フォントの色」を赤に変えてみます。
- ③「OK」を押します。
- ④「新しい行頭文字の定義」の「OK」を押します。
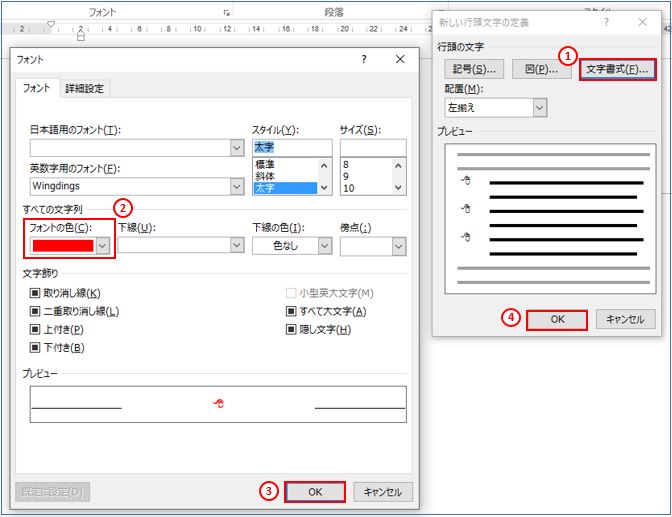
- 記号が指定した赤色に変わりました。
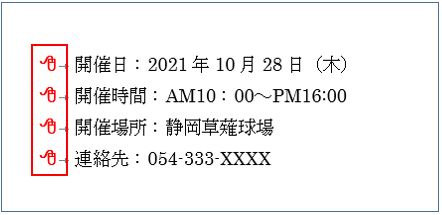
(こちらおススメ商品)
●球界のレジェンド「山本昌さん」愛用の高反発マットレス: 腰痛対策マットレス第1位 販売累計10万本突破【モットン】
●陶器専門店「セラミカ オンラインショップ」: ひとつひとつが職人の手で成型、絵付けされているハンドメイド商品。独特の華やかな絵柄と色使いが特徴的なポーランド食器を多数取り揃えています。オーブン・電子レンジ使用可のため日常使いにも適しています。
●おしゃれで可愛いカー雑貨のお店「ココトリコ」: クルマ用品は圧倒的に男性目線のモノばかり。「ココトリコ」はそんな女性の不満を解消して、新しいクルマの楽しみ方をご提案、ココロをトリコに。
私の感想
箇条書きやアウトライン全体をインデント増やして、ページの中央に少しずつ移動したいときもあります。その時は、設定した段落すべてを範囲指定して、「字下げ」コマンドを押すことで調整することができます。
- ①全体をインデントを範囲指定します。
- ②「字下げ」コマンドを押してインデントを増やします。
- アウトライン全体が中央へ寄せることができます。
箇条書きやアウトラインを自由自在に設定できると、より見栄えのある文章に整えることができるのは間違いありません。
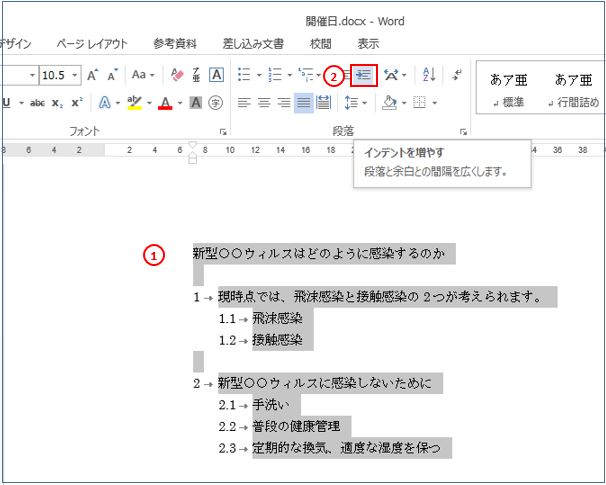
(marusblog関連記事)
http://marus.info/word-itemization-marusbl/
http://marus.info/word-indention-marusblog/
http://marus.info/21104-word-indent-marusblog/
今回のまとめ
ワードの「箇条書き」(段落番号を含む)機能を使うと、伝えたい文章を分かりやすくまとめることができるのでよく使う機能のひとつです。ところで、箇条書き機能や操作を理解しておかないと後々正しく扱えないこともあります。そこで今回は、箇条書きの操作の基本をご紹介しました。
ワードの箇条書きは3つの種類があります。①箇条書き、②段落番号、③アウトラインです。
箇条書きの設定は、リボン(メニューバー)の「ホーム」タブにある「箇条書き」アイコンを使って挿入できるので、簡単に設定することができます。箇条書きに使える用意されている記号も豊富で選ぶことができます。
今回はワードの箇条書き設定の基本のご紹介でした。
いかがでしたでしょうか?
最後まで読んでくださりありがとうございます。人気ブログランキングに参加中。こちらクリックして頂けましたらうれしく思います。
↓↓↓
![]()
Microsoft Officeランキング

