
ワードの箇条書き機能は簡単に挿入できそうに見えますが、操作してみると意外と厄介に思うことがあります。箇条書き機能や操作を理解しておかないと正しく扱えないからです。そこで、箇条書き時にあるイライラ例と解決方法をご紹介します。
目次(ページコンテンツ)
ワードの箇条書きのイライラの解決方法
よくある箇条書きのイライラと解決方法をご紹介します。
箇条書き内の「:」(コロン)を揃えたいイライラ
下記のように「:」(コロン)を使った箇条書きはよく使います。「:」(コロン)の位置のずれが気になるので揃えましょう。このとき、ついつい「スペース」キーを使いますが、「スペース」キーではきれいに揃いませんからイライラします。
ワードでは「Tab」キーを使います。
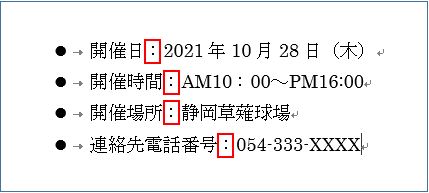
- 開催日の「:」(コロン)の手前にカーソルを挿入し「Tab」キーを押す(ここでは2回押します)。
- 続いて、開催時間、開催場所、連絡先電話番号も同様に操作を行います。
- 「:」(コロン)位置が、「Tab」キー2回分(1回4文字分)スペースを入れて揃うことができました。
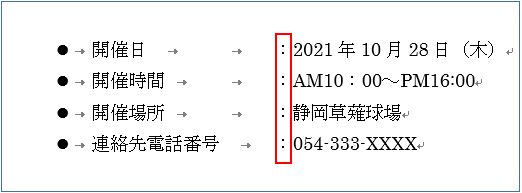
箇条書き内で改行したいイライラ
箇条書きで改行すると、箇条書きが続いてイライラしてしまいます。改行しても箇条書きが続かないようにする方法をご紹介します。
- 箇条書き内で改行したいとき、通常「Enter」キーを押して改行します。
- 開催日の日付の前で改行をしてみましょう。
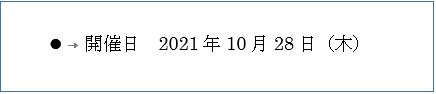
- 次の通り、「Enter」キーを押しただけでは、次の箇条書きに移ってしまいます。
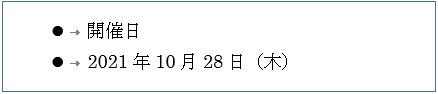
- 「Shift+Enter」キーを押すと、この問題を解決します。
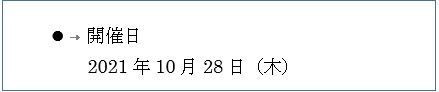
箇条書きで通常通り「Enter」キーで改行すると、箇条書きが続いてしまいます。実は、「Enter」キーは「改行」ではなく、「改段落」になります。「改行」は「Shift+Enter」キーで行われます。これは意外と混同しているユーザーが多いようですが、ワードの重要なルールのひとつです。
- 「Enter」キーで改行(改段落)の場合赤〇印内のマークが表示されています。
- 「Shift+Enter」キーで行う改行は、赤〇印内のマークが「↓」になっているので違いを確認できます。
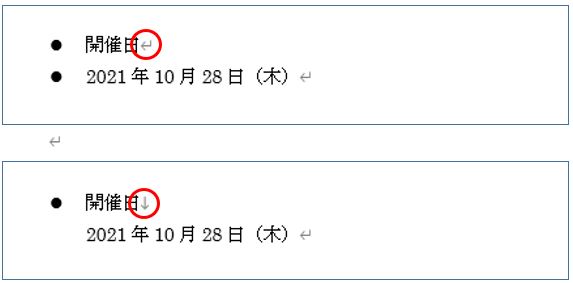
箇条書き(段落番号)の番号が思い通りに振れないイライラ
下図のように赤〇の段落番号が「①」としたいところが、上の段落番号の続きで「③」になってしまってイライラする状態です。
- この状態で「③」を「①」に変更します。
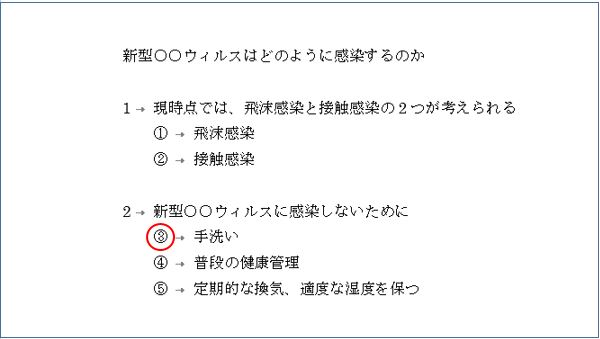
- ①箇条書き③の段落にカーソルを合わせます。
- ②リボン(メニューバー)の「ホーム」タブの「箇条書き」コマンドをクリック。
- ③「番号の設定」を選択。
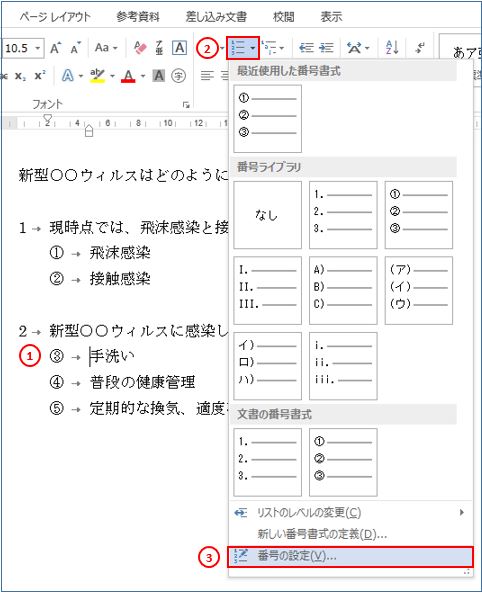
- ①「書式の設定」ダイアログボックスの「開始番号」の「▼」で番号を「①」に変更します。
- ②「OK」を押します。
- 「③」が「①」に変更になりました。
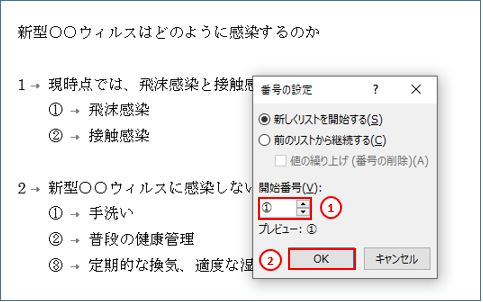
箇条書き(段落番号)の設定をやり直したいイライラ
上記では箇条書き(段落番号)を振り直す方法をご紹介しました。いっそのこと、現在の箇条書きすべての設定をクリアにし、再設定する方法をご紹介します。再設定はアウトライン設定にします。
- カーソルを左の余白に移動するとカーソルが「矢印」に変化します。
- この状態で箇条書き(段落番号)の範囲をドラックして範囲指定します。
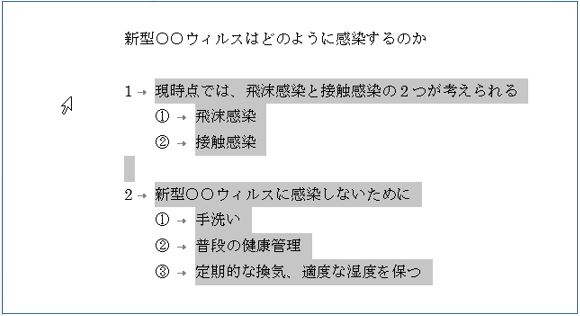
- ①この状態でリボン(メニューバー)の「ホーム」タブにある「書式のクリア」をクリック。
- 箇条書き(段落番号)がクリアされます。
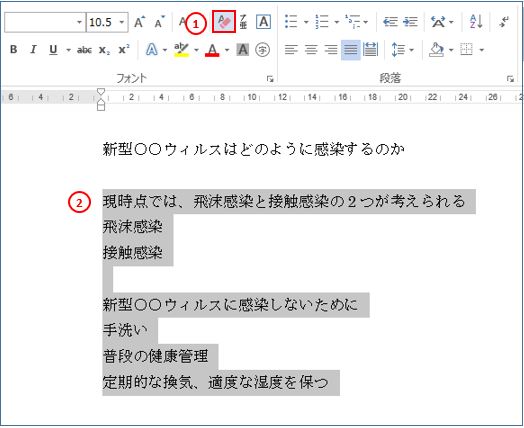
- ①箇条書き(段落番号)を範囲指定したまま、「ホーム」タブの「アウトライン」をクリック。
- ②アウトラインの種類を選択。
- ③アウトラインが設定されます。
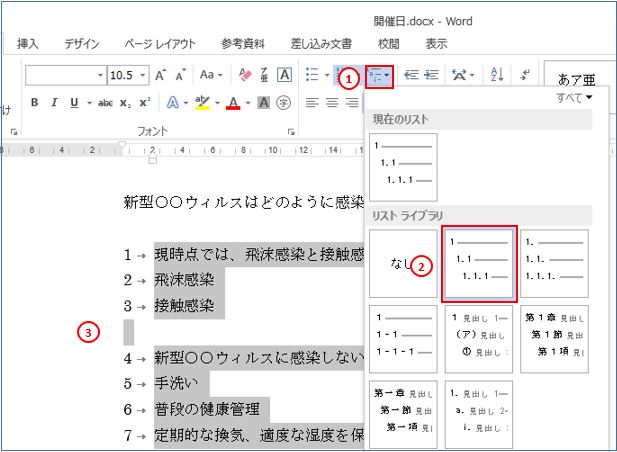
- ①「Ctrl」キーを押しながら「字下げ」をする段落番号をドラッグします。
- ②「ホーム」タブの「字下げ」コマンドをクリック。
- ③アウトラインを使った段落番号が正しく振ることができました。(上記のように字下げ部分を「①」に「番号の設定」を使って変更することは可能です)
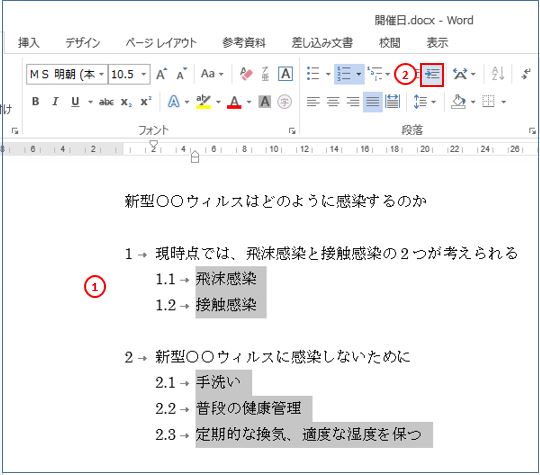
段落番号のスペースを調整する
- 段落番号を入れると、見出しと本文の間にスペースがあります。この幅を調整にはインデントが役立ちます。
- このとき、ぶら下げインデントには2種類の機能があります。ぶら下がりインデントのマークが上段の「△」形、下段の「▢」形の2種類。
- 下段の「▢」を右へドラッグすると箇条書き全体が右へインデントしてしまいます、ここでは上段の「△」形をドラッグします。
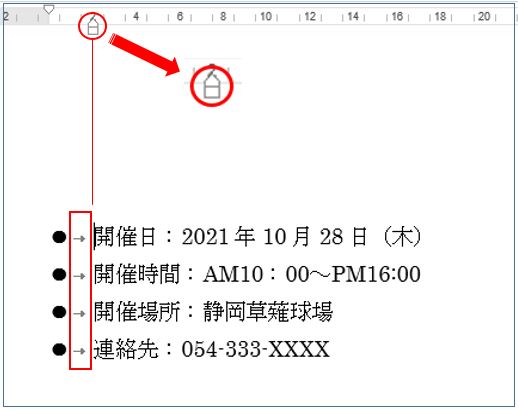
- 箇条書きの段落を範囲指定します。
- ぶら下がりインデントの上部三角形のマークを右ドラッグします。
- 箇条書きのスペースを広く調整することができます。
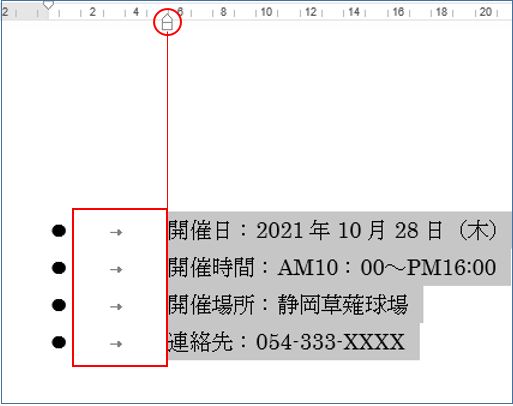
一部の箇条書き設定を解除する
箇条書きを解除する場合は、解除したい箇条書きにカーソルを合わせて「箇条書きボタン」を選択するか、「Back Space」キーを押して解除します。
- 箇条書きを解除したい行にカーソルを合わせます。
- 複数行の場合は範囲指定します。
- 「箇条書きボタン」を選択します。
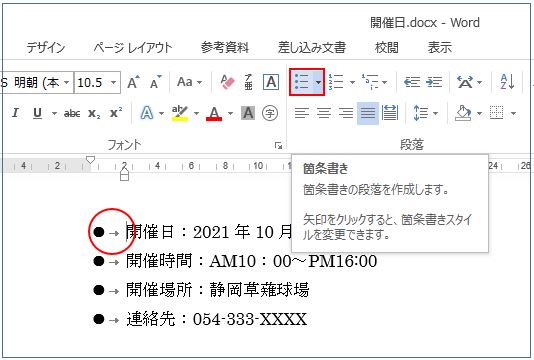
- 指定した行の箇条書きが解除されました。
- 「箇条書きボタン」のかわりに「Back Space」でも同様に解除することができます。
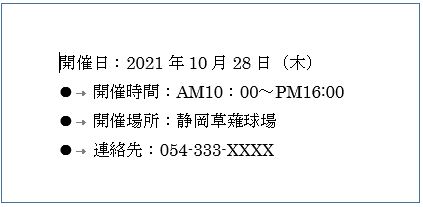
私の感想
最近の記事にはワードの箇条書きを取り上げてご紹介してきました。簡単に設定できるようで、ときどき思いどおりにならずイライラしてしまうことあります。ワードの各書式設定は本当に細かく、操作や設定方法を理解していないとイライラしてしまうようです。
逆に言えばワードは細かく設定ができる優れた文書作成アプリでもあります。細かな操作設定が用意されていますので、じっくり操作方法を知って箇条書きの細かな設定もマスターできると、ワードの文書作成がストレスなく作業を進めるられるのでおススメします。
文書作成の細かな設定ができるからこそがワードの魅力です。
(marusblog関連記事)
http://marus.info/211101-word-basic-bullets-marusblog/
http://marus.info/word20/
http://marus.info/pc-spec-marusblog/
今回のまとめ
今回は、ワードの箇条書きでイライラする場面をいくつかご紹介して、その改善方法を解説してみました。箇条書きや段落番号、そしてアウトラインの設定は簡単ですが、ときどき言うことを聞かないわけです。
箇条書き内の「:」(コロン)が揃わない、箇条書き内で改行したいのに思うように設定できない、段落番号の番号が思うように振れない、段落記号と文字とのスペースを調整する方法など、箇条書き設定の解除方法と合わせて取り上げてみました。
ワードの箇条書き設定は文書作成マスターの一歩でもあります。
いかがでしたでしょうか?
最後まで読んでくださりありがとうございます。人気ブログランキングに参加中。こちらクリックして頂けましたらうれしく思います。
↓↓↓
![]()
Microsoft Officeランキング

