
エクセルで大きな表を印刷するときは、枚数が何枚にもなります。このとき、1ページには先頭行が印刷されても、2ページ以降は印刷されません。エクセルでは簡単に先頭行や先頭列を固定して印刷する機能があります。設定方法は先頭行も先頭列も同様です。今回は主に、縦に長い表の見出しを全ページに固定して印刷する方法をご紹介します。
目次(ページコンテンツ)
縦に長い表の印刷設定
縦に長い表の印刷設定をします。
印刷範囲を設定する
縦に長い表の全体を範囲指定するところからはじめましょう。
- 表の中の任意のセルを選択します。
- 「Ctrl」キーと「A」キーを押します。
- 表全体が範囲指定されます。
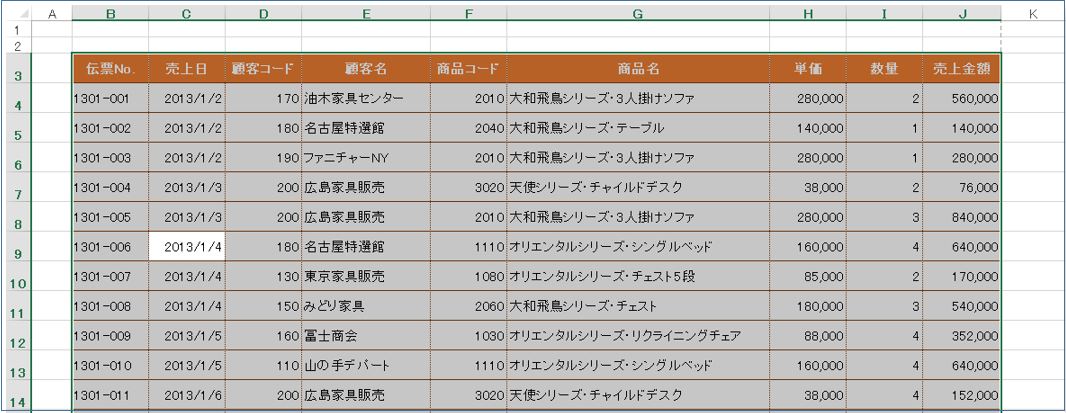
- ①「ページレイアウト」タブをクリック。
- ②「印刷範囲」をクリック。
- ③「印刷範囲の設定」を選択して表の印刷範囲の設定は完了です。
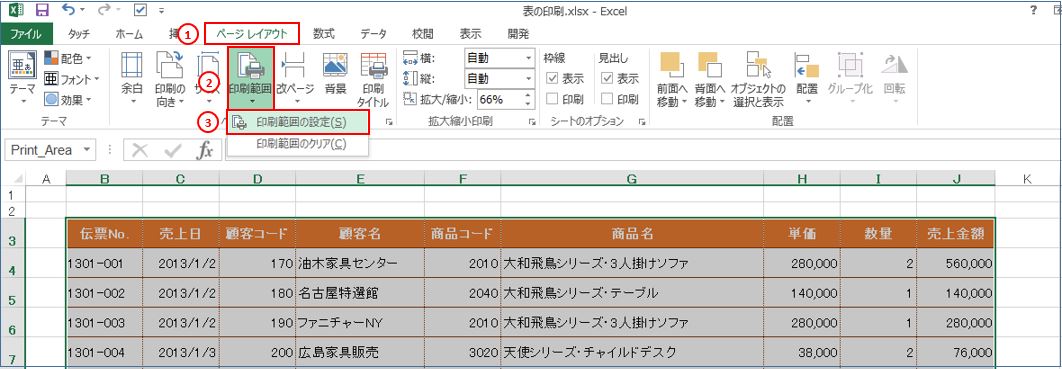
- ①「表示」タブをクリック。
- ②「改ページプレビュー」をクリック。
- 印刷範囲が2つに分割されて③「1ページ」④「2ページ」に設定されていることが確認できます。
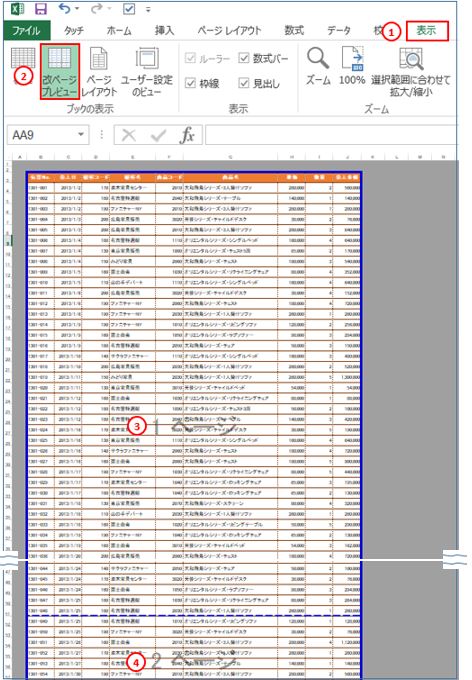
印刷プレビューで確認する
印刷プレビューでも、現在の設定状況を確認してみましょう。
- 「Ctrl」キー+「P」を押します。
- 印刷プレビューが表示されます。
- 上図の「改ページプレビュー」で設定した通り、ページ数は「1~2」ページになっていることが確認できます。
- 「▶」を押すと各ページの様子がわかります。
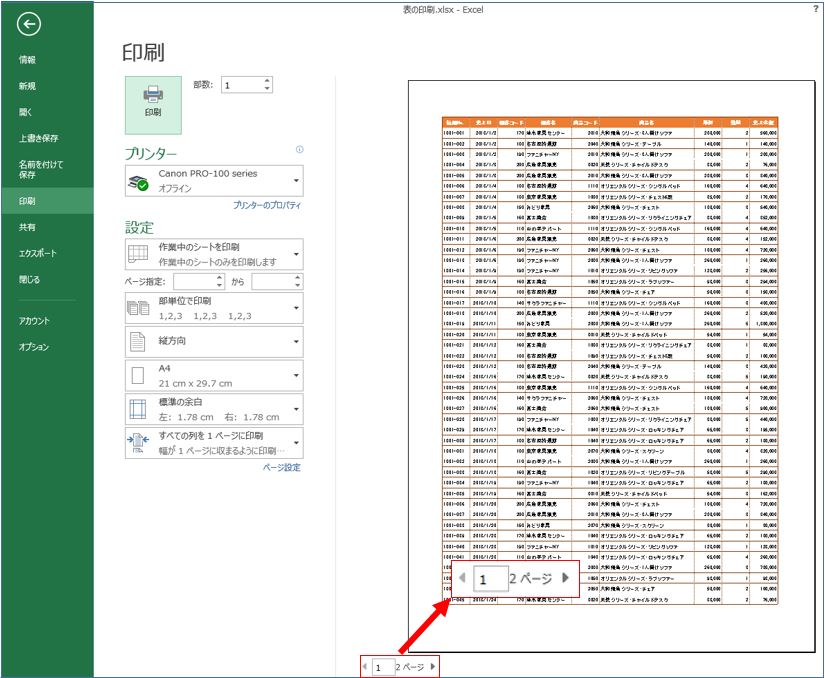
2ページを確認します。
- 「▶」をクリックして2ページを表示します。
- 先頭行(タイトル行)が表示されていないことがわかります。
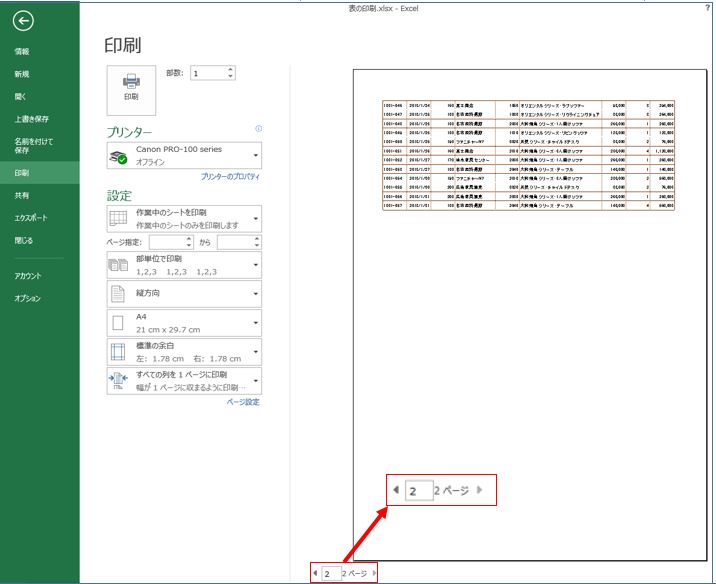
(marusblogおススメ商品・サービス)
■理想のライフプランを叶える女性専用マネースクール【SHEmoney】
![]() ■どこでも食っていけるWeb人間になれる【Web食いオンラインスクール】
■どこでも食っていけるWeb人間になれる【Web食いオンラインスクール】
■フリーランス動画クリエイターとして活動を目指す方は【MOVA】![]()
先頭行を固定して印刷する方法
縦に長い表の先頭行(タイトル行)を固定して印刷する設定をしましょう。
印刷タイトルの設定
印刷タイトルを設定しましょう。
- ①「ページレイアウト」タブをクリック。
- ②「印刷タイトル」をクリック。
- 「ページ設定」ダイアログボックスが表示されます。
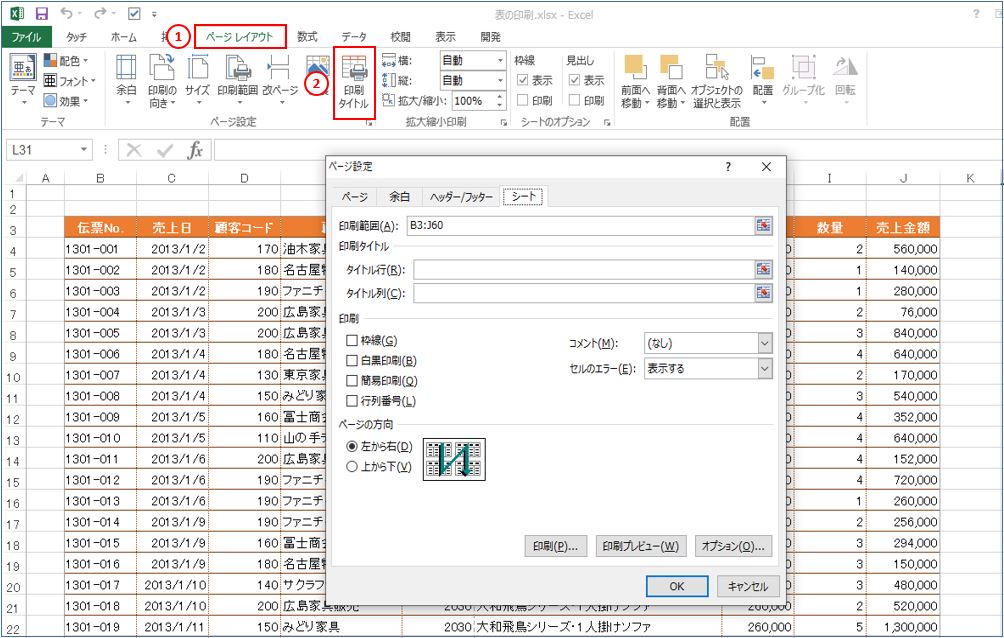
先頭行(タイトル行)の固定を設定します。
- ①「ページ設定」ダイアログボックスの「シート」タブをクリック。
- ②「タイトル行」の枠の中をクリック。
- ③行番号「3」を選択します。
- 先頭行(タイトル行)が点線で囲まれ、②タイトル行の枠の中に行の範囲指定が自動的に入力されているのが確認できます。
- ④「OK」ボタンを押して設定完了です。
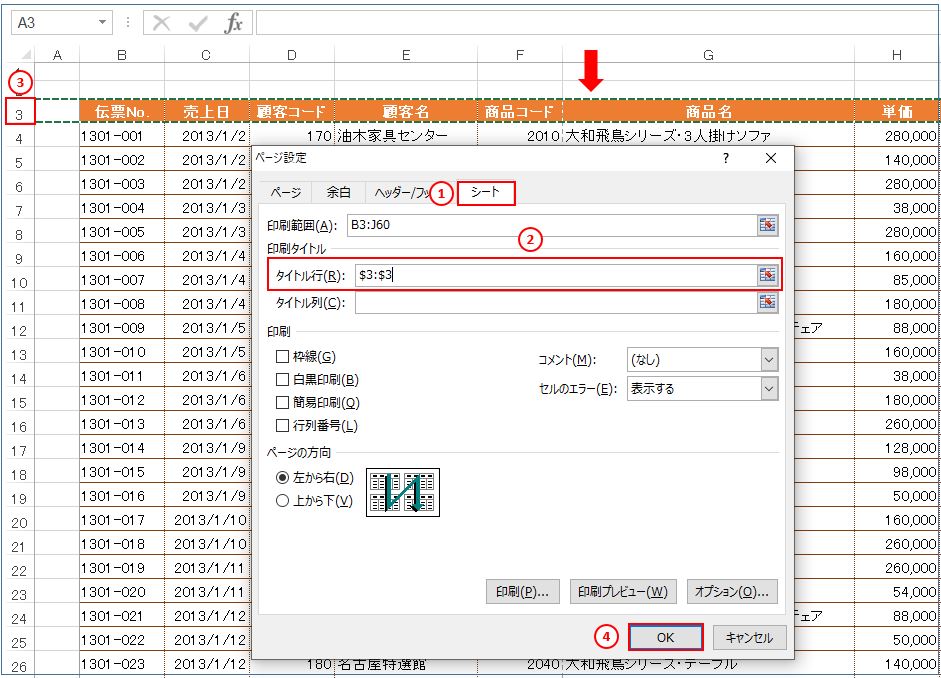
印刷プレビューで確認する
印刷プレビューで先頭行(タイトル)が固定され2ページにも表示されているか確認しましょう。
- 「▶」をクリックして2ページを表示します。
- 先頭行(タイトル行)が設定したとおり表示されていることがわかります。
- 1ページ、2ページ共に先頭行(タイトル行)が印刷されます。
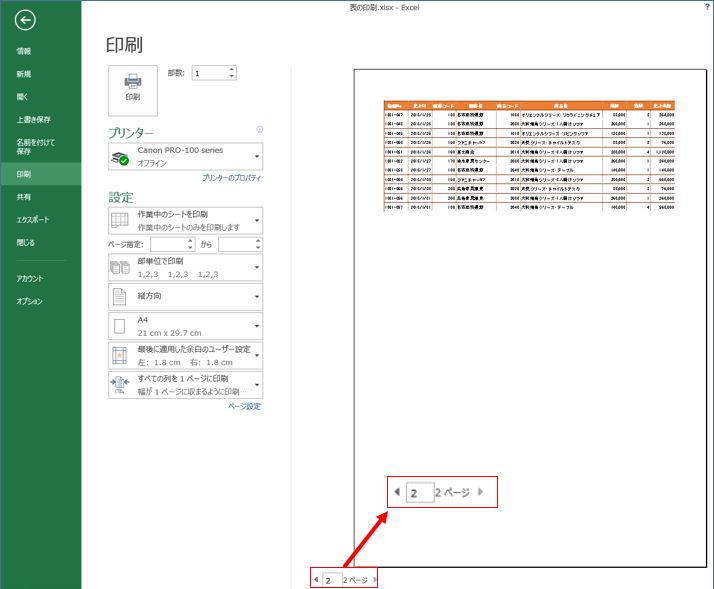
先頭列の固定もページ設定で設定する
横にも長い大きな表は、先頭列の固定も先頭行と同様に設定することができます。
- 「ページレイアウト」タブの「印刷タイトル」のコマンドをクリック。
- 「ページ設定」ダイアログボックスの「タイトル列」の枠の中にカーソルを合わせます。
- 先頭列の列番号をクリックします。
- 「タイトル列」に列範囲が自動的に指定されました。
- 先頭列の固定も設定ができました。
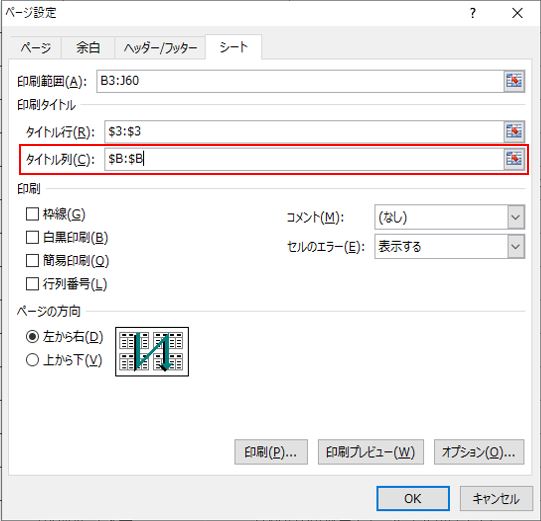
私の感想
エクセルの印刷時、出力したページが複数にも及ぶ縦に長い大きなデータは、先頭行(タイトル行)を固定する設定は必須です。本ブログでご紹介の通り、リボン(メニューバー)のコマンドで簡単に設定はできるので、ぜひマスターしておきたいスキルです。
大きなデータを操作する際にも先頭行(タイトル行)や先頭列の固定も必要不可欠です。合わせてそれら設定方法を理解しておくことがおススメです。
エクセルのデータが大きくなればなるほど、先頭行や列の固定方法は必須です。
(marusblog関連記事)
http://marus.info/211023-excel-title-fixed-marusblog/
http://marus.info/excel-letter-join-marusblog/
http://marus.info/excel-printing-001/
今回のまとめ
縦に長い表などの印刷を、印刷設定から先頭行の固定まで、作業の流れを通してその設定方法をご紹介しました。大きな表の範囲設定から印刷プレビューでの確認方法を経て、先頭行(タイトル行)の印刷タイトルの設定です。
設定方法は、リボン(メニューバー)の「ページレイアウト」タブの「印刷タイトル」のコマンドで開く「ページ設定」ダイアログボックスを使います。ダイアログボックス内になる「印刷タイトル」の枠に、先頭行または先頭列の行または列番号を選択することで自動的に設定されますので簡単です。
大きな表を印刷する際には、先頭行や先頭列の固定設定は必ず必要になります。この機会に設定方法をマスターすることをおススメします。
エクセルの画面で先頭行と列の固定方法は「表示」タブの「ウィンドウ枠の固定」から、印刷時の固定は「ページレイアウト」タブの「印刷タイトル」からの設定です。
いかがでしたでしょうか?
最後まで読んでくださりありがとうございます。人気ブログランキングに参加中。こちらクリックして頂けましたらうれしく思います。
↓↓↓
![]()
Microsoft Officeランキング

