
ワードで作成する文字を装飾して強調する方法に、「文字の効果」と「ワードアート」機能があります。文字に影をつけたり光彩や反射などの視覚効果を設定したり、ワードアートではより特殊効果のある文字を作成して挿入することができます。インパクトのあるタイトルを配置したいときなどにとても便利で効果的です。今回は「文字の効果」と「ワードアート」の機能と、その使い方をご紹介します。
目次(ページコンテンツ)
文字の効果とワードアートの違い
実際のタイトルを例に「文字の効果」と「ワードアート」機能を使った事例を用意しながら、機能の違いなどご紹介します。
文字の効果の機能とは
●サンプル「4月受講生募集中」に文字の効果を挿入しました。
- 下図にある「4月受講生募集中」に文字の効果を挿入した事例です。
- 反射、影、光彩など文字の装飾をマウスで選択して挿入することができます。

ワードアートの機能とは
●サンプル「4月受講生募集中」にワードアートを挿入しました。
- 下図にある「4月受講生募集中」にワードアートを挿入した事例です。
- ワードアートを使うと、特殊効果のある文字を挿入することができます。
- 文字の形や文字方向、色や立体などの効果をまとめたスタイルがあらかじめ用意されています。
- 簡単に文字を装飾でき、インパクトのあるタイトルや見出しを配置することができます。

文字の効果とワードアートの違い
●文字の効果とワードアートの機能は似ていますが全く違います。
- 「文字の効果」は行に位置する文字列を装飾します。
- 「ワードアート」はテキストボックスに文字を入力します。
- テキストボックスは自由に位置を移動できる点が「文字の効果」との大きな違いになります。
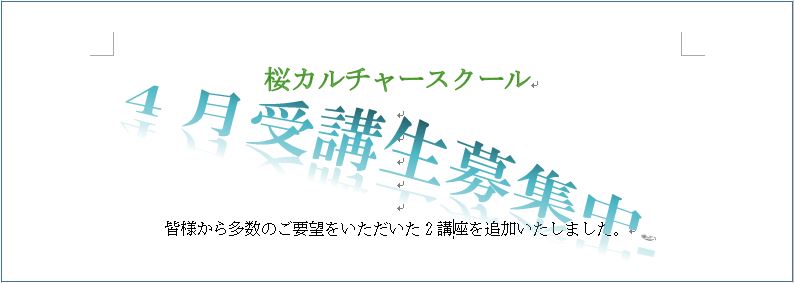
「文字の効果」を挿入する
「文字の効果」を挿入する手順をご紹介します。
用意した文字列に「文字の効果」を設定する
●「文字の効果と体裁」コマンドで設定します。
- 文字の効果を設定する文字列を範囲指定します。
- リボンの「ホーム」タブをクリック。
- 「フォント」グループの「文字の効果と体裁」の「▼」マークをクリック。
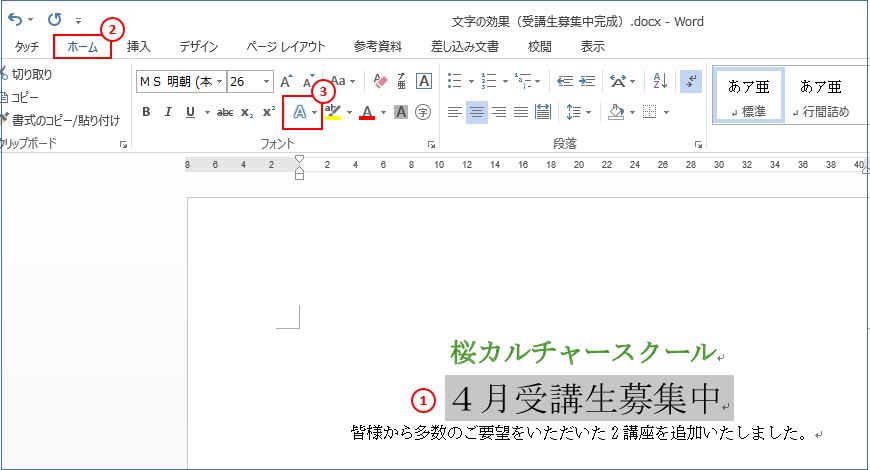
●「塗りつぶし(グラデーション)-青、アクセント1、反射」を選択します。
- 用意されているスタイルが表示されます。
- ここでは赤枠の「塗りつぶし(グラデーション)-青、アクセント1、反射」をクリック。
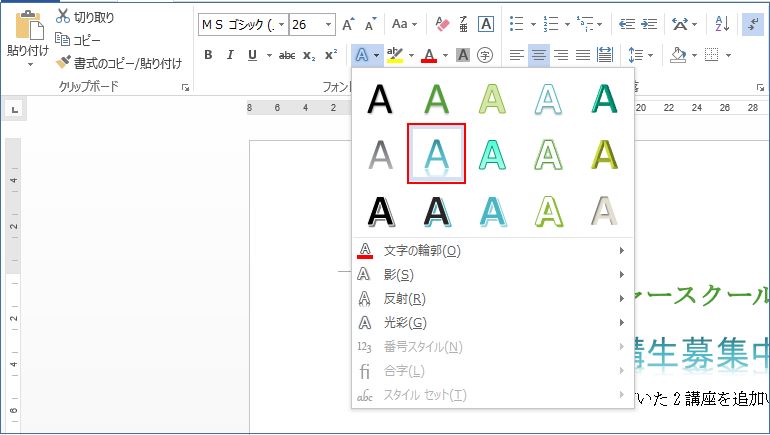
●選択した「文字の効果」が挿入されました。

文字の効果を編集する
●文字の輪郭や影、光彩、反射などの効果を個別に設定できます。
- タイトル「4月の受講生募集中」を範囲指定します。
- リボンの「ホーム」タブ、「フォント」グループの「文字の効果と体裁」の「▼」をクリック。
- ここでは「光彩」を選択します。

●光彩の種類が表示されます。
- ここでは、「ライム、8pt光彩、アクセント3」を選択します。
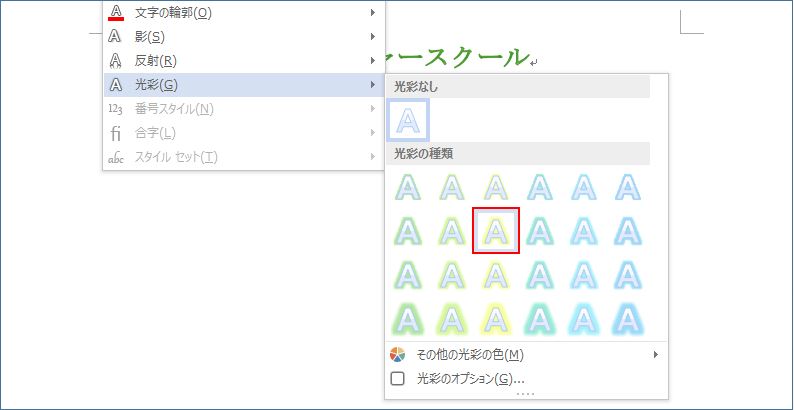
●選択した「光彩」を挿入して編集することができました。
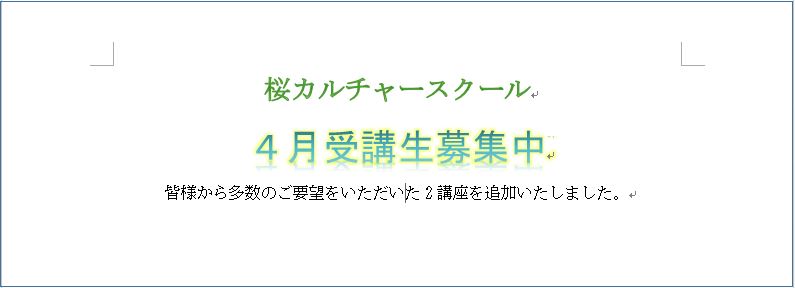
「ワードアート」を挿入する
「ワードアート」を挿入する手順をご紹介します。
用意した文字列に「ワードアート」を設定する
●「ワードアートの挿入」コマンドで設定します。
- 桜カルチャースクールの下の行を改行をしてスペースを作り、先頭にカーソルを移動します。
- リボンの「挿入」タブをクリック。
- 「テキスト」グループの「ワードアートの挿入」の「▼」マークをクリック。
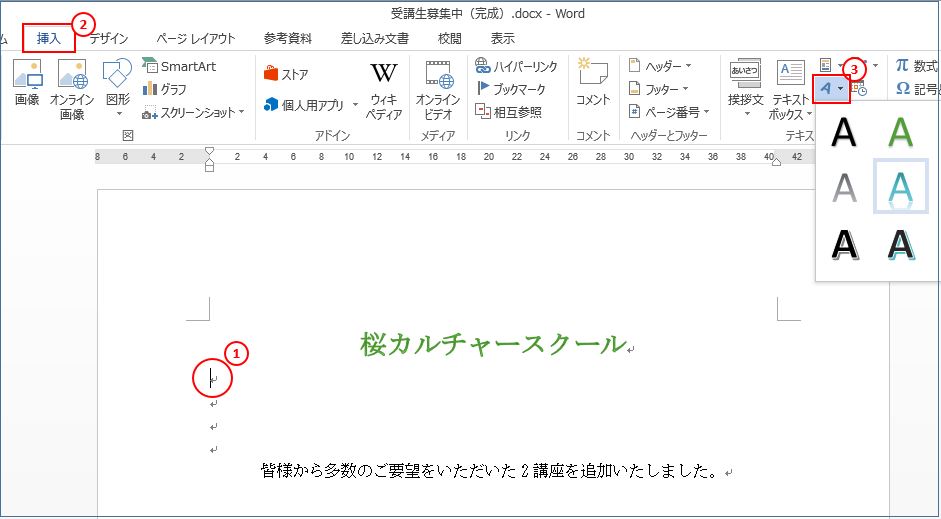
●「塗りつぶし(グラデーション)-アクア、アクセント1、反射」を選択します。
- 用意されているスタイルが表示されます。
- ここでは赤枠の「塗りつぶし(グラデーション)-アクア、アクセント1、反射」をクリック。
- 「ここに文字を入力」のテキストボックスが表示されます。
- リボンに「描画ツール/書式」が表示されます。
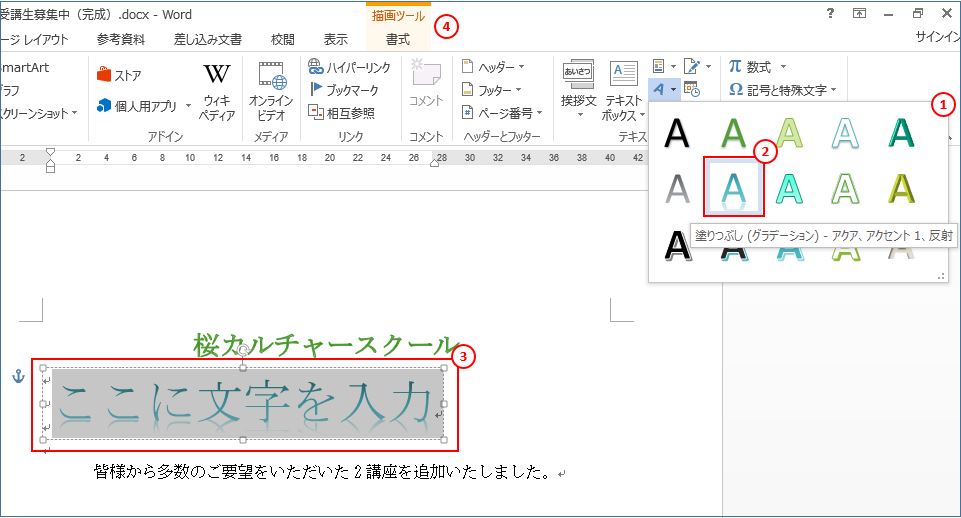
●「4月受講生募集中」と入力します。
- テキストボックスをクリックしカーソルを挿入します。
- 「4月受講生募集中」と入力します。
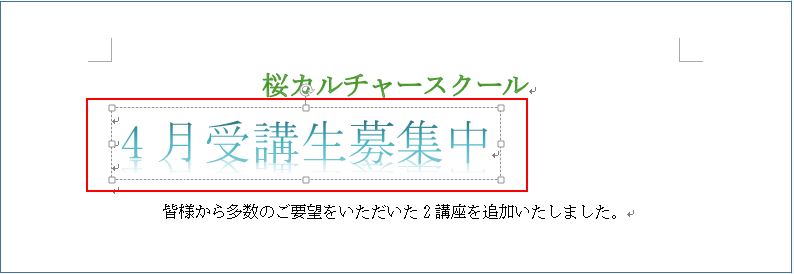
●テキストボックス(ワードアート)以外の場所をクリックします。
- ワードアートの選択が解除されます。
- ワードアートの文字が確定します。

「ワードアート」の配置と編集する
ワードアートを挿入したあと、配置を変更したり文字の効果を設定することができます。
●ワードアートの位置を中央に配置します。
- ワードアートを再度クリック。
- リボンの「描画ツール/書式」をクリック。
- 「オブジェクトの配置」の「▼」マークをクリック。
- 「左右中央揃え」をクリックしてワードアートが行の中央に設定されました。
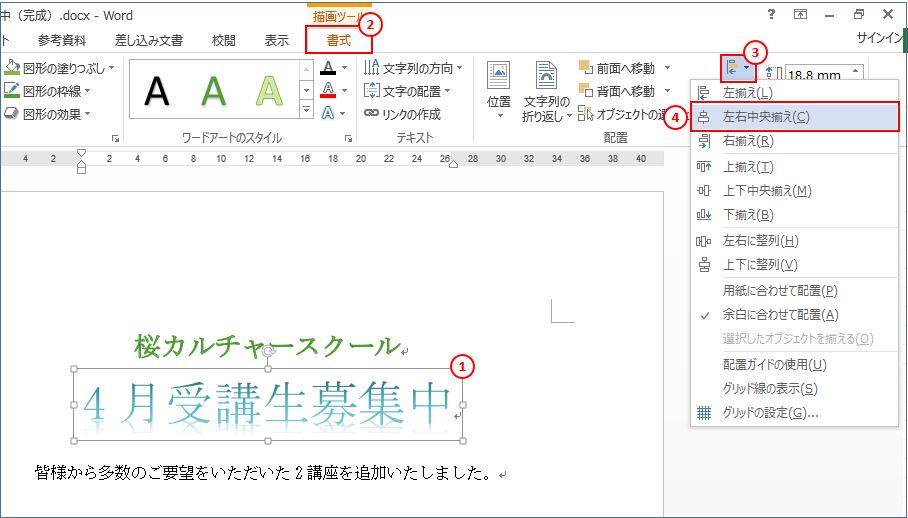
●ワードアートの構成。
- ワードアートの文字上をクリック。
- ワードアートが点線で囲まれ、「レイアウトオプション」が表示されます。テキストとテキストボックスの配置関係を調整する際に使います。
- ワードアートの点線上に「▢」(ハンドル)が表示されます。ハンドルをドラッグすることでテキストボックスのサイズを調整することができます。
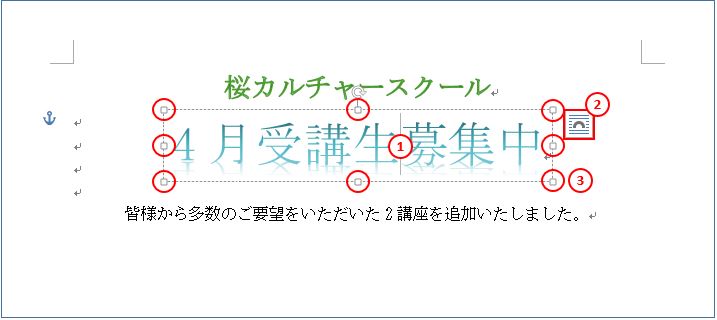
●枠線(点線)をクリックし機能を切り替えます。
- ワードアートの枠線(点線)をクリックし、ワードアートの周囲の枠線が実践に変わります。
- リボンの「描画ツール/書式」をクリック。
- 「ワードアートのスタイル」グループの「文字の効果」をクリック。
- 「変形」をポイント。
- 「形状」の「上凸レンズ」を選択。
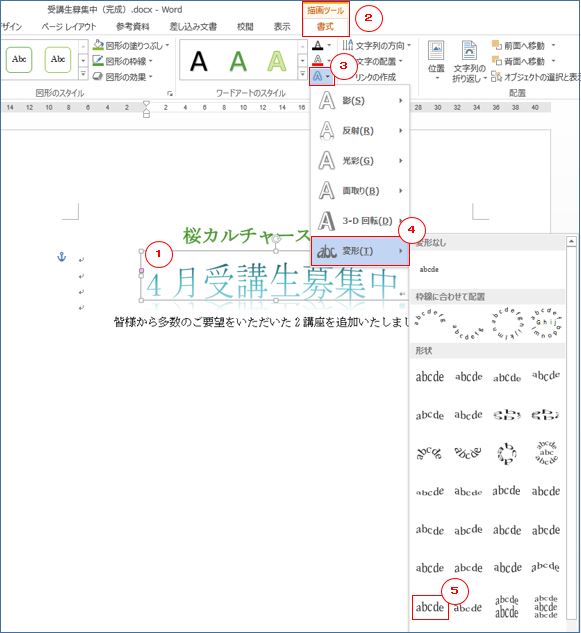
●ワードアートの文字の効果で「変形」の「上凸レンズ」が設定されました。
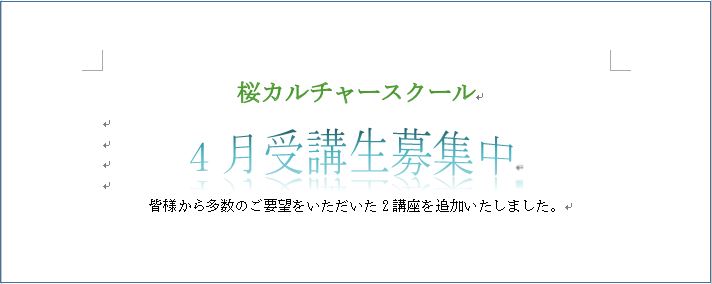
「ワードアート」の移動とサイズ変更
ワードアートをドラックして移動したり、ハンドルをドラッグしてサイズを変更することができます。
●ワードアートの枠線をドラッグして移動します。
- ワードアートの文字上をクリック、ワードアートの周囲の枠線をクリック。
- 枠線が実践に変わります。
- 実践を左にドラッグしてワードアートを移動します。

●ワードアートのサイズを変更する
- ワードアートの枠線にあるハンドル(右中央)を右にドラッグ。
- 用紙サイズの横枠いっぱいにサイズを変更します。
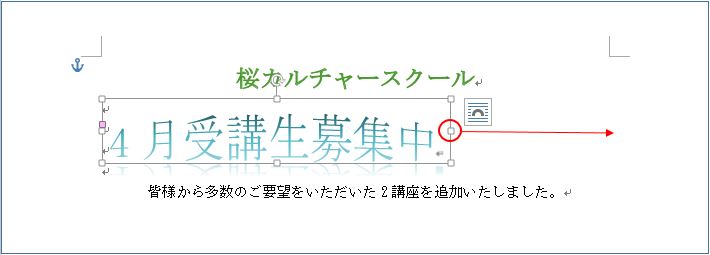
●点線上をクリックします。
- ワードアートの下中央のハンドルをドラッグ。
- 縦の幅も文字列に合わせます。
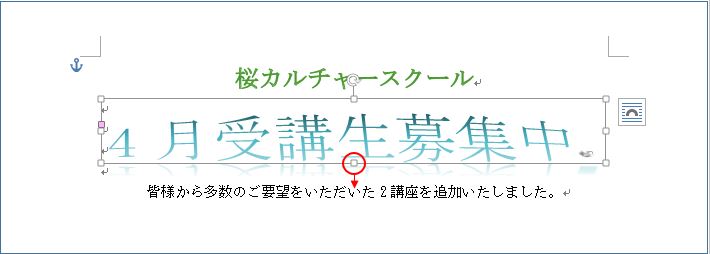
●ワードアートのサイズが変更されました。

「ワードアート」のフォントの変更
ワードアートのフォントを変更します。
●「MSゴシック」に変更します。
- リボンの「ホーム」タブをクリック。
- 「フォントの種類」の「▼」マークをクリック。
- 「MSゴシック」を選択。

●ワードアートのフォントが変更になりました。

私の感想
●似てるけど大きく違う「文字の効果」と「ワードアート」。
文字の効果は文章の編集機能のひとつ。ワードアートは表現力をアップする機能になります。つまり、ワードアートの方は画像や図の挿入や扱いと同様のグラフィック機能になります。その分、ワードアートの扱い方は細かくなります。
そこで今回は、この2つの機能の違いを意識して操作の説明を行ってみました。文字の効果は見出しの装飾や強調に、ワードアートはインパクトあるタイトルに使える機能になります。使いどころ使い方をしっかり理解すると、Wordの魅力をさらに実感できると思います。
文字の効果とワードアートのマスターでWordはより魅力的なアプリになること間違いなしです。
(marusblog記事紹介)
http://marus.info/word-position/
http://marus.info/word-backspace-delete-marusblog/
http://marus.info/211122-word-contents-marublog/
今回のまとめ
●ワードの文字の効果とワードアート。
ワードで作成する文字を装飾して強調する方法に、「文字の効果」と「ワードアート」機能があります。文字に影をつけたり光彩や反射などの視覚効果を設定したり、ワードアートではより特殊効果のある文字を作成して挿入することができます。そこで、今回はその違いとそれぞれの操作方法を解説、ご紹介しました。
●文字の効果の使い方はシンプル。
見出しを選択し文字の効果を「文字の効果と体裁」コマンドを使って簡単に設定することができました。事前にサンプルが用意されているので、その中から選ぶだけで用意に設定をすることができます。また、文字の輪郭、影、反射、光彩などの装飾も用意されたスタイルから選択ができるのでとても便利です。
●ワードアートでインパクトあるタイトルに。
ワードアートはテキストボックスでインパクトある文字の装飾を行います。こちらは図や画像の挿入と操作がにている点が特徴で「文字の効果」よりも操作方法が細かく機能も多岐にわたります。テキストボックスの枠にあたる点線や実践での操作の違いや、位置やサイズの変更などマスターすれば応用もかなり広がりますのでおススメ機能のひとつです。
Wordの「文字の効果」と「ワードアート」の使い分けでWord操作のスキルアップ間違いなしです。
いかがでしたでしょうか?
最後まで読んでくださりありがとうございます。人気ブログランキングに参加中。こちらクリックして頂けましたらうれしく思います。
↓↓↓
![]()
Microsoft Officeランキング

