
ワードで画像やイラストを挿入し配置しようとしても、そのままでは画像やイラストを自由に動かすことができずに戸惑うことありませんか。原因は、画像を挿入した直後は「行内」設定がされているから。画像やイラストを自由に動かすためには「文字の折り返し」の設定が必要になります。「行内」と「文字の折り返し」の違いや、前面、四角、上下、背面などの折り返しの使い方など画像やイラストの配置方法のキホンをご紹介します。
目次(ページコンテンツ)
画像を挿入する
Wordでは、インターネットでダウンロードした画像やイラスト、ハードディスクにある画像などを挿入して文書内に配置することができます。画像やイラストを挿入することで、視覚的にわかりやすい文書を作成することができます。
文章に画像を挿入する
●用意した文章に画像を挿入してみましょう。
- ① 用意した文書の改行した箇所に画像(イラスト)を挿入します。
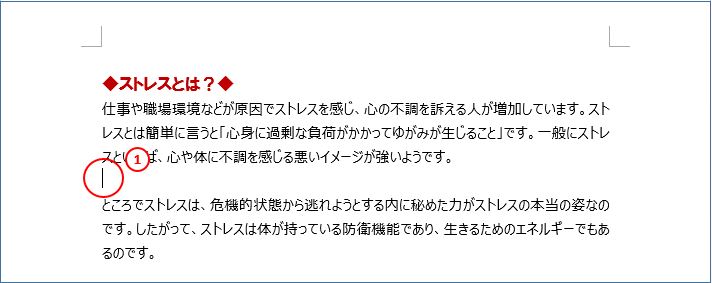
●画像を挿入します。
- ② リボンの「挿入」タブをクリック。
- 「図」グループの「画像」をクリックし、保存してある画像を選択します。
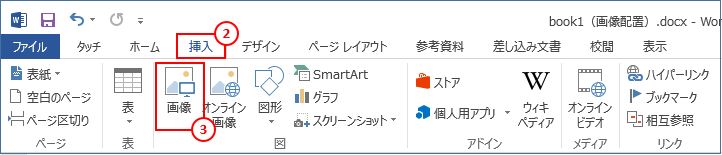
●選択した画像が挿入されました。

●画像サイズを縮小します。
- 画像をクリックして選択します。
- 画像の枠線が表示されます。
- 「▢」(ハンドル)マークも表示されます。
- 右下のハンドルを斜めにドラグして縮小します。
- ドラッグの際、「Sift」キーを押しながら斜めにドラッグすると、縦横比が変わらず安定して画像サイズを変更することができます。
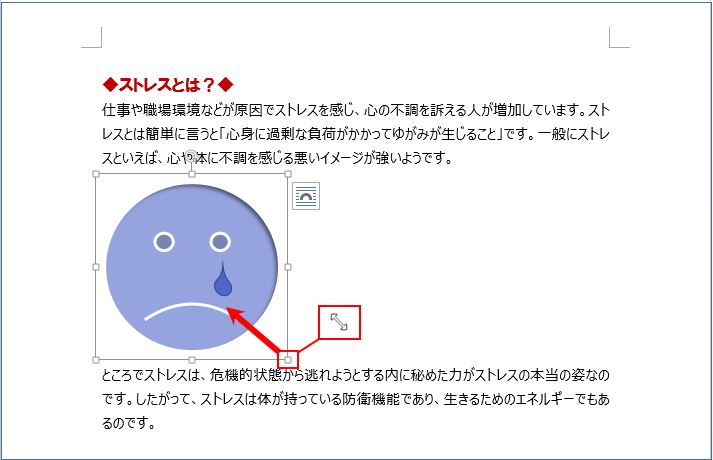
●サイズが変更されました。
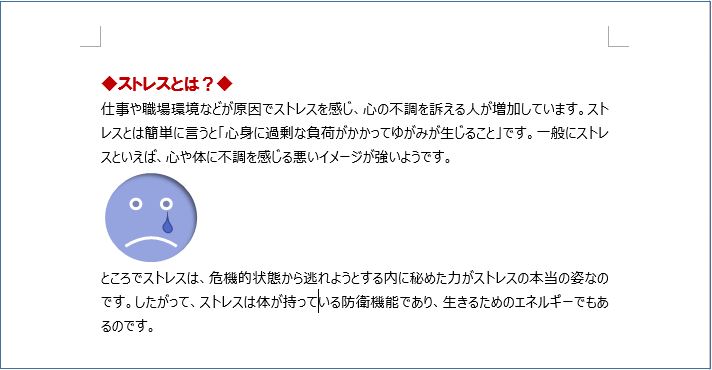
行内設定と文字列の折り返し
画像を配置する際には「文字列の折り返し」の設定が必要になります。設定には、前面、四角、上下、背面と設定方法に種類があります。それぞれの設定方法を理解しましょう。
挿入した画像が動かない理由
●画像を右にドラッグして移動しようとしても動きません。
これは初期設定が「行内」設定になっているためです。「行内」では、画像は文字として認識されているのです。「文字の折り返し」を使うことで、画像を自由に移動して配置することができます。

画像の位置を表すアンカー記号
●画像はアンカー記号がある位置に配置されています。
画像をクリックすると「アンカー記号」が表示されます。これは画像を動かした場合に、どこに位置しているのかを分かりやすく示す記号です。
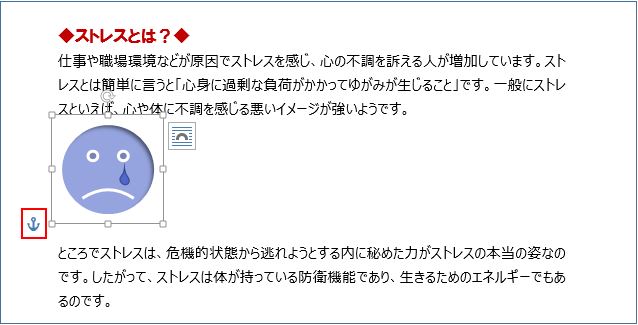
●文章を選択すると画像も一緒に選択されてしまいます。
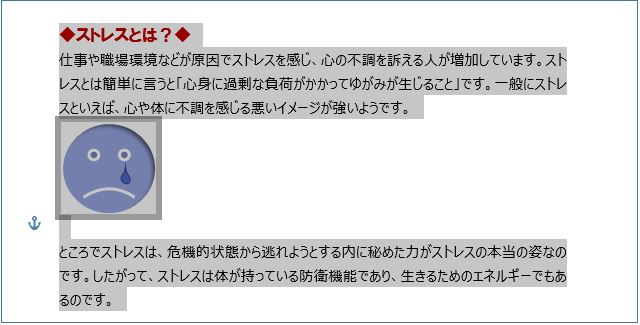
行内設定と文字列の折り返し
画像を配置する際には「文字列の折り返し」の設定が必要になります。設定には、前面、四角、上下、背面と設定方法に種類があります。それぞれの設定方法を理解しましょう。
文字の折り返しを使う
●文字の折り返しで「外周」を指定する。
- 画像をクリックして選択すると画像の右上に「レイアウト オプション」が表示されます。
- 文字の折り返しの中から「外周」をクリック。
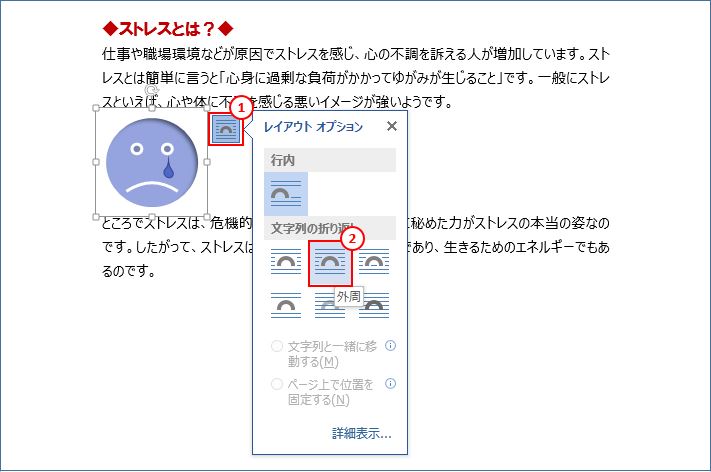
●リボンのコマンドでも文字の折り返し設定ができます。
- 画像をクリックするとリボンに「描画ツール/書式」が表示されますのでクリックします。
- 「配置グループ」の「文字の折り返し」をクリック。
- 文字の折り返しのメニューが表示され選ぶことができます。
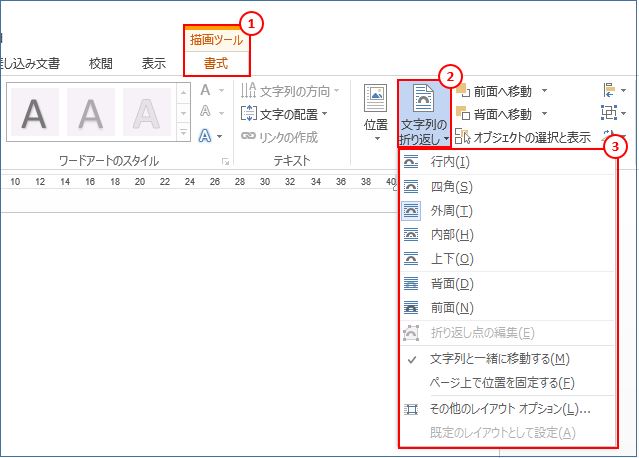
●文字が画像の外周に自動的に配置されます。
「行内」設定では画像を動かすことができませんでした。文字の折り返しの設定をすると、画像は自由に移動させることができます。自動的に文字も設定に合わせて移動します。
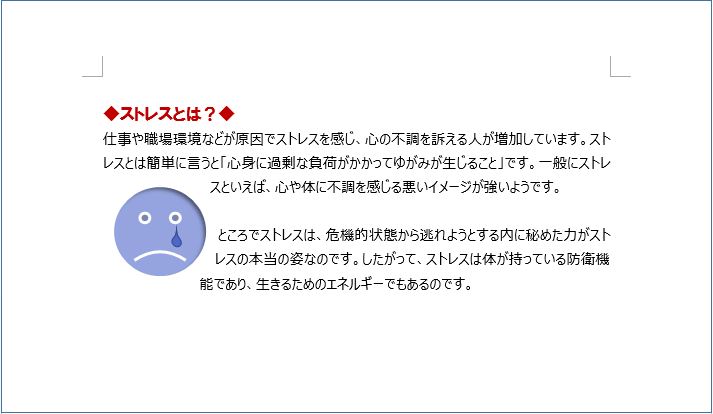
文字列の折り返しの種類
文字の折り返しには種類があります。それぞれ確認してみましょう。
文字の折り返しを「前面」にする
●レイアウト オプションで前面を選択します。
画像が文字の前に配置されます。文字の上に画像をのせることができます。また、画像を移動する際に移動操作がしやすくなります。

文字の折り返しを「四角」・「内部」にする
●レイアウト オプションで四角・内部を選択します。
四角も内部も同じように画像の周りに文字が配置されます。内部の方が画像と文字の間隔がより狭く配置さます。
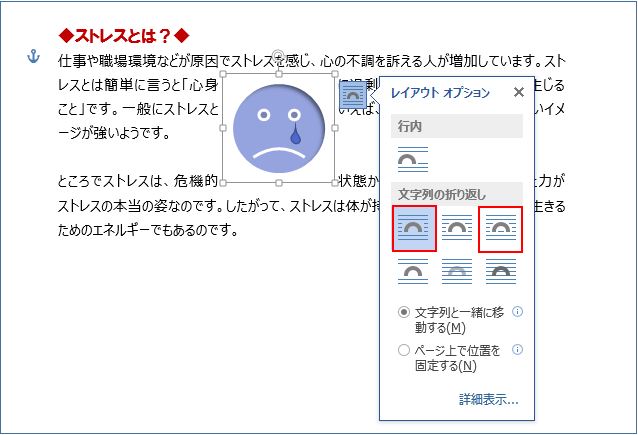
文字の折り返しを「上下」にする
●レイアウト オプションで上下を選択します。
画像の上下に文字が配置されます。画像の横には文字は配置されません。
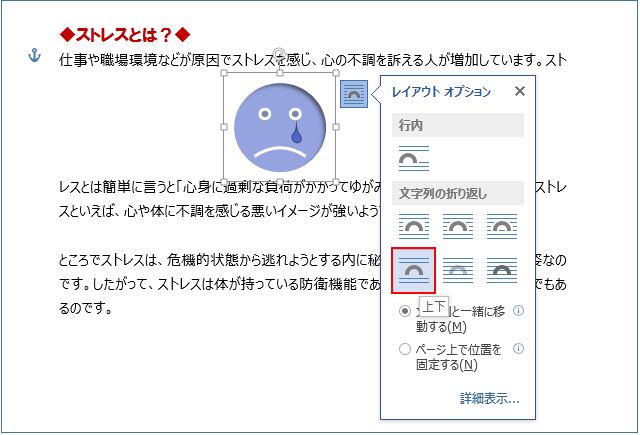
文字の折り返しを「背面」にする
●レイアウト オプションで背面を選択します。
文字の後ろに画像が配置されます。画像が文書の背景状態になります。

アンカー記号について
文字列の折り返しを使って文書の中で画像を動かす際に、画像左上の文書の前後に「アンカー(錨)記号」が表示されています。アンカー記号の役割と機能についてご紹介します。
画像の位置を表すアンカー記号
●文字と一緒に画像も選択されてしまう。
- 下図の画像は文字の折り返しが上下に設定されています。
- 改行した行にアンカー記号が表示されています。
- この状態で文字全体を範囲指定します。
- 文字と一緒に画像も選択されてしまいます。

●文字と一緒に画像も消去されてしまう。
- この状態で「Back Space」キーまたは「Delete」キーを押すと、文字と一緒に画像も消去されてしまいます。
- アンカー記号の位置が問題なのです。
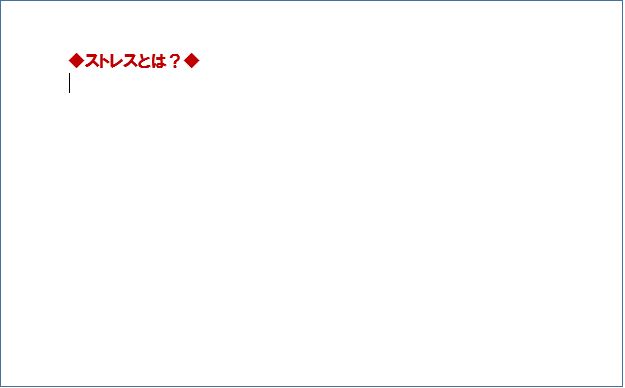
アンカー記号を移動する
●アンカー記号をドラッグして移動する。
- アンカー記号をドラッグして見出しの上に移動します。
- つまり、画像の位置は見出しの上にあることになります。
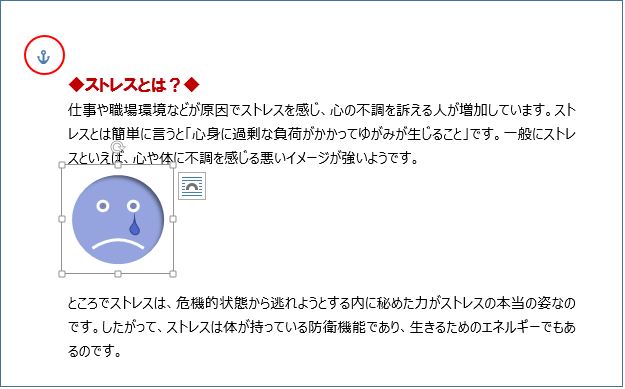
●この状態で文字列を範囲指定します。
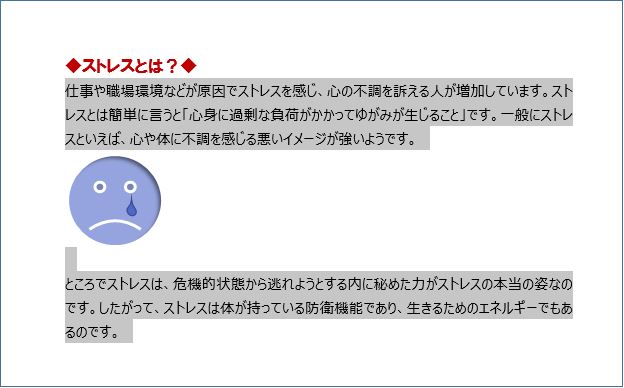
●画像は消去されません。
- この状態で「Back Space」キーまたは「Delete」キーを押します。
- 文字は消去されますが、画像は消去されません。
- アンカー記号の位置を範囲指定した文字列の外にあるから消去されないとなります。

私の感想
●文字の折り返しなくして画像やイラストの操作はままならず。
パソコンもワードも車の運転と同じ。操作方法を習うことで誰でも目的の操作をすることができる。今回ご紹介の画像の配置方法も「文字の折り返し」の操作を習えば自由に画像を配置することができます。あきらかにワード操作のステップアップが図られますのでおススメです。
アンカー記号も画像挿入の文書を作成する際には理解していないと思うように作業をコントロールでkなくなりますから理解しておくことが必要に思います。
文字の折り返しを習うことで明らかにワードのスキルが向上、よりワードを楽しめるはずです。
(marusblog関連記事紹介)
http://marus.info/211119-word-pdf-marusblog/
http://marus.info/211109-word-excel-marusblog/
http://marus.info/211101-word-basic-bullets-marusblog/
今回のまとめ
●ワードの画像配置を自由に動かすためには「文字の折り返し」の設定が必要です。
Wordで画像やイラストを挿入し配置しようとしても、そのままでは画像やイラストを自由に動かすことができずに戸惑うことありませんか。原因は、画像を挿入した直後は「行内」設定がされているからです。画像やイラストを自由に動かすためには「文字の折り返し」の設定が必要になります。
●文字の折り返しの設定方法。
文字の折り返しを「前面」「四角・内部」「上下」「背面」に設定して、それぞれの状態をご紹介しました。画像を右クリックして表示されたメニューで操作ができとても簡単に設定することができます。リボンのコマンド(描画ツール/書式)の「文字の折り返し」からも同様に設定することができるなど操作方法をご紹介。
●アンカー記号は画像の位置を表す「錨」です。
ワードで画像を配置した文書作成には、アンカー記号の理解が必要です。アンカーの位置で画像が文字として配置されているかどうか変わってきます。アンカーをドラッグすることで位置を変えることができます。画像を配置した文書作成にはアンカー記号はポイントになります。
「文字の折り返し」と「アンカー記号」の設定で、画像を配置した文章作成が自由自在に広がり確実にスキルアップにつながります。
いかがでしたでしょうか?
最後まで読んでくださりありがとうございます。人気ブログランキングに参加中。こちらクリックして頂けましたらうれしく思います。
↓↓↓
![]()
Microsoft Officeランキング

