
データ容量の大きい画像をそのまま使うと保存する上でもメールなど送信する際にも時間がかかったり、メール送信ができないなんてこともあります。このような状況のとき、画像データを確認してもらうだけならPDFに変換して利用すると、データを扱う場合もデータをメール等で、送る側も受信する側も負担が少なくすみます。Windows10 では、簡単に画像をPDFファイルに変換することができます。変換する方法をご紹介します。
目次(ページコンテンツ)
「Microsoft Print to PDF」で簡単にPDFに変換する
画像ファイルをPDFにしたいときは、Windows10 なら仮想プリンター「Micrlsoft Print to PDF」が標準装備されているので、「印刷」操作で簡単にPDFに変換できます。
印刷(仮想プリンター)を選択する
●PDFにしたい画像(JPEGファイルなど)を選択する
- 画像ファイルを右クリック。
- メニューから「印刷」を選択。
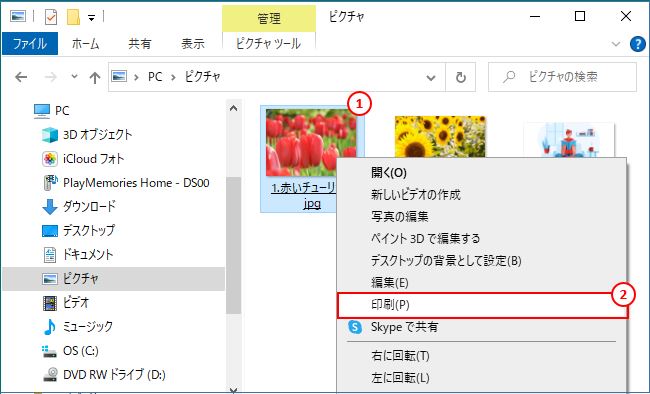
●「Microsoft Print to PDF」を選択する
- 「画像の印刷」画面が表示されます。
- 「プリンター」のプルダウンメニューで「Microsoft Print to PDF」を選択します。
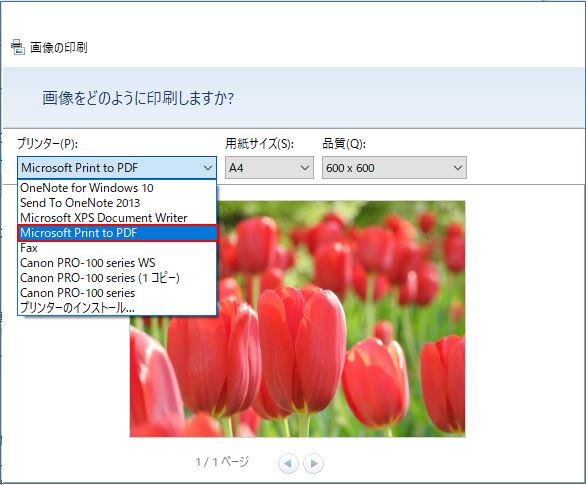
●「印刷」ボタンを押す
- 表示されているサイズ等に問題がなければ「印刷」ボタンを押します。
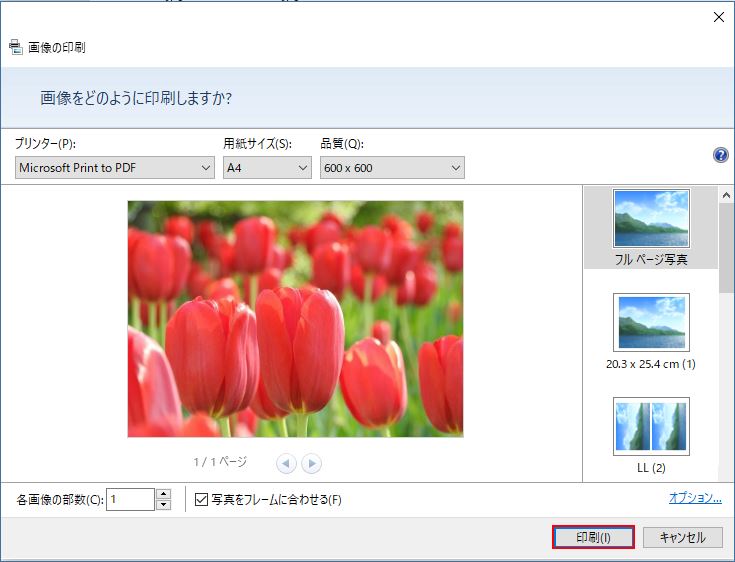
●名前を付けて保存する
- 「印刷結果を名前を付けて保存」画面が開きます。
- 「ファイル名」を決め、保存場所を選んだら「保存」ボタンを押します。
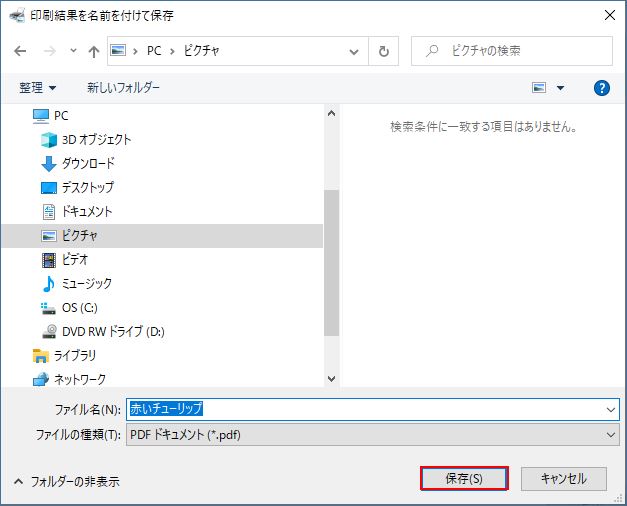
●PDFファイルが作成される
- 名前を付けたPDFファイルが保存されました。
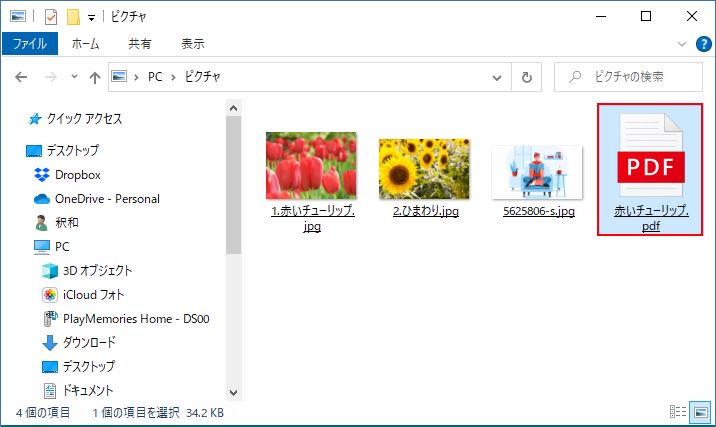
印刷のレイアウト設定を変更する
「Micrlsoft Print to PDF」を使って画像をPDFに変換する際に、画像の印刷画面で「横長」または「縦長」のレイアウト設定を変更する操作をご紹介します。
レイアウトの設定を変更する
画像の印刷画面で画像が横長に表示されています。レイアウトを縦長に変更してみましょう。
●「画像の印刷」画面右下の「オプション」を選択する
- 画像を右クリックして「印刷」をクリック。
- 「画像の印刷」画面が表示されます。
- 画面右下の「オプション」をクリック。
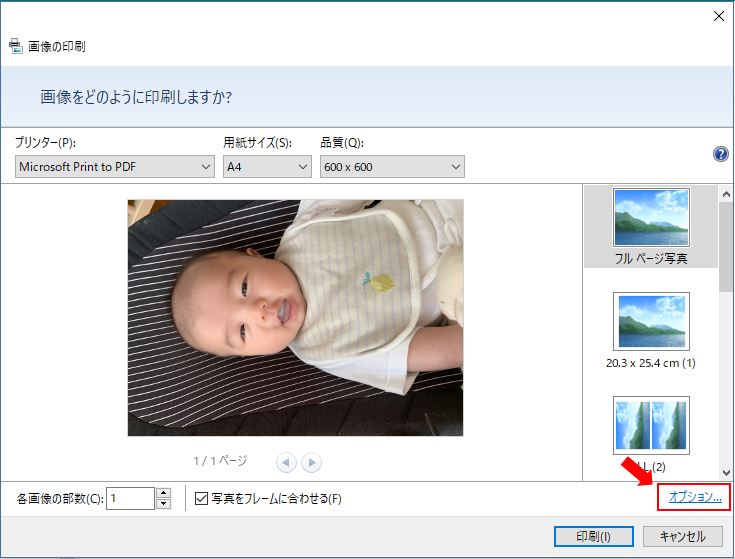
●「印刷の設定」で「プリンターのプロパティ」を選択。
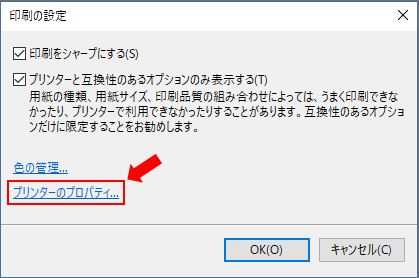
●「印刷の向き」を「縦」にします。
- 「レイアウト」の「印刷の向き」を「縦」に切り替えます。
- 「OK」ボタンを押します。
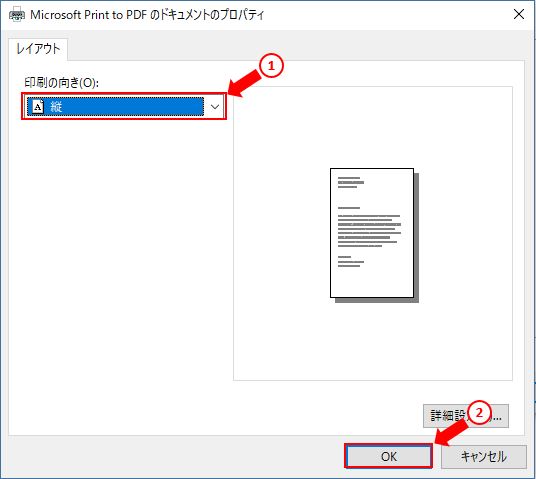
●画像が縦長のレイアウトに変更になりました。
- 表示されているサイズ等に問題がなければ「印刷」ボタンを押します。
- 「印刷結果を名前を付けて保存」画面が開きます。
- 「ファイル名」を決め保存場所を選んだら「保存」ボタンを押します。
- PDFファイルで保存されます。
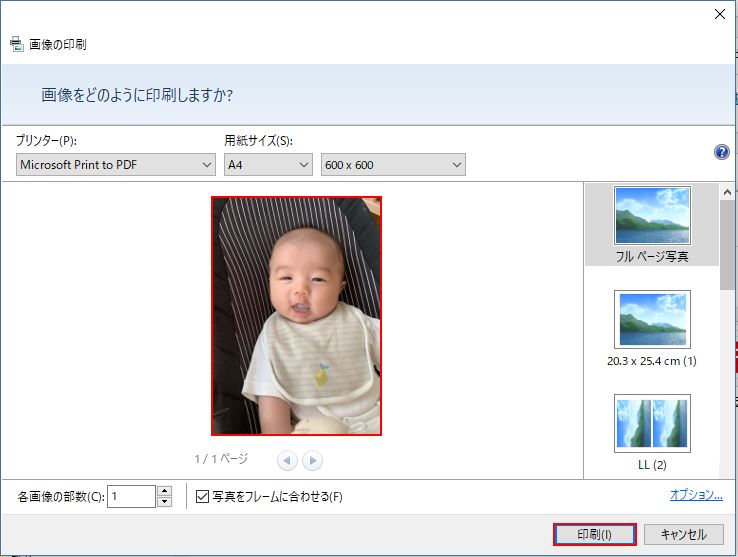
私の感想
●画像ファイルから直接操作でPDF変換ができて便利。
「Microsoft Print to PDF」を使えば、元のファイルを適当なソフトで開くことなく、ファイルからすぐに「印刷」の操作でPDFに変換することができます。
また、さまざまなソフトで開いたり編集した画像も「Microsoft Print to PDF」を指定できる点もとても便利です。
大きな容量の画像をPDF変換することで操作の負担を軽減することは大いに役立ちます。
(marusblog関連記事)
http://marus.info/2202-window-font-marusblog/
http://marus.info/2201-windows-file/
http://marus.info/windows10-security-software-marusblog/
今回のまとめ
●Windows10 では簡単に画像をPDFファイルに変換することができます。
画像データを確認してもらうだけならPDFに変換して利用すると、データを扱う場合もデータをメール等で送る側も受信する側も負担が少なく済みます。
画像ファイルをPDFにしたいときは、Windows10 なら仮想プリンター「Micrlsoft Print to PDF」の「印刷」操作で簡単にPDFに変換できます。
(操作手順)
- PDFにしたい画像を右クリック。
- メニューから「印刷」を選択。
- 「画像の印刷」画面の「プリンター」のプルダウンメニューで「Microsoft Print to PDF」を選択。
- 表示されているサイズ等に問題がなければ「印刷」ボタンを押します。
- 名前を付けてPDFファイルとして保存します。
また、画像の印刷画面で「横長」または「縦長」のレイアウトを変更する方法も合わせてご紹介しました。
画像をPDFに変換する方法を知っていると画像の取扱いが楽に操作することができとても便利です。
いかがでしたでしょうか?
最後まで読んでくださりありがとうございます。人気ブログランキングに参加中。こちらクリックして頂けましたらうれしく思います。
↓↓↓
![]()
Microsoft Officeランキング

