
Windowsのトラブルで例年連続第一位を誇る事例に「Caps Lock(キャプスロック)」の問題が挙げられているのだそうです。たしかに知らぬ間にそれがオンになって解除できずに困った、誰しもそんな経験があるのではないでしょうか。「Caps Lock(キャプスロック)」機能は、アルファベットの入力の際に「Shiftキー」を押さなくても大文字入力に固定できる機能です。あちこちキーボードたたいて、なんとなく解除できたなんてこともありますが、一度しっかり解除方法を確認することも必要に思います。そこで今回は、パソコントラブル第一位の「Caps Lock(キャプスロック)」の解除方法をご紹介します。
Caps Lock(キャプスロック)の機能オン状態と解除方法
Caps Lock(キャプスロック)がオンになっている状態と解除方法をご紹介します。
文字を入力すると突然”英数大文字”入力に
●原因はCaps Lock(キャプスロック)機能がオンになっているから。
- キーボードでアルファベットを入力するときに大文字入力に固定できるのが「Caps Lock(キャプスロック)」機能なのです。
- Caps Lock機能がオンになるとキーボードのCaps Lock記号「A」ランプが点灯し、「言語バー」では「Caps」と青色で表示されます。
- この機能がオンになっていると、たとえばひらがなモードで「さくら」と入力するところ「SAKURA」と英数大文字の入力になってしまいます。
- 突然、この機能がオンになってしまうと解除の方法がわからず困ります。
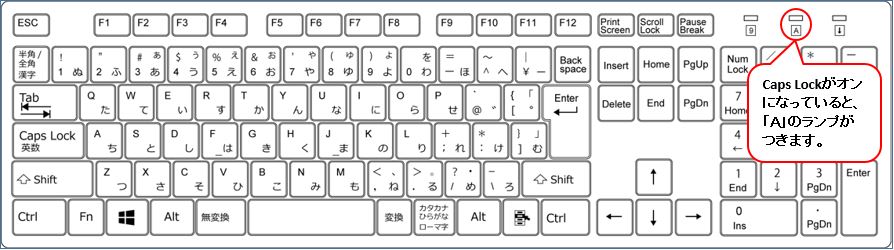
※Caps Lockがオン状態では、「言語バー」の「Caps」が青色で表示されます。
![]()
Caps Lock機能を解除する方法
●Shiftキー+Caps Lockキーで解除することができます。
- ①Shiftキーを押したまま、②Caps Lock キーを押して機能をオフにすることができます。
- Caps Lock(A)のランプが消えます。
- 「言語バー」の青色で表示されていた「Caps」の文字が消えます。
- Caps Lock機能をオンにするときもShiftキー+Caps Lockキーを押します。
- キーボードによっては「Fn」キーを組合せる必要がある場合もあります。
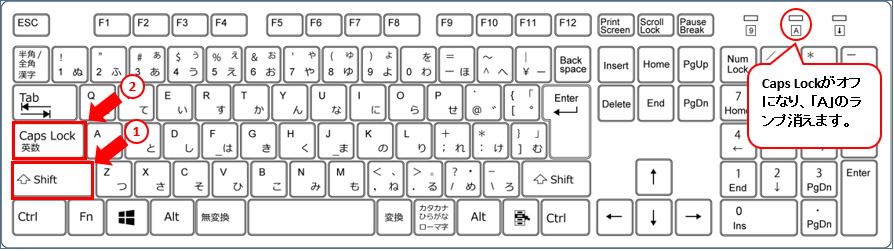
※Caps Lockがオフ状態で、「言語バー」の青色「Caps」表示が消えます。
![]()
私の感想
●Caps Lock機能のオフを「Shift」キーだけに変更することができます。
日本語で入力する場合には「Caps Lock機能」を使うケースはありません。Caps Lock機能を無効にしたいと思うケースもありますが通常設定で無効化はできません。
その変わりに機能を解除するキーを「Shift」キーだけに設定を変更して、自然な入力の流れでCaps Lock機能を解除することができます。
お試しください。
(Shiftキーに設定する方法)
- 「スタート」ボタンをクリック。
- 「設定」をクリック。
- 「デバイス」をクリック。
- 「入力」をクリック。
- 「キーボードの詳細設定」をクリック。
- 「言語バーのオプション」をクリック。
- 「テキストサービスと入力言語」ダイアログが表示されます。
- 「キーの詳細設定」タブを選択。
- 「Shiftキーを押す」にチェックを入れる。
- 「適用」を押して「OK」ボタンを押して設定完了。
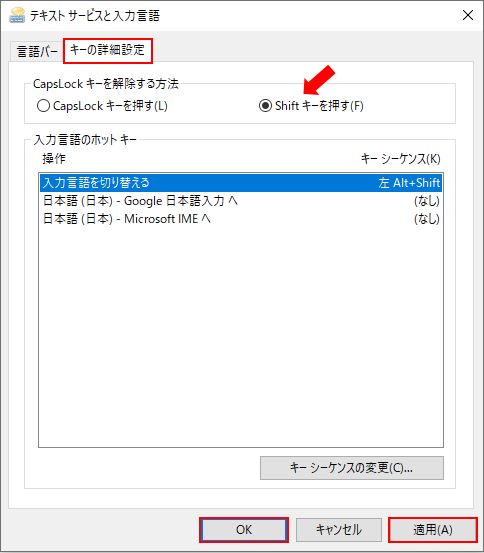
(marusblog記事紹介)
http://marus.info/2201-win-pc-word/
http://marus.info/2112windows-10-11/
http://marus.info/uninstall-application-marusblog/
今回のまとめ
●Windowsのトラブルで例年連続第一位を誇る事例に「Caps Lock(キャプスロック)」があります。
知らぬ間にこの機能がオンになって解除できずに困った、誰しもそんな経験があるのではないでしょうか。そこで今回は、「Caps Lock(キャプスロック)」機能の紹介と解除の方法をご紹介しました。
- Caps Lock機能のオン/オフは「Shift」キーを押しながら「CapsLock」キーを押して切り替えます。
- CapsLockがオンの状態は、キーボードの「CapsLock」キーのランプ、もしくは「言語バー」の「Caps」の表示で確認することができます。
- Windows10 では「Caps Lock」機能の解除を「Shift」キーのみで行えるよう、設定を変更することができます。
「Caps Lock」キーのオン/オフの切り替えと確認方法、「Shift」キーでの解除方法のご紹介でした。
いかがでしたでしょうか?
最後まで読んでくださりありがとうございます。人気ブログランキングに参加中。こちらクリックして頂けましたらうれしく思います。
↓↓↓
![]()
Microsoft Officeランキング

