
以前のWindowsでは常に表示されていた「言語バー(IMEツールバー)」が、いつの間にやら「あ」や「A」の表示のみとなりました。もちろん、「あ」や「A」を右クリックすれば様々な設定が可能です。しかし、見慣れた「言語バー」を表示したい、特に文章を書くことの多い人は表示しておいた方が便利というユーザーの方もいらっしゃると思います。表示する方法が少しわかりづらくなっています。そこで今回は、以前のように「言語バー」を表示する方法をご紹介します。
目次(ページコンテンツ)
Windows10の「IMEツールバー」を表示する
Windows10の「IME言語ツールバー」について確認し、「IME言語ツールバー」を表示する設定をご紹介します。
Windows10の「IME言語ツールバー」
「IMEツールバー」が表示されている場合。
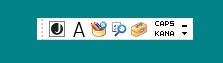
現在のタスクバーにおける「IME言語ツールバー」は非表示で「A」「あ」の表示になって「IMEツールバー」がみあたりません。
![]()
それでも、「A」を右クリックすれば、様々な設定ができるメニューが表示されます。
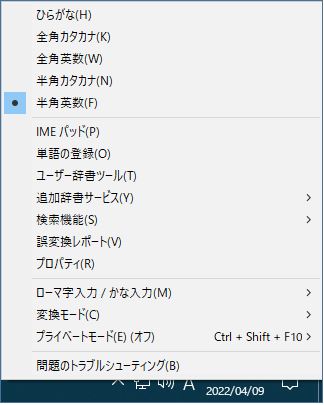
「IMEツールバー」を表示する設定方法
① 画面左下、Windows「スタート」をクリック。
② 「設定(歯車マーク)」をクリック。

③ 設定の画面が表示されます。
④ 「時刻と言語」をクリック。
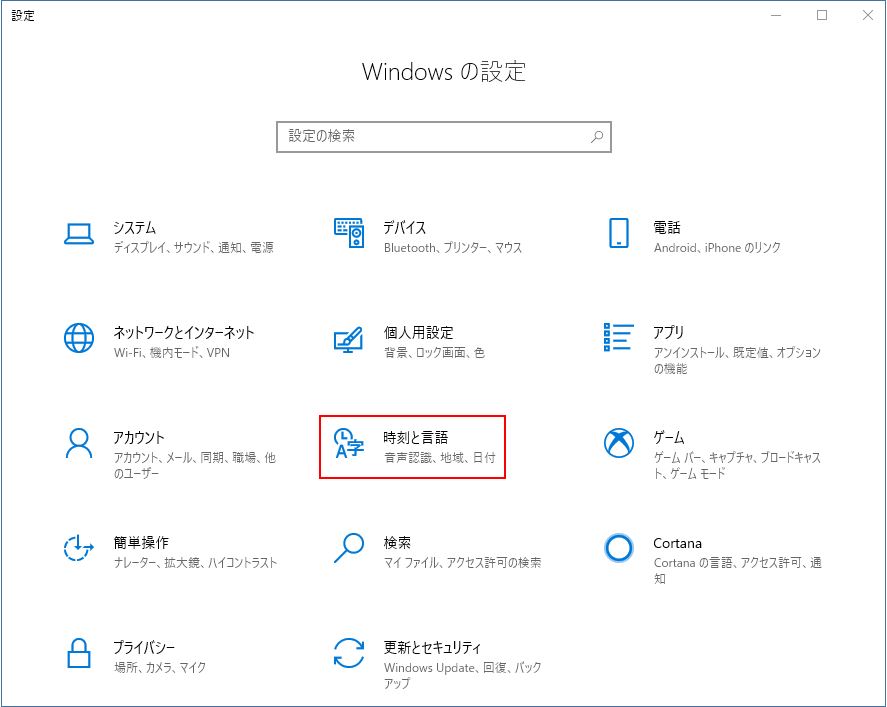
⑤ 左側のメニュー「言語」をクリック。
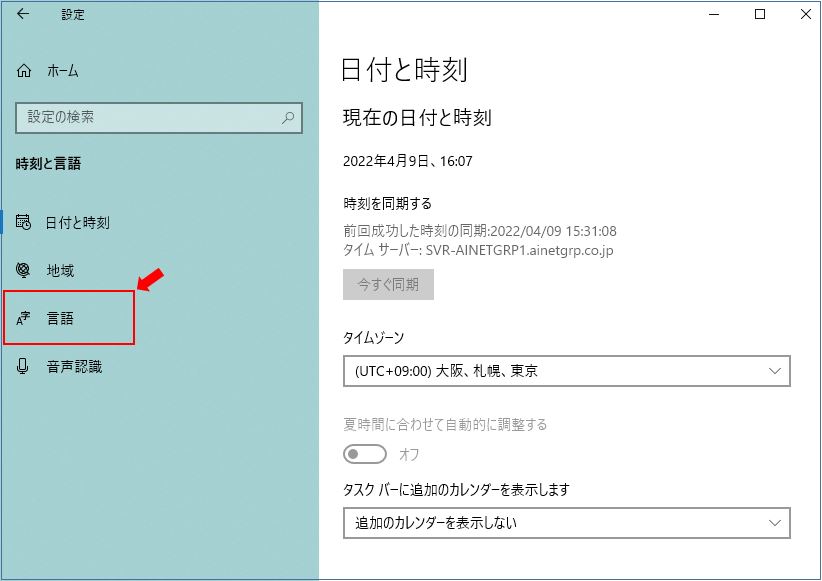
⑥ 「スペルチェック、入力、およびキーボードの設定」をクリック。(画面サイズが大きくなると、メニューが画面の右側に表示されます)
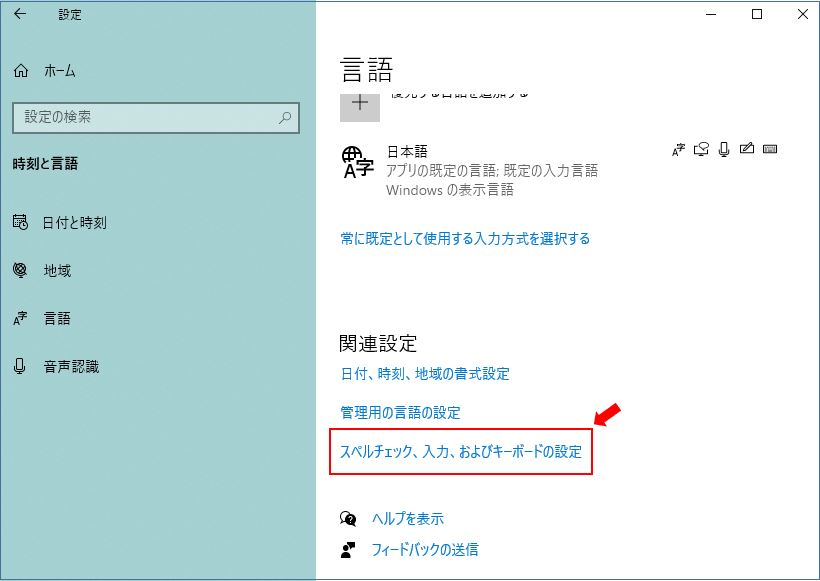
⑦「キーボードの詳細設定」をクリック。
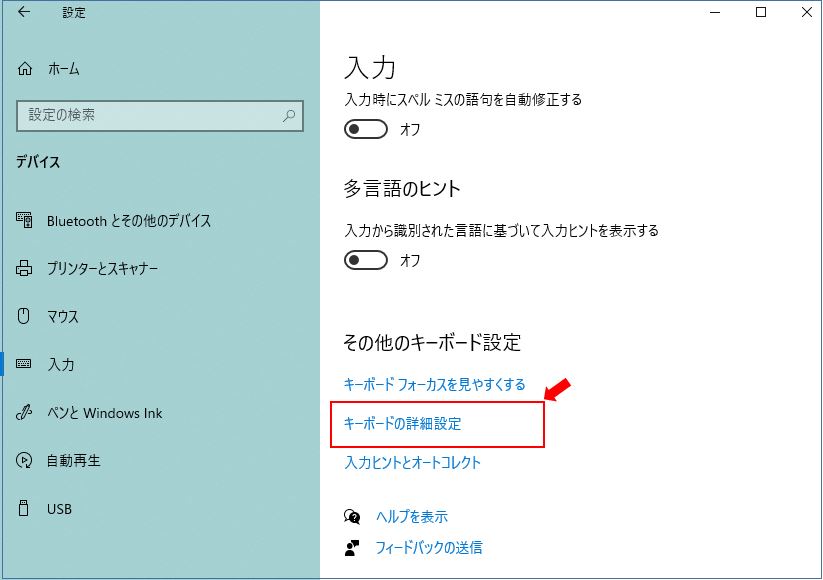
⑧「使用可能な場合にデスクトップ言語バーを使用する」にチェックを入れる。(「言語バー」を非表示に戻す場合はチェックを外します)
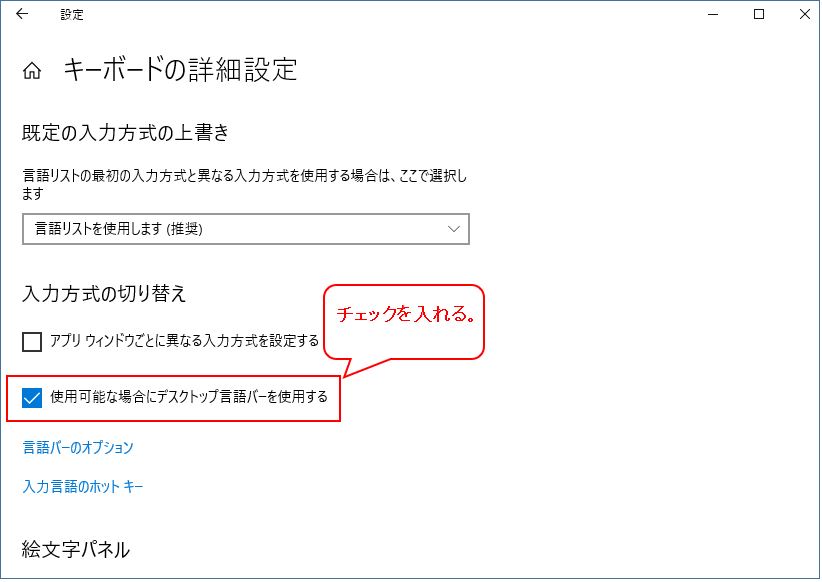
⑨「IMEツールバー」が表示されました。
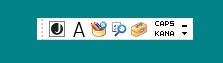
Windows10「IMEツールバー」をタスクバーに固定する
表示された「IMEツールバー」をタスクバーに固定する方法、元の表示状態に戻す方法をご紹介します。
言語バーをタスクバーに固定する方法
① 「IMEツールバー」を右クリック。
② 「最小化」をクリック。
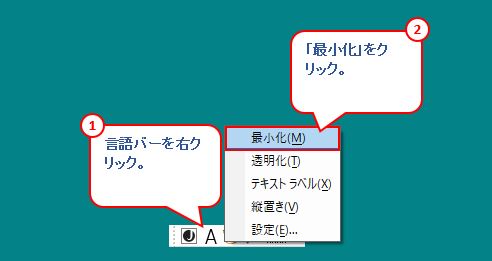
③ タスクバーに「IMEツールバー」が固定されました。
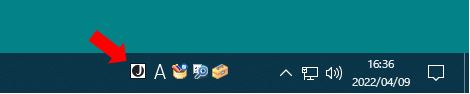
言語バーをタスクバーから元の表示状態に戻す
・「IMEツールバー」を左クリックする方法。
① 「言語バー」を左クリック。
② 「言語バーの復元」をクリック。
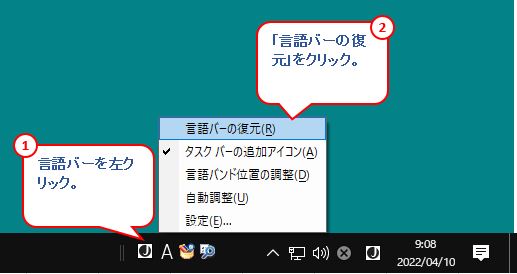
・「言語バー」を右クリックする方法。
① 「言語バー」を右クリック。 注)左ではなく右クリック
②「言語バー」をクリック。

・タスクバーの外に表示されました。
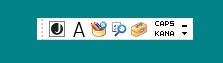
私の感想
Windows10以前のバージョンからのユーザであれば、「IMEパッド」を開いたり、「CAPS」や「KANA」の切り替えを「言語バー」を使って切り替えるなど、「言語バー」があった方が便利と感じる人も多いでしょう。
ところで、「言語バー」を表示するためには「設定」画面の深い階層の中にあるので少々分かりづらい。そこで今回は、「言語バー」を表示する方法とタスクバーに固定する方法を解除方法と合わせてご紹介しました。少しでもご参考になればうれしく思います。
(marusblog関連記事)
http://marus.info/windows-shortcutkey01-marusblog/
http://marus.info/20200517_file/
http://marus.info/question-os-windows-2/
今回のまとめ
以前のWindowsでは常に表示されていた「言語バー(IMEツールバー)」が、いつの間にやら「あ」や「A」の表示のみとなりました。見慣れた「言語バー」を表示したい、特に文章を書くことの多い人は表示しておいた方が便利というユーザーの方に「言語バー」を表示する設定をご紹介しました。
「スタート」➡「設定」➡「Windowsの設定」➡「時刻と言語」➡「言語」➡「スペルチェック、入力、およびキーボードの設定」➡「キーボードの詳細設定」➡「使用可能な場合にデスクトップ言語バーを使用する」➡「言語バー」の表示。
「Windowsの設定」から「言語バー」を表示する設定画面までけっこう階層が深いので少々分かりづらい操作になっています。
また、表示された「言語バー」をタスクバーに設定する方法、タスクバーから元の状態に戻す方法も合わせてご紹介しました。
言語バーを表示する設定方法は階層が深いのでこの機会にチェックすることをおススメします。
いかがでしたでしょうか。
最後まで読んでくださりありがとうございます。人気ブログランキングに参加中。こちらクリックして頂けましたらうれしく思います。
↓↓↓
![]()
Microsoft Officeランキング

