
エクセルの入力で、連続するセルに効率よく入力する方法や、離れたセルにスピーディに入力する方法をご紹介します。入力を確定する際にはエンターキーを使いますが、入力のパターンによっては「Tabキー」を使うなど、素早く入力できるだけではなく入力ミスも防げるので便利です。今回は「範囲を選択してTabとEnterキーで移動する方法」と「離れたセルに効率よく入力する方法」、そして「複数のセルに同じデータを一括で入力する方法」をご紹介します。
エクセルの入力を効率よくする
今回は「範囲を選択してTabとEnterキーで移動する方法」、「離れたセルに効率よく入力する方法」、そして「複数のセルに同じデータを一括で入力する方法」をご紹介します。
範囲を選択してTabキーで移動して入力する方法
●Enterキーを使った一般的な入力方法では効率がよくありません。
- 下図の表の赤い枠のように連続したセルにデータを入力するケース。
- 一般的に入力後確定する際はEnterキーを使います。
- Enterキーを押すと「横」または「縦」のセルに移動し次の数値を入力します。(横または縦の移動は設定で選択できます)
- 次の行または列に移動する際には「➡」キーを使う必要があり効率がよくありません。
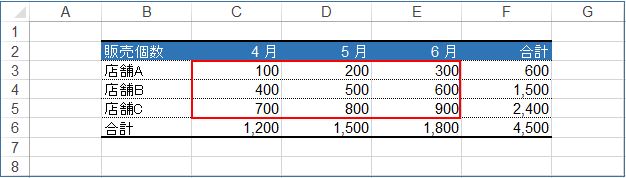
●Tabキーを使うと効率よく入力することができます。
- 入力作業の対象となるセルをドラッグして選択する。
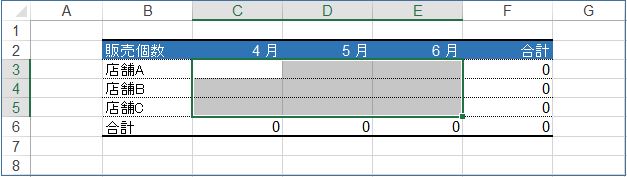
- データを入力して「Tabキー」を押す。

- セルが一つ右に移動する。
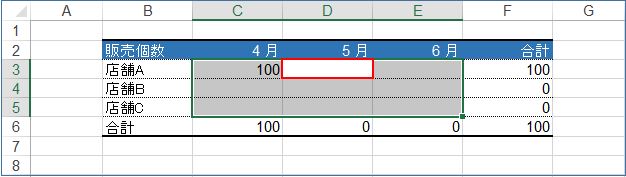
- 入力、Tabキーで移動、入力で素早く入力できる。
- セルE6の入力後Tabキーを押すと、ひとつ下の行にカーソルが移動する。
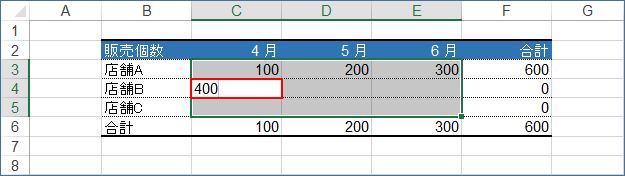
- 範囲の入力が効率よく素早く行える。
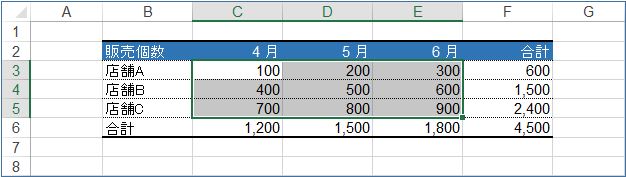
離れたセルに効率よく入力する方法
- 下図の赤い枠のセルのように、離れているセルへ入力する際。
- 「➡」キーで移動してセルを選択しますが、キーボードを打つ回数が増え面倒。
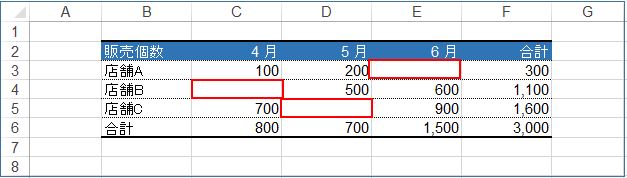
- 「Ctrl」キーを押しながら、入力するセルをクリックして選択する。

- 「Tab」キーで選択したセルを移動することができる。
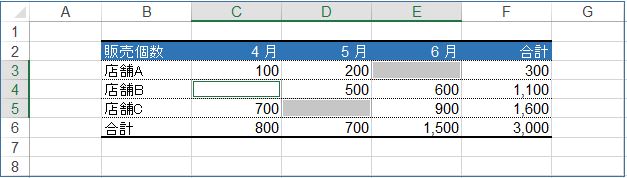
- セルにデータを入力、「Tab」キーを押す。
- 選択セルにデータを素早く入力することができる。
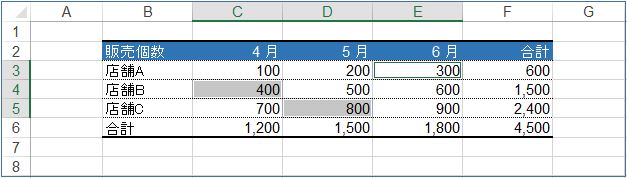
複数のセルに同じデータを一括で入力する
- 下図のように離れた複数のセルに同じデータ、ここでは「300」を1度の操作で入力する。
- 「Ctrl」キーを押しながらセルをクリックして選択する。
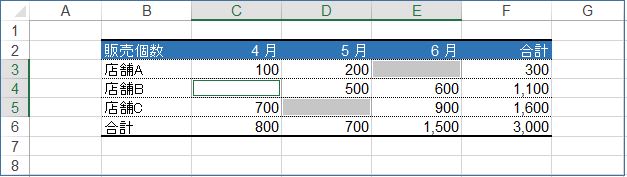
- 選択したセルのひとつ(ここではセルC4)にデータを入力。
- 「Ctrl」キーを押しながら「Enter」キーを押す。
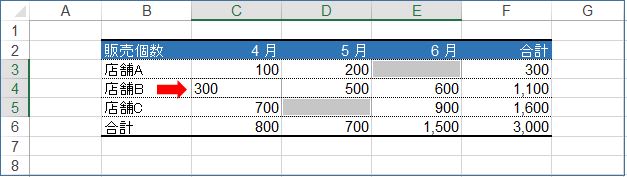
- 一度に同じデータが入力される。
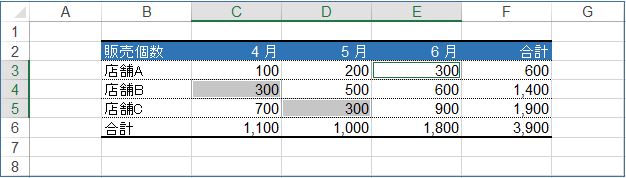
私の感想
「Tab」キーと「Ctrl」キーはショートカットキーとしてよく登場します。今回の効率のよい入力方法も、これらのショートカットキーが大活躍。とても便利に素早く入力作業が進み、入力ミスが防止できる点も助かります。
今回は表の中のセルに数値を入力するパターンでご紹介しましたが、文字列も同様に入力することができます。データ入力の機会が多い人は必須の裏ワザともいえると思います。なにしろ入力のストレスが軽減できるので助かります。
データの種類によって入力する範囲を選択して入力方法を使い分けるなど入力作業軽減に有効です。
(marusblog関連記事)
http://marus.info/2203-excel-serial-number-marusblog/
http://marus.info/excel-continuous-data-marusblog/
http://marus.info/2204-windows-switching-hiragana-romaji-marusblog/
今回のまとめ
エクセルの入力を効率よくする方法をご紹介しました。
●範囲を選択してTabキーで移動して入力する方法。
入力する範囲をドラッグして範囲指定しデータを入力後、「Tab」キーを使って入力すると効率よく移動して入力作業が素早くできるのでおススメの入力方法です。
●離れたセルに効率よく入力する方法。
「Ctrl」キーを押しながら入力するセルをクリックして選択。「Tab」キーで選択したセルを自由に移動でき、離れたセルでも的確に素早く入力をすることができまとても便利です。
●複数のセルに同じデータを一括で入力する方法。
「Ctrl」キーで入力するセルを複数選択。データを入力後「Ctrl」キーを押しながら「Enter」キーを押すことで同じデータを一括で入力することができます。
効率のよい入力方法をマスターすれば素早く正確に入力がすべてうまくいくのです。
今回は「Excel入力の基本」、エクセルで効率的よく入力する方法のご紹介でした。
いかがでしたでしょうか?
最後まで読んでくださりありがとうございます。人気ブログランキングに参加中。こちらクリックして頂けましたらうれしく思います。
↓↓↓
![]()
Microsoft Officeランキング

