
エクセルでは入力した郵便番号を住所に変換することができます。住所を入力するよりも文字数が少なくて済み、難読な地名でも簡単に入力ができるのでとっても便利です。住所を入力するデータが多いときにはもちろんおススメ、住所入力のミスを完全に防止できる点も助かります。今回は、郵便番号から住所を入力する方法をご紹介します。
目次(ページコンテンツ)
郵便番号を入力して住所に変換する
「ひらがな」モードで郵便番号を入力し住所に変換します。
入力モードを「ひらがな」にして郵便番号を入力する
- 入力モードを「あ」の「ひらがな」モードにします。
![]()
- セルを選択する。
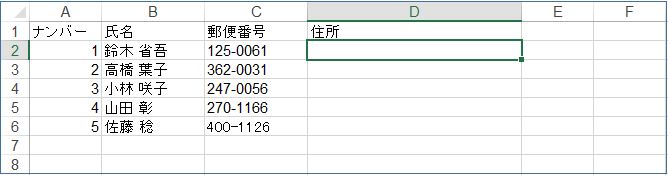
- 該当する郵便番号を入力する。(ここでは「125-0061」と入力)
- 「Space」キーを押して変換をすると変換の候補が表示される。
- 「↓」キーで候補を移動する。
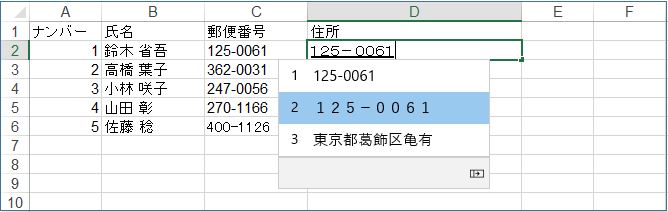
- 変換された住所を選択。
- 「Enter」キーを押す。
- セルに住所が入力される。
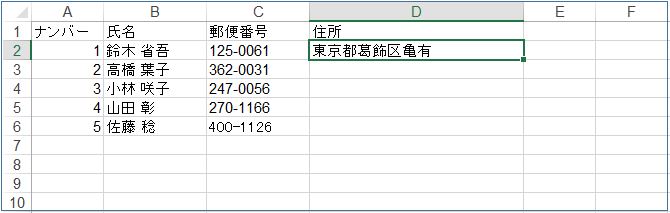
Windows10郵便番号辞書の「オン・オフ」を確認する
Windowsには日本語入力システムとして「Microsoft IME」が搭載されています。これには「郵便番号辞書」が付属しています。郵便番号を文字入力して日本語変換すれば、対応する住所に素早く変換できる便利です。この機能の「オン・オフ」は設定することができます。
新しいMicrosoft 日本語IMEで「郵便番号辞書」を確認する
- 新しいMicrosft 日本語IMEの「A」または「あ」を右クリック。
![]()
- 表示されたメニューから「設定」をクリック。
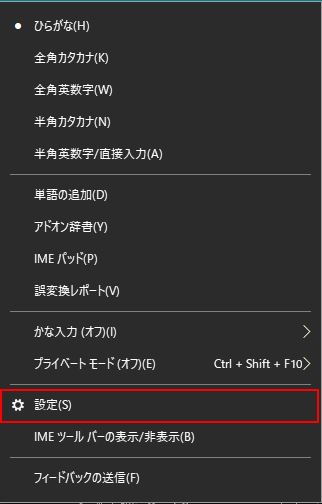
- 「設定」のメニューから「全般」をクリック。
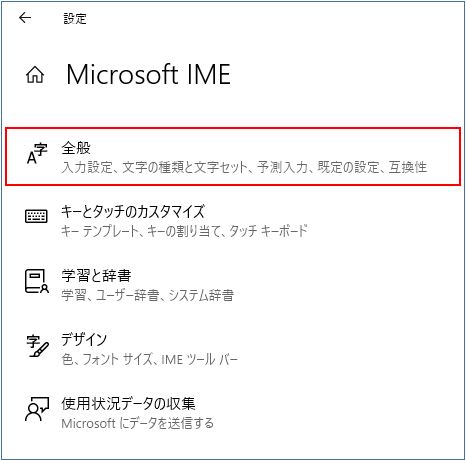
- 「楽手と辞書」をクリック。
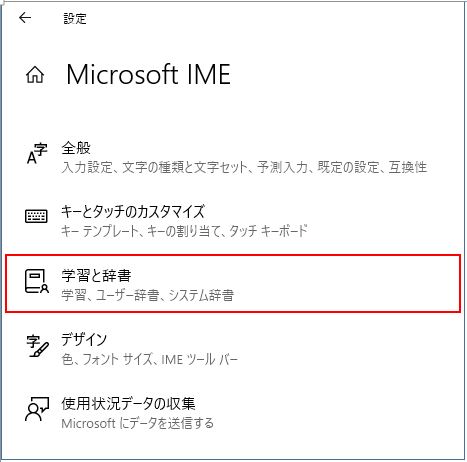
- 「郵便番号辞書」を「オン」にする、または「オン」を確認する。
- ボタンをマウスでスライドして「オン・オフ」を設定。
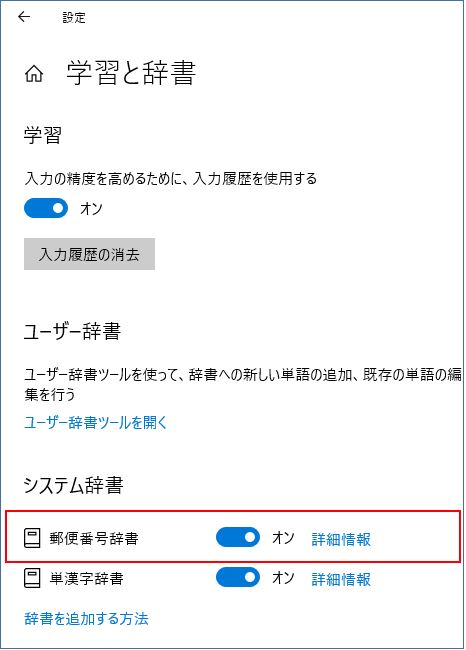
前のMicrosoft 日本語IMEで「郵便番号辞書」を確認する
①.前のMicrosft 日本語IMEの「プロパティ」または「あ」を右クリック。
②.表示されたメニューの中から「プロパティ」をクリック。
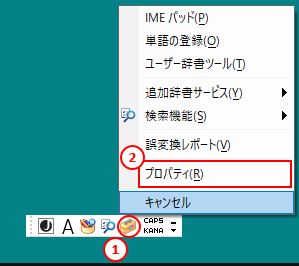
- 「Microsoft IME の設定」ダイアログボックスが表示。
- 「詳細設定」をクリック。
- 「OK」を押す。
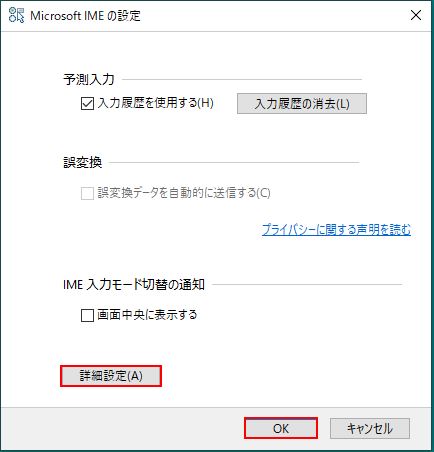
- 「Microsoft IME の詳細設定」ダイアログボックスが開く。
- 「システム辞書」の「郵便番号辞書」のチェックを入れる。
- 「OK」を押して設定完了または設定を確認できる。
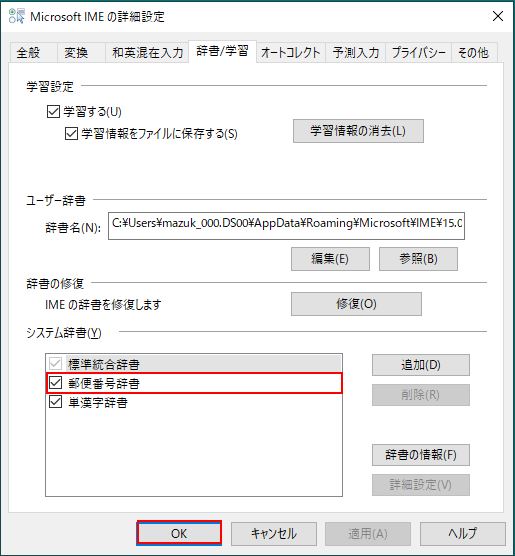
私の感想
●住所変換と入力された住所からの郵便番号入力の一石二鳥。
今回は郵便番号をひらがなモードで入力して住所に変換する方法をご紹介しました。逆に変換された住所を郵便番号に変換することができます。この場合は関数を使います。関数は「PHONETIC関数」です。
この関数を使えば、郵便番号から住所を変換して入力ができ、入力された住所から「PHONETIC関数」で郵便番号を別のセルに自動的に入力することができる一石二鳥に入力することができます。とても効果的で入力作業がはかどるのは間違いなしです。
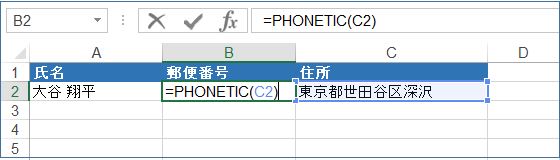
(marusblog関連記事)
http://marus.info/2203-excel-serial-number-marusblog/
http://marus.info/excel-continuous-data-marusblog/
http://marus.info/%e3%80%90excel%e5%85%a5%e5%8a%9b%e3%81%ae%e5%9f%ba%e6%9c%ac%e3%80%91%e3%82%a8%e3%82%af%e3%82%bb%e3%83%ab%e3%81%a7%e5%8a%b9%e7%8e%87%e7%9a%84%e3%82%88%e3%81%8f%e5%85%a5%e5%8a%9b%e3%81%99%e3%82%8b/
今回のまとめ
●エクセルでは入力した郵便番号を住所に変換する。
住所を入力するよりも文字数が少なくて済み、難読な地名でも簡単に入力ができるのでとっても便利です。住所を入力するデータが多いときにはもちろんおススメ、住所入力のミスを完全に防止できる点も助かります。
●郵便番号を住所に変換する方法。
操作方法は、日本語IMEを「ひらがな」モードにし郵便番号を入力します。スペースキーで変換し、候補の中から住所を選択、「Enterキー」で入力を確定します。通常の文字変換と同じ作業でできます。
●郵便番号辞書と「オン・オフ」の確認方法。
Windowsには日本語入力システムとして「Microsoft IME」が搭載されています。これには「郵便番号辞書」が付属しています。この機能の「オン・オフ」は設定についても合わせてご紹介しました。
- 新しいIMEの「A」や「あ」を右クリック、設定➡全般➡学習と辞書➡郵便番号辞書をオン。
- 前のIMEでは「プロパティ」を右クリック、詳細設定➡郵便番号辞書のチェックを入れてオン。
郵便番号から住所を入力する方法で、住所録など作成にかかる時間を大幅に短縮する方法のご紹介でした。
いかがでしたでしょうか?
最後まで読んでくださりありがとうございます。人気ブログランキングに参加中。こちらクリックして頂けましたらうれしく思います。
↓↓↓
![]()
Microsoft Officeランキング

